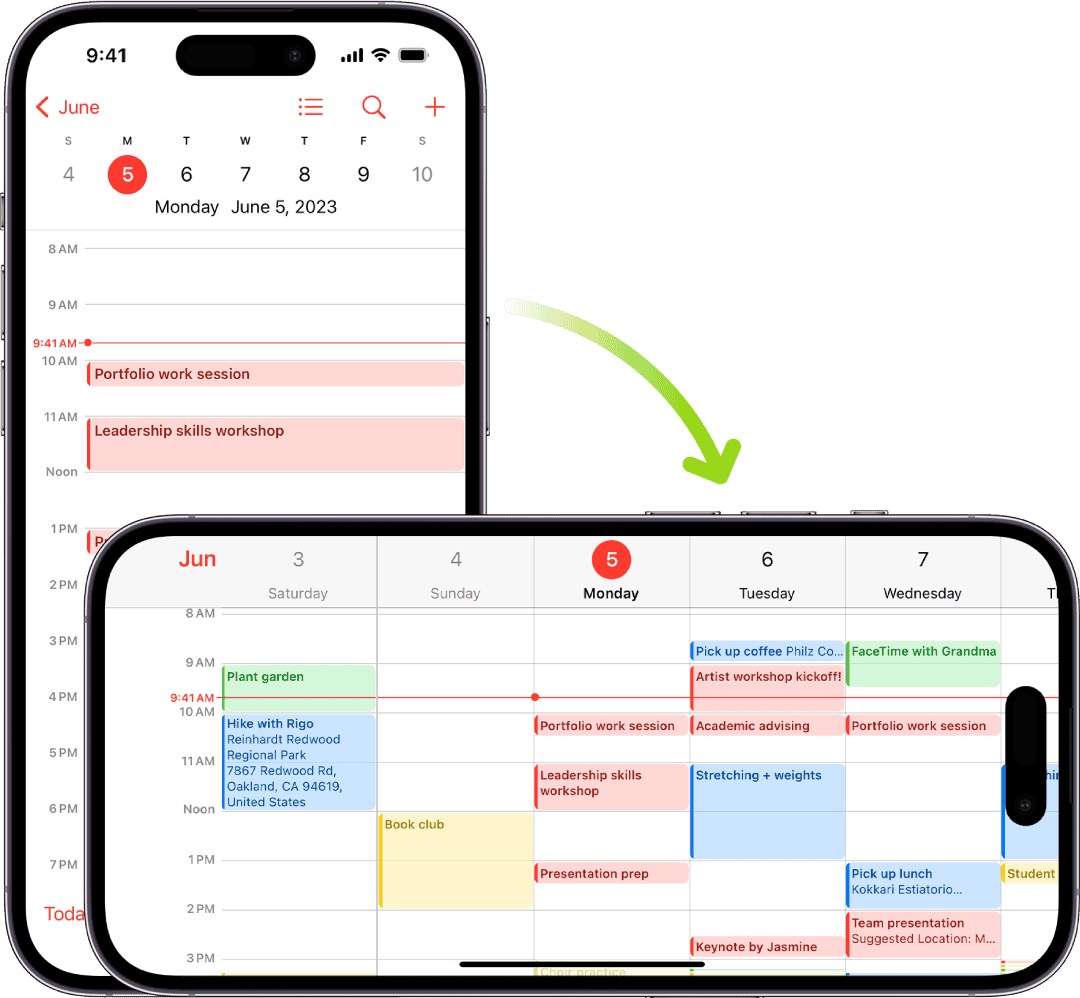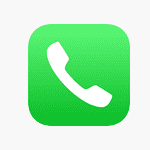Understanding how to manage the screen rotation on an iPhone is an essential part of using the device effectively. The feature allows users to switch between portrait and landscape orientation, providing a versatile viewing experience for various applications. The mechanism behind screen rotation is intuitive, responding to the physical orientation of the iPhone as detected by its built-in sensors.
At times, screen rotation can seem unresponsive or not function as expected. This might be due to the orientation lock being enabled, which prevents the screen from rotating to match the iPhone’s position. Knowing how to control this lock is important for users who want to maintain a consistent screen view or allow their display to adjust automatically.
Mastering Screen Rotation on Your iPhone: A Handy Guide
Tired of your iPhone screen being stuck in one orientation? Don’t worry, rotating it is a breeze! Whether you have a newer model or an older one, the process is simple and can be done in a few taps.
Disabling Portrait Orientation Lock
The most common reason for a stuck screen is the Portrait Orientation Lock. Here’s how to disable it:
- Access Control Center:
- On iPhones with Face ID: Swipe down from the top-right corner.
- On iPhones with a Home button: Swipe up from the bottom edge.
- Locate the Lock Icon: Look for the icon with a padlock and a circular arrow around it.
- Tap to Disable: If the icon is highlighted, tap it to disable Portrait Orientation Lock.
Rotating Your Screen
Once the lock is off, simply rotate your iPhone to the desired orientation. The screen should automatically adjust.
| iPhone Model | Accessing Control Center |
|---|---|
| iPhone X and later | Swipe down from the top-right corner |
| iPhone 8 and earlier | Swipe up from the bottom edge |
Troubleshooting Tips
- Check App Compatibility: Not all apps support screen rotation. If the screen doesn’t rotate, the app might not be designed for landscape mode.
- Restart Your iPhone: If you’re still facing issues, a simple restart can often resolve temporary glitches.
- Force Restart: If a regular restart doesn’t work, try a force restart. The steps vary depending on your iPhone model.
- Check for Updates: Ensure your iPhone is running the latest iOS version, as updates can sometimes fix rotation problems.
Key Takeaways
- Users can toggle between portrait and landscape views on an iPhone.
- The screen rotation feature responds to the phone’s physical orientation.
- Controlling the orientation lock is key to managing screen rotation settings.
Understanding Screen Rotation on iPhone
Screen rotation on an iPhone allows the display to switch between portrait and landscape orientation. This feature is based on the iPhone’s accelerometer which detects the angle at which the device is held.
Orientation Lock and How It Works
The Orientation Lock on iPhone prevents the screen from rotating. Users can activate or deactivate this lock through the Control Center, which is accessible by swiping down from the top right corner of the screen on iPhone models without a Home button. Once in the Control Center, the Portrait Orientation Lock button can be tapped to lock or unlock screen rotation. When locked, a lock icon appears in the status bar.
Fixing Screen Rotation Issues
If the iPhone’s screen is not rotating, users should first make sure that Orientation Lock is off. If it’s off and the screen still won’t rotate, a bug might be the cause. In such cases, a reboot of the device can resolve the issue. Users are advised to contact Apple Support if problems continue.
Using Screen Rotation in Apps
Most apps support screen rotation, particularly media apps like Netflix, YouTube, and Safari. In these apps, rotating the iPhone should prompt the screen to switch to landscape mode, allowing for a better viewing experience. However, some apps only work in one screen orientation. Users can check an app’s support documentation for more information on screen rotation capabilities.
Tips and Advanced Settings
When it comes to screen rotation on the iPhone, several settings can enhance the user experience. These are focused on the iPad’s unique features, comparisons with other devices, and optimizing media consumption.
Adjusting Screen Rotation Settings for iPad
The iPad offers a larger display, making the control of screen rotation crucial for its varied uses. Users can adjust screen rotation by opening the Control Centre. On iPads without a Home button, users can swipe down from the upper-right corner of the screen to reveal this menu. Here, they can tap the lock icon with a circular arrow to lock or unlock screen rotation. When locked, the iPad will remain in portrait mode. This is helpful for reading or using apps that work best in portrait orientation.
Comparing with Other Devices
Unlike iPhones, iPads can display more content due to their larger screens. When comparing with Android devices or an iPod Touch, it’s seen that iPads and iPhones share a similar approach to managing screen orientation via the Control Centre. However, the Android system may differ, as screen rotation settings can be accessed through Quick Settings or device settings, depending on the manufacturer’s customization.
Leveraging Screen Rotation for Media Consumption
For optimal viewing, users may prefer watching videos in landscape view. This format uses the full width of the screen, ideal for media consumption. To do this on an iPhone or iPad, users must ensure the screen rotation is unlocked in the Control Centre. They can then simply turn their device sideways to shift to landscape mode. Apps like Safari, Photos, or Videos will switch to landscape to provide a better viewing experience.
By understanding and utilizing these settings, users can tailor their device experience to suit their needs, whether for work or leisure.