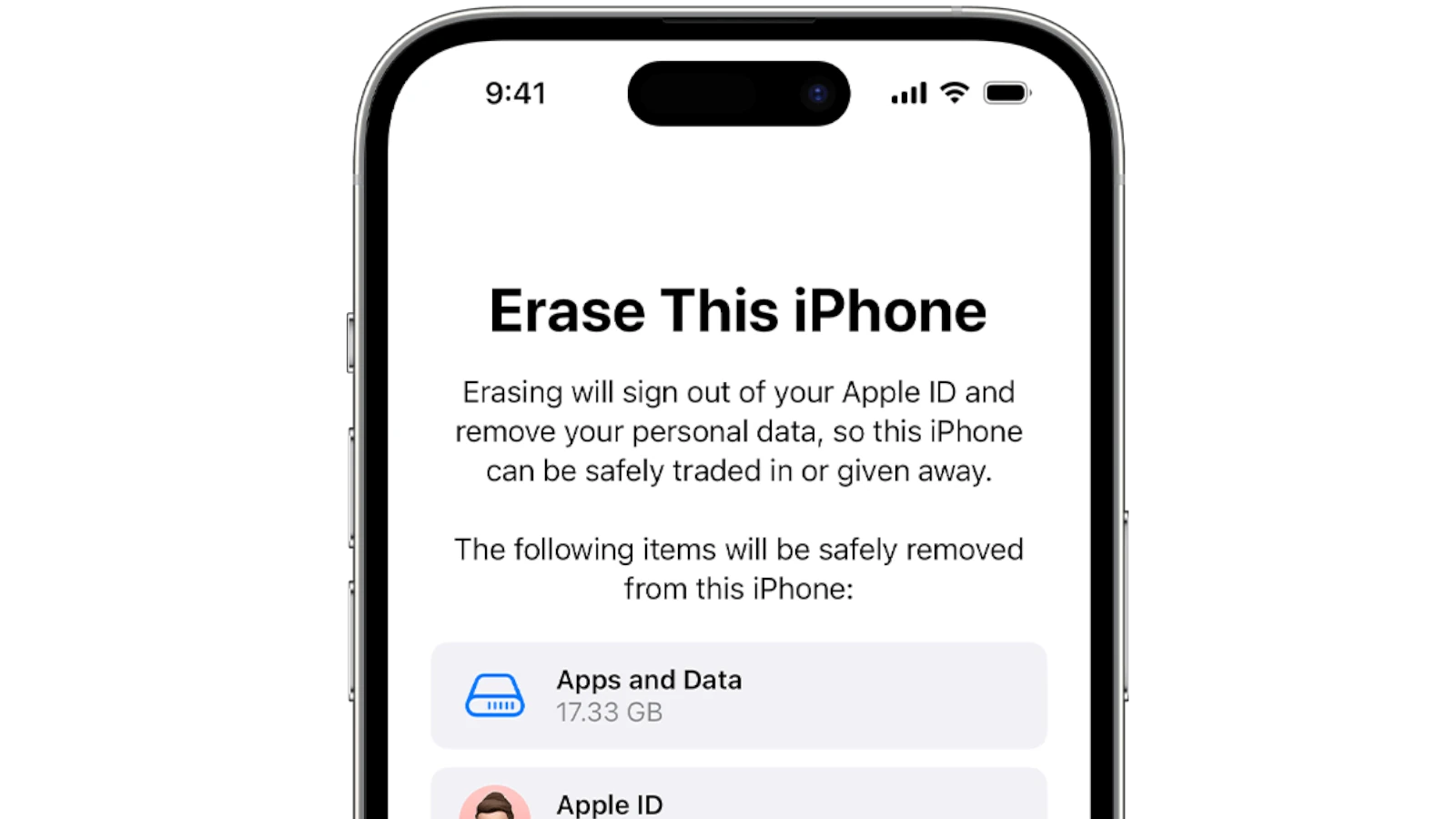Resetting an iPhone can be essential for several reasons. It clears all personal data and can be useful when planning to sell the device or troubleshooting persistent issues. Before initiating the reset process, users should ensure all valuable data is backed up. This will prevent loss of important information like contacts, photos, and documents.
Executing the iPhone reset is a straightforward procedure. It involves navigating to the settings menu, selecting the reset option, and confirming the decision. After the reset, the iPhone will restart with factory settings, as if it were new. This action cannot be undone, so users must be certain before proceeding.
Factory Resetting Your iPhone: Guide
Before You Reset
Before resetting your iPhone, there are a few crucial steps you need to take to ensure you don’t lose any important data.
- Back up your iPhone: The reset process will erase all data on your device, so it’s essential to create a backup. You can do this through iCloud or iTunes.
- Sign out of iCloud: Go to Settings > [Your Name] > Sign Out. Enter your Apple ID password and tap Turn Off.
- Turn off Find My iPhone: Go to Settings > [Your Name] > Find My > Find My iPhone and toggle it off.
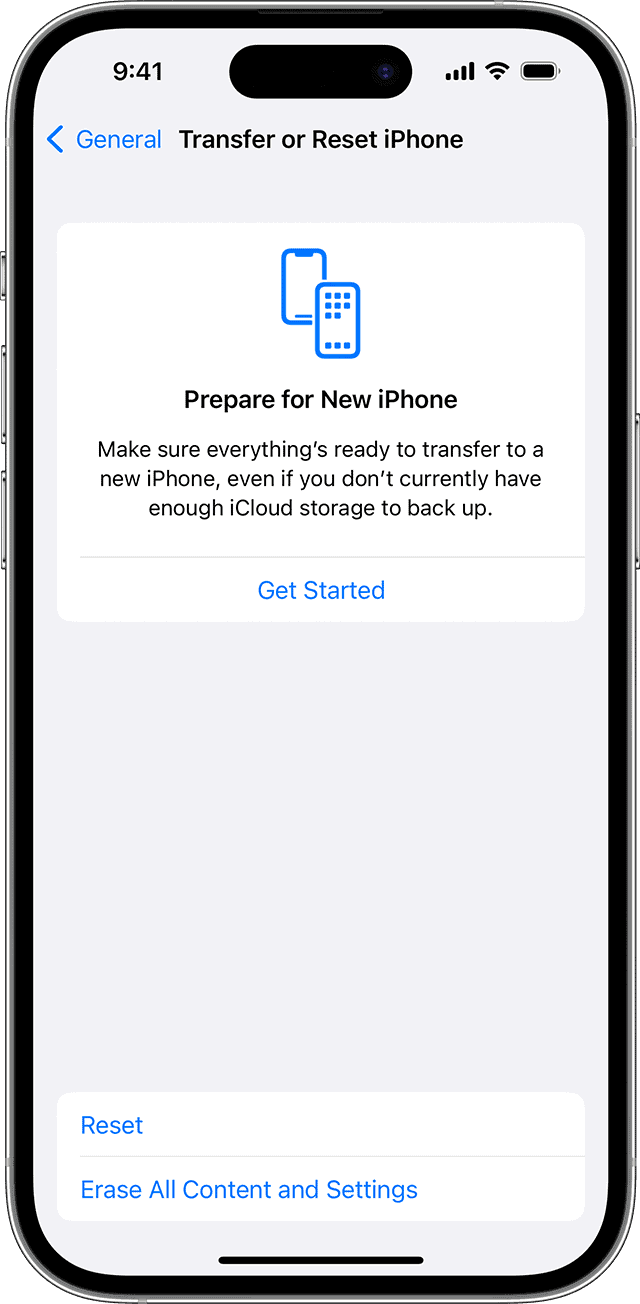
Resetting Your iPhone Using Settings
- Open Settings: Tap the Settings icon on your home screen.
- Go to General: Scroll down and tap “General.”
- Transfer or Reset iPhone: Tap “Transfer or Reset iPhone.”
- Choose Reset: At the bottom of the screen, tap “Erase All Content and Settings.”
- Confirm: Enter your passcode if prompted and tap “Erase iPhone” to confirm.
Resetting Your iPhone Using a Computer (Mac or PC)
- Connect your iPhone to your computer: Use the cable that came with your iPhone.
- Open Finder (Mac) or iTunes (PC): If you’re using a Mac with macOS Catalina or later, open Finder. If you’re using a Mac with an earlier version of macOS or a PC, open iTunes.
- Locate your iPhone: Click on your iPhone’s name in the sidebar.
- Restore iPhone: Click on “Restore iPhone.”
- Confirm: Confirm that you want to restore your iPhone. Your computer will download the latest iOS software and install it on your iPhone.
Reset Options
There are different types of resets you can perform on your iPhone:
| Reset Option | Description |
|---|---|
| Reset All Settings | Resets all settings to default but doesn’t erase your data (apps, photos, music, etc.). |
| Erase All Content and Settings | Erases all data and settings on your iPhone, restoring it to factory settings. |
| Reset Network Settings | Resets Wi-Fi networks and passwords, cellular settings, VPN and APN settings. |
After Resetting
After the reset is complete, you can set up your iPhone as new or restore it from a backup. If you chose to erase all content and settings, you’ll need to set it up as new.
Troubleshooting and Additional Considerations
Dealing with Reset Roadblocks
Even with the best guides, iPhone resets can sometimes hit a snag. Here are a couple common issues and how to get around them:
- Stuck on Apple Logo: If your iPhone gets stuck on the Apple logo during the reset, don’t panic. Try force restarting it (instructions vary by model, check Apple’s support site). If that doesn’t work, you might need to use recovery mode to restore your iPhone via a computer.
- Apple ID Password Prompt: Sometimes, even after signing out of iCloud, you might still be asked for your Apple ID password during the reset. This is usually related to Find My iPhone. Double-check that you’ve turned it off in settings. If the problem persists, you might need to contact Apple Support.
Protecting Your Privacy
Resetting your iPhone isn’t just about fixing glitches; it’s crucial for safeguarding your personal information. When you factory reset your device, all your data gets erased and overwritten, making it virtually impossible to recover. This is especially important if you’re selling or giving away your iPhone. Remember, even deleting files doesn’t guarantee they’re gone for good. A factory reset is the surest way to protect your privacy.
Beyond the Factory Reset
- Soft Reset vs. Factory Reset: A soft reset is simply restarting your iPhone. It’s handy for minor issues but won’t erase any data. A factory reset, on the other hand, wipes your iPhone clean, returning it to its original state.
- Reset All Settings: If you’re troubleshooting problems but don’t want to lose your data, consider “Reset All Settings.” This option resets your preferences and network settings without affecting your apps, photos, or other files.
After the Reset: Fresh Start
Once the reset is complete, your iPhone will be like new. Here’s what to do next:
- Set Up as New or Restore from Backup: If you erased all content and settings, you’ll need to set up your iPhone as a new device. If you have a backup, you can restore your data from there.
- Security First: Set a strong passcode and enable Face ID or Touch ID to protect your iPhone.
- Reinstall Apps: Download your essential apps from the App Store.
Quick Reset Options
| Reset Option | Description |
|---|---|
| Reset All Settings | Resets all settings to default but doesn’t erase your data. |
| Erase All Content and Settings | Erases all data and settings on your iPhone, restoring it to factory settings. |
| Reset Network Settings | Resets Wi-Fi networks and passwords, cellular settings, VPN and APN settings. |
Remember, resetting your iPhone is a powerful tool, but it’s important to use it wisely. Always back up your data before resetting and choose the right reset option for your needs.
Key Takeaways
- Resetting an iPhone clears all personal data.
- Back up valuable data before resetting.
- The reset process is irreversible.
Preparing to Reset Your iPhone
Before you reset your iPhone, take certain steps to ensure your data is safe and your device is ready. This includes backing up important data, signing out from Apple services, and confirming your device is ready for the reset process.
Backup Your Data
It’s important to back up your iPhone before performing a factory reset. This ensures you won’t lose your photos, messages, and other important data. To back up your data:
- Go to Settings on your iPhone.
- Tap on your Apple ID at the top.
- Select iCloud.
- Choose iCloud Backup.
- Hit Back Up Now.
Make sure your device stays connected to Wi-Fi during this process. If you prefer using a computer, connect your iPhone to a Mac or PC. Use Finder for macOS Catalina or later and iTunes for earlier versions or on PC. Follow prompts to back up your device.
Transfer or Back Up iPhone Content
If you are setting up a new iPhone, like an iPhone 12 or iPhone 15, it’s wise to transfer your data and settings directly. To do this:
- For data transfer between iPhones, keep both devices near each other and follow the on-screen instructions to transfer directly.
- To back up using a computer, open Finder or iTunes. Connect your iPhone and select it from the list. Then, click the button to back up all of your content.
Sign Out of iCloud and iTunes & App Store
Signing out of iCloud and the iTunes & App Store prevents issues after resetting your phone. Here’s how:
- Go to Settings.
- Tap [your name].
- Scroll down and press Sign Out.
- Enter your Apple ID password when prompted.
- Choose to keep a copy of your data on the iPhone or remove it.
Additionally, turn off Find My iPhone in the iCloud settings to allow the reset. Without this step, you may not be able to reset your device properly.
Executing the iPhone Reset
Resetting an iPhone can be a useful step to fix issues or clear data. Users have several methods at their disposal, including a factory reset via the settings app, a hard reset with button combinations, and using a computer to restore the device.
Factory Reset Through Settings App
To perform a factory reset on your iPhone, start by opening the Settings app. Tap General, scroll down to Reset, and choose Erase All Content and Settings. This will completely erase your iPhone and require the passcode if set. If Find My iPhone is enabled, you will need to enter your Apple ID password. This removes all personal information and should be done before selling or giving away your phone.
Hard Reset Using Button Combinations
A hard reset or force restart is different; it does not erase content but can help if your iPhone is frozen or unresponsive. For iPhone 8 and later models, including the iPhone 12 Pro and iPhone 12 Pro Max, quickly press and release the Volume Up button then the Volume Down button. Then, press and hold the Side button until the Apple logo appears. Release the button after the Apple logo shows up.
Using a Computer to Restore iPhone
To restore your iPhone using a computer, first, ensure you have the latest version of iTunes or Finder for macOS Catalina and later. Connect the iPhone to the computer and open iTunes or Finder. Put the iPhone into Recovery Mode; the method varies by model, but for iPhone 12 Pro and iPhone 12 Pro Max, quickly press the Volume Up button, then the Volume Down button, then press and hold the Side button. When the recovery mode screen appears, choose Restore on the computer screen. This process will erase your device and install the latest iOS software, allowing you to set it up as new.