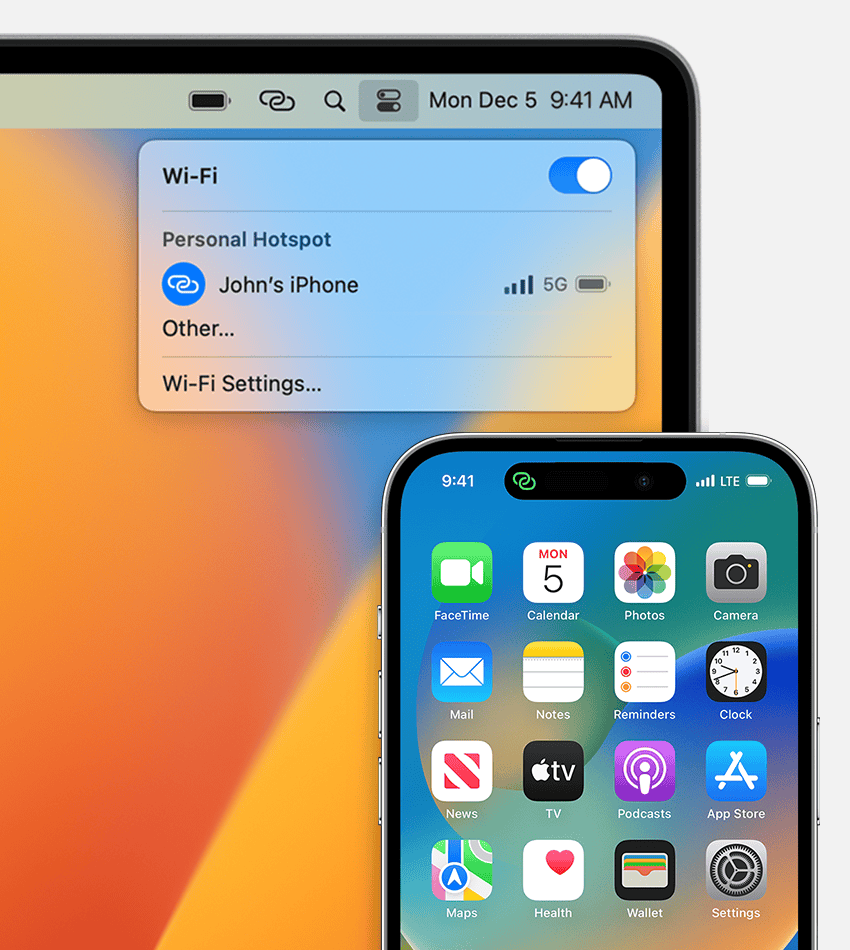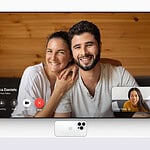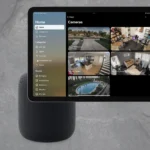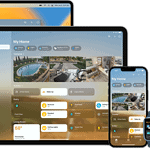Using your iPhone’s Personal Hotspot feature allows you to share your mobile data connection with other devices. This can be particularly useful when Wi-Fi is unavailable or when you need a secure internet connection on the go. Apple has integrated this feature into its iOS, ensuring a smooth and accessible setup process for iPhone users.
Setting up a Personal Hotspot on your iPhone is straightforward. Once activated, it transforms your device into a wireless router, broadcasting a Wi-Fi signal that tablets, laptops, and other smartphones can connect to. It’s important to manage this feature carefully: keeping it secure with a strong password prevents unwanted access and helps maintain your data usage within limits.
How to Turn Your iPhone into a Personal Hotspot
What is an iPhone Hotspot?
An iPhone hotspot, also known as Personal Hotspot, allows you to share your iPhone’s cellular data connection with other devices like laptops, tablets, or other phones. This can be extremely useful when you’re in an area without Wi-Fi or if your usual connection is unreliable.
Setting Up Your iPhone Hotspot
- Open Settings: Go to the Settings app on your iPhone.
- Tap on Cellular: Find and tap the “Cellular” option.
- Personal Hotspot: Look for “Personal Hotspot” and tap it.
- Toggle On: You’ll see a switch to turn on Personal Hotspot. Tap it to enable the feature.
Connecting Devices to Your Hotspot
There are three ways to connect a device to your iPhone hotspot:
- Wi-Fi: This is the most common method. Your iPhone will appear as a Wi-Fi network on the device you want to connect. Simply select it and enter the password displayed on your iPhone’s Personal Hotspot screen.
- Bluetooth: Pair your iPhone with the other device via Bluetooth and then select your iPhone as the internet source in the device’s Bluetooth settings.
- USB: Connect your iPhone to the other device using a USB cable. The device should automatically recognize your iPhone as a network connection.
Important Note:** The method you choose may affect the speed and battery usage.
Security and Troubleshooting
- Password: Always set a strong password for your hotspot to prevent unauthorized access. You can find and change the password in the Personal Hotspot settings.
- Connection Issues: If you experience problems, try the following:
- Restart your iPhone and the device you’re trying to connect.
- Reset your iPhone’s network settings (Settings > General > Reset > Reset Network Settings).
- Ensure you have enough cellular data on your plan.
- Contact your carrier if the problem persists.
Instant Hotspot
If you have multiple Apple devices signed into the same iCloud account and with Bluetooth and Wi-Fi enabled, you can take advantage of Instant Hotspot. This allows you to connect your devices to your iPhone’s Personal Hotspot without manually entering a password. Simply select your iPhone from the Wi-Fi list on your other device, and it will connect automatically.
iPhone Hotspot Data Usage
Keep in mind that using your iPhone as a hotspot consumes cellular data. Monitor your usage to avoid exceeding your plan’s limit and incurring additional charges.
Summary: iPhone Hotspot Instructions
| Step | Action |
|---|---|
| 1 | Open Settings on your iPhone. |
| 2 | Tap on Cellular. |
| 3 | Tap on Personal Hotspot. |
| 4 | Toggle on Personal Hotspot. |
| Connect other device | Select your iPhone’s network and enter password. |
Key Takeaways
- iPhones can share mobile data with other devices using Personal Hotspot.
- Setting up the hotspot is an easy process and makes your iPhone a Wi-Fi source.
- Use a strong password to keep your hotspot connection secure.
Setting Up Your iPhone Hotspot
Turning your iPhone into a hotspot allows you to share your internet connection with other devices. This section guides you through enabling your hotspot, adjusting settings, and connecting devices across Wi-Fi, Bluetooth, and USB.
Enabling Personal Hotspot
To enable Personal Hotspot, open the Settings app and select Cellular. Then tap Personal Hotspot and switch it on. If you don’t find Personal Hotspot in the Cellular menu, look for it directly in the main settings menu.
Configuring Hotspot Settings
After enabling Personal Hotspot, set a Wi-Fi password to secure your connection. Choose a password that’s hard to guess but easy to enter. Avoid using simple sequences or easily guessable words. Your hotspot name will usually be the name of your iPhone, which you can find and change in the Settings > General > About.
Connecting Devices via Wi-Fi
To connect another device to your hotspot, open the device’s Wi-Fi settings and look for your iPhone’s name in the list of networks. Select it and enter the Wi-Fi password you created. If you have enabled Family Sharing and the connecting device uses the Apple ID part of your family group, it can connect without entering a password.
Using Bluetooth Tethering
Pair your iPhone with the device you’d like to connect via Bluetooth by going to Settings > Bluetooth on your iPhone. Make sure Bluetooth is enabled on both devices. Then select your iPhone from the other device’s Bluetooth menu and establish the connection following on-screen prompts.
Connecting via USB Cable
For a USB connection, plug your phone into the device you wish to connect using a USB cable. You may need to trust the computer if it’s your first time connecting. Then select iPhone from the list of network services in your computer’s network preferences to complete the connection.
Managing and Securing Your Hotspot
When setting up a Personal Hotspot on your iPhone, it’s vital to keep track of who connects and to ensure your data stays secure. Regular monitoring and proper settings can keep your connection safe and your data usage in check.
Monitoring Connected Devices
You can see which devices are connected to your Hotspot by opening the Settings app and tapping Personal Hotspot. iPhones running iOS 13 or later will display connected devices. It’s a good plan to routinely check this section to make sure only approved users are online. If you notice unfamiliar devices, you can disconnect them directly from this menu.
Restricting Access and Data Usage
To prevent unauthorized access, always use a strong password that combines letters, numbers, and symbols. Share your Hotspot password only with people you trust, like family and friends. Keep in mind every carrier, whether AT&T, Verizon, or T-Mobile, has different data plans. You can track and limit your data usage in the Settings app under Cellular. Here, you can also turn off options like iCloud backups, iCloud Photo Library, and My Photo Stream to conserve data.
Maintaining Security and Privacy
A secure Hotspot protects not just your data allowance but also your privacy. Use WPA2 encryption for your Hotspot to make it secure. Keep your iPhone’s software up to date to receive the latest security patches. If you’re a part of Family Sharing, ensure all family members’ devices are secure and not at risk of sharing private information without proper approval. Avoid sending sensitive information over public networks and turn off the Hotspot when not in use to prevent unauthorized connections.