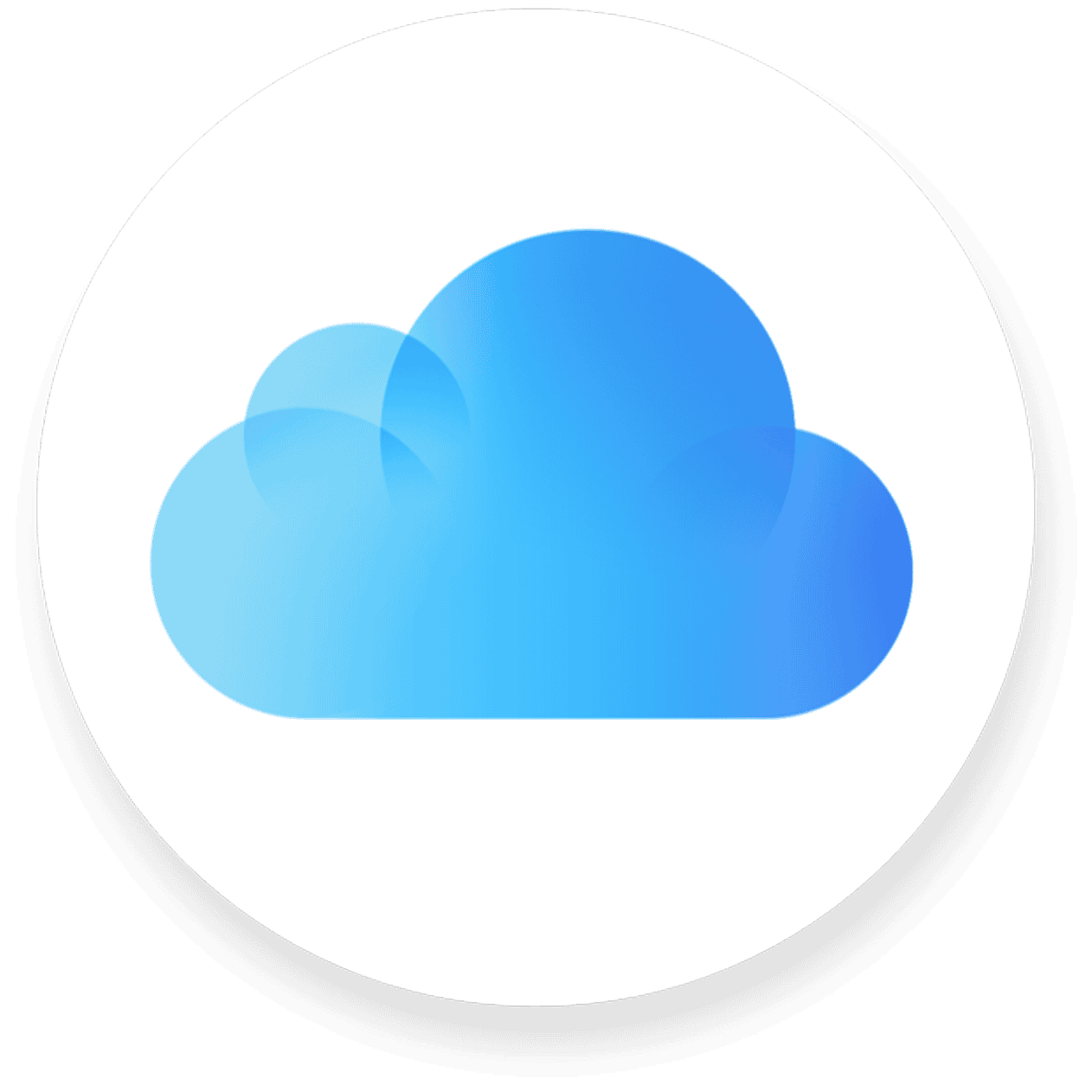Backing up an iPhone is a critical step in securing personal data. Whether it’s photos, contacts, messages, or app data, a solid backup can save the day in the event of hardware failure, loss, or theft. Using iCloud or a computer, users can create a comprehensive snapshot of their iPhone’s content, ensuring that they can recover their information if needed.
Before initiating a backup, it’s essential to connect the iPhone to a stable Wi-Fi network and ensure there is enough iCloud storage or computer space available for the backup. Encrypting the data adds a layer of security, protecting personal data with a password. Regular backups protect recent data changes and new content.
Safeguarding Your iPhone Data: Easy Backup Solutions
Backing up your iPhone data is crucial for preventing data loss and ensuring a smooth transition if you ever need to replace or restore your device. Fortunately, Apple offers several convenient backup options:
iCloud Backup
iCloud Backup is a wireless, automatic backup solution that stores your data securely in the cloud. Here’s how to set it up:
- Connect your iPhone to a Wi-Fi network.
- Go to Settings > [Your Name] > iCloud.
- Tap “iCloud Backup.”
- Enable “iCloud Backup.”
Your iPhone will automatically back up daily when it’s connected to power, locked, and connected to Wi-Fi. You can also manually initiate a backup by tapping “Back Up Now.”
Mac Backup with Finder (macOS Catalina or later) or iTunes (macOS Mojave or earlier)
You can back up your iPhone to your Mac using Finder (for macOS Catalina or later) or iTunes (for macOS Mojave or earlier). This creates a local copy of your data on your computer. Here’s how:
- Connect your iPhone to your Mac using a USB cable.
- Open Finder (Catalina or later) or iTunes (Mojave or earlier).
- Select your iPhone from the sidebar.
- Click “Back Up Now” in the General tab.
Third-Party Cloud Storage Services
Besides iCloud, you can also use third-party cloud storage services like Google Drive, Dropbox, or OneDrive to back up your iPhone data. Many of these services offer apps that allow you to automatically back up your photos, videos, and other files.
Backup Options: A Comparison
| Backup Method | Pros | Cons |
|---|---|---|
| iCloud Backup | Convenient, automatic, wireless | Requires internet connection and sufficient iCloud storage space |
| Mac Backup (Finder/iTunes) | Creates a local backup on your computer | Requires a computer and a cable |
| Third-Party Cloud Storage | Offers more storage options, can be used with other devices | Requires internet connection and may have subscription fees |
Key Takeaways
- An iPhone backup safeguards personal data against loss.
- Prepping your phone and ensuring sufficient storage space is crucial before backing up.
- Regularly perform backups to ensure recent changes are saved.
Preparing Your iPhone for Backup
Before backing up your iPhone, understand the two main methods available and evaluate your device’s storage space. This ensures a smooth backup process.
Understanding iCloud and Local Backups
iCloud backups and local backups serve the same purpose but in different ways. iCloud backups are stored in the cloud and can be done without a computer. You only need a Wi-Fi connection and sufficient iCloud storage space. Local backups save your data on your computer using iTunes or Finder, depending on your operating system.
iCloud Backup:
- Goes directly to Apple’s iCloud
- Can be set to automatic
Local Backup:
- Stored on your PC or Mac
- Offers encryption for added security
Checking Storage and Managing Accounts
Before starting a backup, check your available storage. For iCloud, go to Settings > Apple ID > iCloud and view the storage used. If needed, buy more space or clean out old backups to free up room. For local backups, make sure sufficient space is on your computer. Also, ensure that your Apple ID account is in good standing, as issues with your account could disrupt the backup process.
iCloud Storage Space:
- Open Settings
- Tap on your Apple ID
- Select iCloud
Manage Account Storage:
- Remove unnecessary files
- Uninstall apps not used
- Delete old text conversations
When preparing your iPhone for a backup, always remember to connect to a stable Wi-Fi network if using iCloud and to check the box for ‘Encrypt local backup’ on your computer for secure data protection.
Executing and Restoring Backups
Backing up and restoring data are critical steps in maintaining the integrity of your iPhone’s information. Proper backups ensure that you can recover your data if you switch devices or encounter issues.
Backing Up to iCloud
To back up your iPhone using iCloud, you need to connect to a Wi-Fi network. Then, go to the Settings app, select your Apple ID at the top, tap iCloud, and finally iCloud Backup. Press Back Up Now to start the backup process. The device must stay connected to Wi-Fi until the process completes. Ensure your iCloud settings have Backups turned on to allow automatic backups in the future.
Using iTunes and Finder for Backup
Before macOS Catalina, iTunes can back up your iPhone on both Mac and Windows computers. Connect your iPhone to your computer, open iTunes, and select your device. Under the Backups section, choose “This Computer” for your files to have a local backup. Click Back Up Now. If you desire secure backups, check the Encrypt iPhone backup box. This prompts you to create a password to protect your data.
On macOS Catalina or later, use Finder to back up your iPhone. Connect your device to your Mac and open Finder. Under the Locations sidebar, select your iPhone. In the General tab, again, choose “Back up all of the data on your iPhone to this Mac”. If you want an encrypted backup, tick the box and set a password.
Restoring Data from Backups
Restoring data from a backup depends on where you’ve stored your previous backups. To restore a restore backup, on your iPhone, go to “Apps & Data” and choose “Restore from iCloud Backup”. Log in to iCloud and select from the list of available backups.
Restoring from an iTunes backup or via Finder is similar. Connect your iPhone to the computer with the respective backup, open iTunes or Finder, and select your device. Click on Restore Backup, choose the correct backup file, and wait for the process to complete. Remember, if your backup is encrypted, you must enter the password you created.
Use these steps to manage your iPhone’s data efficiently and ensure the safety and accessibility of your personal information.