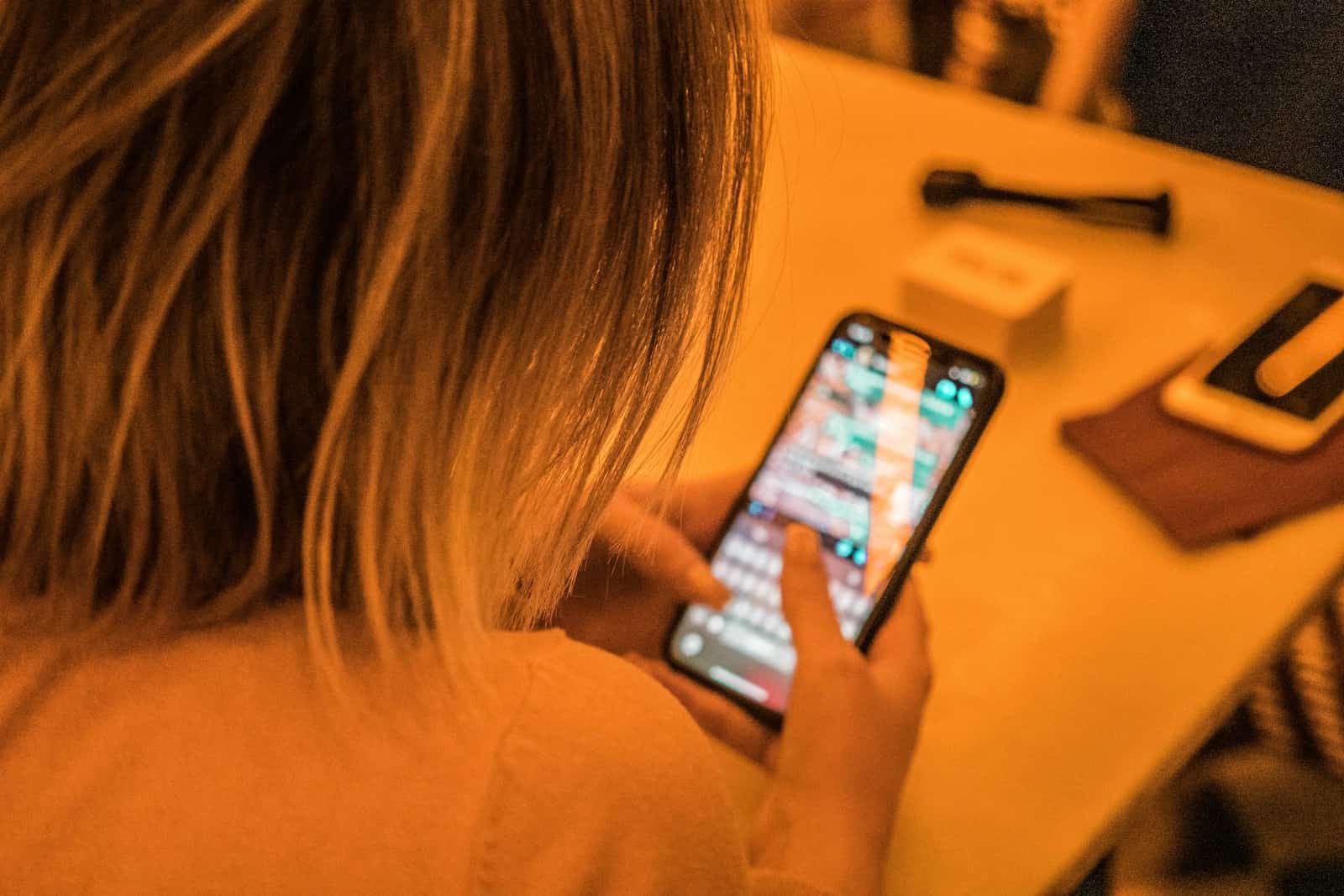Using GIFs on an iPhone keyboard can make communication more expressive and dynamic. As text messaging has become a primary mode of communication, GIFs have become an engaging alternative to traditional text responses. Users can select from a wide range of GIFs that depict popular culture references or animated expressions of common emotions. Setting up a GIF keyboard is easy and seamlessly integrates with the iPhone’s messaging capabilities. Most iPhone users are unaware that their device comes with built-in options for finding and sending GIFs directly from the keyboard. The iOS Messages app offers the #images feature, which provides a library of GIFs to choose from without requiring a third-party application. For those who want more options, third-party GIF keyboard apps can be downloaded from the App Store and added to the iPhone’s keyboard list, providing access to a vast collection of GIFs.
Enhance Your Texting with GIFs on Your iPhone
GIFs are a fun and expressive way to take your messages to the next level. Luckily, accessing and sending GIFs on your iPhone is easier than ever. Here are some ways to get those GIFs flowing in your conversations:
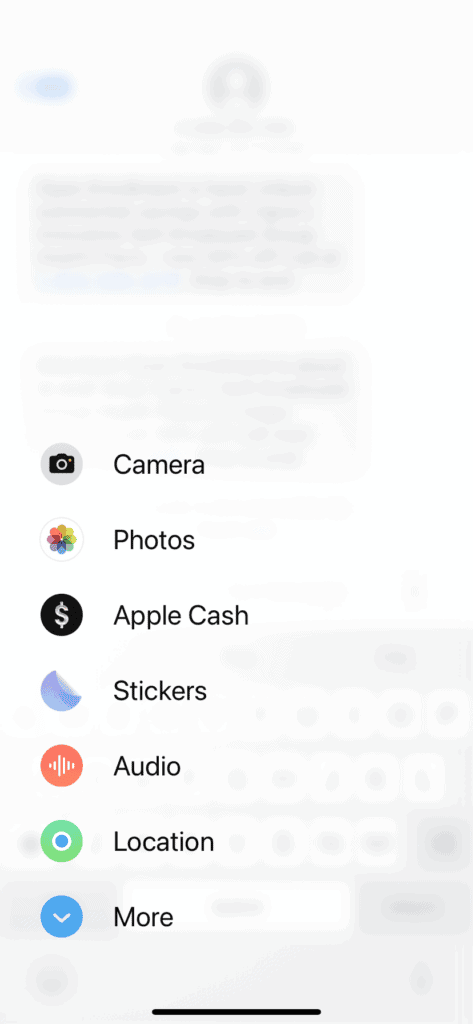
Sending GIFs on iPhone Keyboard iOS 17
If you’re on iOS 17 Apple relocated the Gifs (#images) option to the menu that pops up when you click + (Plus)
- Open iMessage and choose a conversation
- Tap the “+” icon (PLUS) to the left of the message box and Scroll Down or click “More”
- Tap “#images” to open the GIF tab
- Search For a Gif or scroll through the options to select one
- Click send in your message box
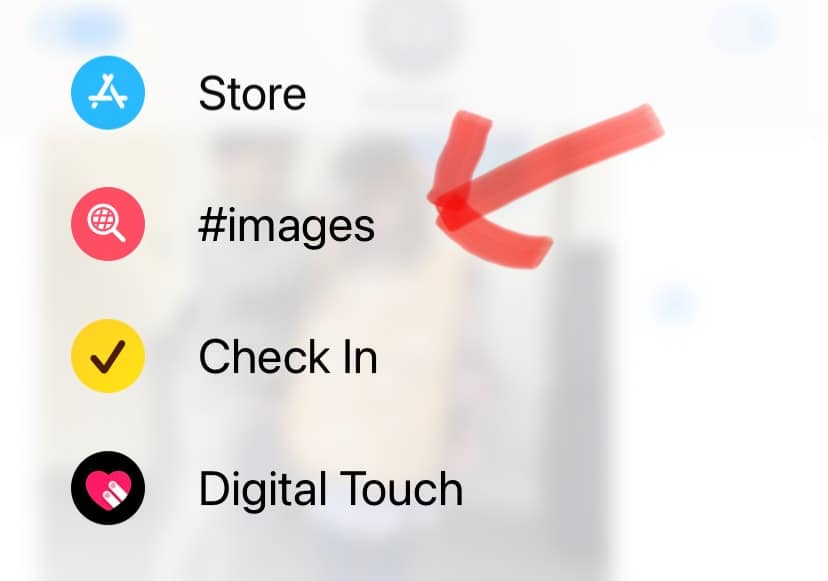
Sending GIFs On iOS 16 and Older
Your iPhone has a built-in GIF library right in the iMessage app. Here’s how to use it:
- Open Messages: Start a new message or open an existing conversation.
- Tap the #images icon: Find it next to the text field, represented by a red magnifying glass.
- Search and select: Search for a GIF by keyword (e.g., “happy,” “hello,” “excited”) or browse trending GIFs.
- Send your GIF: Tap the blue upward arrow to send your chosen GIF.
Dedicated GIF Keyboards
For greater selection and customization, try a dedicated GIF keyboard. Here are some popular options:
- Tenor GIF Keyboard: A massive GIF library, stickers, and the ability to create your own GIFs.
- GIPHY: Another extensive GIF database with trending categories and search options.
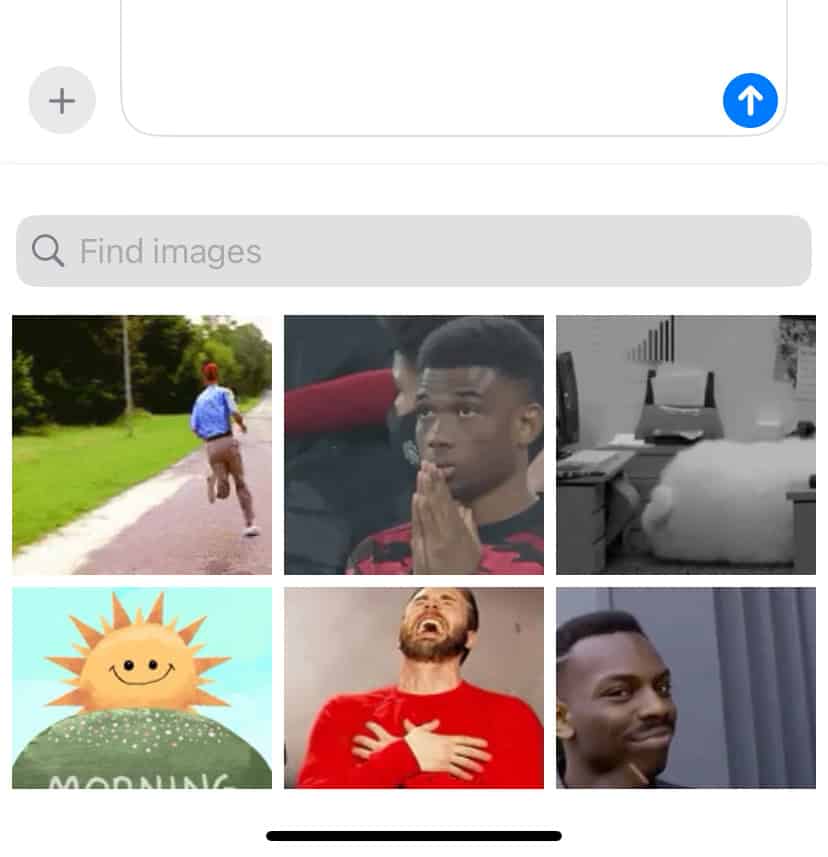
How to install a GIF Keyboard
- App Store: Search for your desired GIF keyboard and download it to your iPhone.
- Activate in Settings: Go to Settings -> General -> Keyboard -> Keyboards -> Add New Keyboard… Select the keyboard.
- Allow Full Access: Grant full access for the best functionality and GIF selection (see note below about security).
Note on Keyboard Access: Granting full access to third-party keyboards might be a security concern. These keyboards can potentially see what you type. Research your chosen keyboard’s privacy policies carefully before granting access.
Copy and Paste GIFs
If you’ve found the perfect GIF on a website or social media:
- Long-press on the GIF: This often brings up options.
- Select “Copy”: This saves the GIF to your clipboard.
- Paste in Message: In your Messages app, long-press in the text field and select “Paste.”
Additional Tips
- Many social media apps (like Twitter or Instagram) have built-in GIF integrations making it easy to share from those platforms directly to iMessage.
- If you frequently use specific GIFs, try saving them to your iPhone photo gallery for quick access.
| Method | Pros | Cons |
|---|---|---|
| Built-in #images App | Simple, convenient, integrated into iMessage | Limited selection compared to dedicated GIF keyboards |
| Dedicated GIF Keyboards | Vast selection, customization options, trending GIFs | Requires download and granting full access (potential security concern) |
| Copy and Paste | Works for any GIF on the web | Can be a bit more cumbersome than other methods |
Key Takeaways
- GIF keyboards add dynamic visual expression to iPhone messaging
- iPhones have a built-in GIF feature in the Messages app
- Additional GIF keyboards are available through the App Store
Setting Up GIF Keyboards on iOS
iPhones allow users to enhance their messaging experience by utilizing GIF keyboards. These keyboards can be installed through apps from the App Store and are straightforward to set up.
Installing a Third-Party GIF Keyboard
To install a third-party GIF keyboard on an iOS device, the user needs to find and download a GIF keyboard app. Popular apps like Giphy or Tenor are available on the App Store. After downloading, the user goes to the Settings app, taps on General, then Keyboard, and selects ‘Keyboards’. Next, they tap ‘Add New Keyboard’ and choose the downloaded GIF keyboard, granting it full access if needed.
Using #Images in the Messages App
iOS provides a built-in option called #Images for sending GIFs directly in the Messages app. To use this, the user opens a message, taps the ‘A’ (Apps) icon next to the text field, and selects the #Images option. If it’s not visible initially, there might be a need to tap the icon with four bubbles in the bottom left corner to locate it.
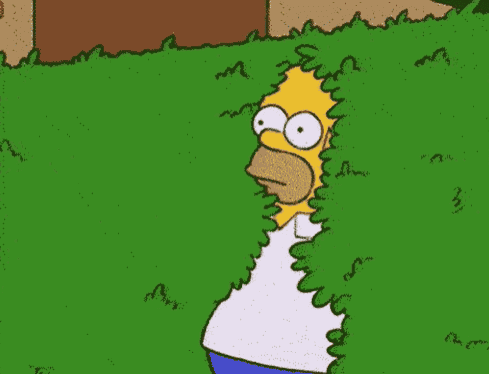
Managing Keyboard Settings
Once a GIF keyboard is added, the user can manage settings by going back to the Keyboards section in the Settings app. Here, keyboards can be reordered or deleted based on the user’s preferences. Enabling ‘Allow Full Access’ gives the keyboard additional functionality but it’s essential to read the permissions it requires.
Finding and Sharing GIFs
Animated GIFs can make conversations more expressive by helping you share emotions and reactions. Whether in iMessage or on social media platforms, GIFs are a fun way to communicate with friends and family.
Searching for the Perfect GIF
To find GIFs on an iPhone, start by opening your messaging app such as iMessage. Once you’ve opened a conversation, tap the ‘A’ Apps icon next to the text field. If you see a magnifier, use it to open the search bar. Here, you can type keywords related to the emotion or situation you wish to express. Your iPhone will then display relevant animated GIFs from which you can choose. iMessage has a built-in GIF search for ease of use. Also, popular apps like Facebook Messenger and WhatsApp have a GIF option right within the chat window. On WhatsApp, tap the sticker icon and then the GIF button at the bottom to see your options.
Sharing GIFs in Messages and Social Media
When you’ve found the GIF you want to share, simply tap it. This will add the GIF to your message. Hit the send button, and your GIF will be on its way to the recipient. For social media apps like Facebook, you often find the GIF icon in the post or comment field. By tapping it, you can search for and select a GIF in a similar fashion and share it directly on your feed or in comments. Keep in mind, recently used and favorite GIFs often appear in a separate tab for quicker access in future conversations. Use this feature to save time when you want to share GIFs you often use.