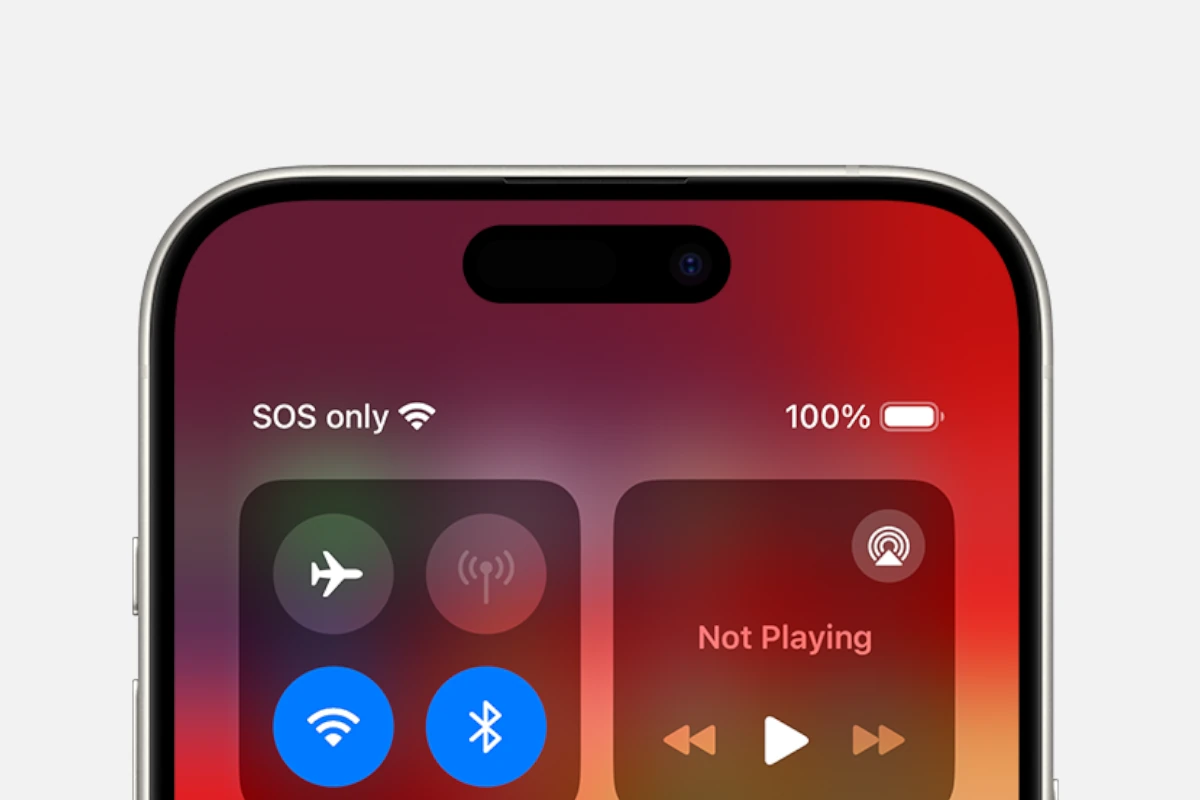When an iPhone displays the message “SOS Only,” it means that the device can no longer connect to the cellular network and can only make emergency calls. This issue can occur due to software glitches, outdated carrier settings, or problems with the network provider. As a result, the phone loses its ability to make regular calls, send texts, or use cellular data.
Fortunately, there are some simple troubleshooting steps that users can take to resolve this problem. Initially, users should check the device’s settings and network coverage. They should ensure that airplane mode is not enabled and try toggling cellular data on and off. It’s also important to check for any available software updates for iOS and carrier settings, which might resolve the issue without extensive effort. If these actions fail to restore connectivity, advanced solutions may be required.
Troubleshooting SOS Only on iPhone
When your iPhone shows “SOS Only” or “SOS” in the status bar, it means your phone can’t connect to your carrier’s cellular network for regular calls and texts. However, you can still make emergency calls.
Common Causes of SOS Only Mode
Several factors can trigger this issue:
- No Service or Weak Signal: Your iPhone may be in an area with poor cellular coverage.
- Carrier Outage: There might be a temporary disruption in your carrier’s service.
- SIM Card Issue: The SIM card may be damaged, improperly inserted, or not activated.
- iPhone Software Glitch: A minor software bug could be interfering with the network connection.
Troubleshooting Steps
Try these troubleshooting steps to resolve the SOS Only issue:
| Step | Instructions |
|---|---|
| 1. Restart your iPhone | This can often fix temporary software glitches. Press and hold the power button, then swipe to power off. Wait a few seconds and turn it back on. |
| 2. Check for Carrier Updates | Go to “Settings” > “General” > “About.” If an update is available, install it and restart your iPhone. |
| 3. Remove and Reinsert SIM Card | Turn off your iPhone, eject the SIM card tray, and ensure the SIM card is clean and properly seated. Then, reinsert the tray and turn on your iPhone. |
| 4. Reset Network Settings | Go to “Settings” > “General” > “Transfer or Reset iPhone” > “Reset” > “Reset Network Settings.” This will erase saved Wi-Fi passwords and cellular settings. |
| 5. Update Carrier Settings | Go to “Settings” > “General” > “About.” If a carrier settings update is available, follow the instructions to install it. |
| 6. Update iPhone Software | Go to “Settings” > “General” > “Software Update” and install any available updates. |
| 7. Contact Your Carrier | If none of the above steps work, contact your carrier to check for network issues or to get a replacement SIM card if needed. |
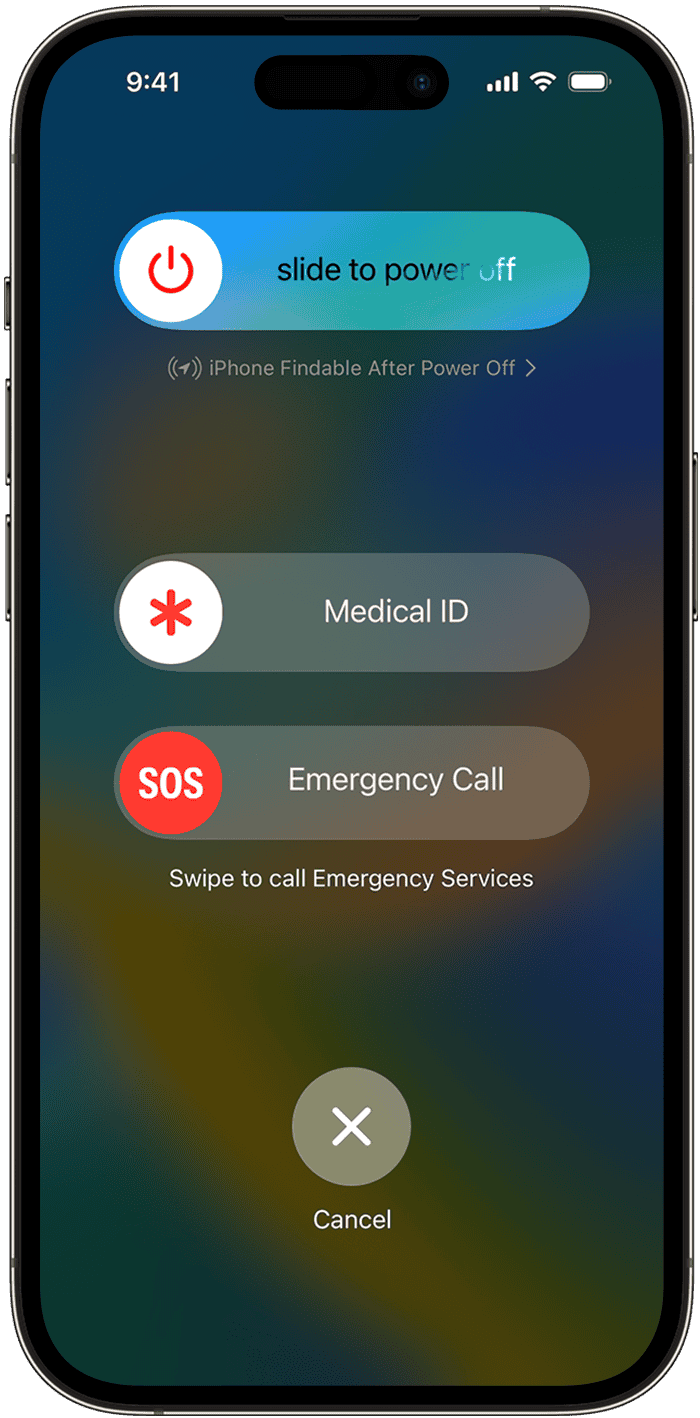
Additional Tips
- Toggle Airplane Mode: Go to “Settings” and turn Airplane Mode on, wait a few seconds, and then turn it off again.
- Check for outages: Visit your carrier’s website or social media pages to see if there are any reported outages in your area.
By following these troubleshooting steps, you can usually fix the SOS Only issue on your iPhone and restore your normal cellular connection.
Key Takeaways
- “SOS Only” means the iPhone can make only emergency calls.
- Simple troubleshooting includes checking settings and updates.
- If issues persist, advanced solutions or carrier support may be needed.
Understanding ‘SOS Only’ and Initial Troubleshooting
When an iPhone displays ‘SOS Only’, it means the device can’t connect to the cellular network. This affects calls, texts, and internet use. Quick action can help restore full service.
Identify the ‘SOS Only’ Issue
‘SOS Only’ shows up when an iPhone loses connection to the cellular network. It could be due to a lack of network coverage or a glitch. A user must first ensure they are in an area with network coverage. If coverage is adequate but ‘SOS Only’ persists, troubleshooting is necessary.
Restarting Your iPhone
A restart often fixes temporary glitches. To restart an iPhone, follow these steps:
- Press and hold the side or top button until the power off slider appears.
- Drag the slider, then wait 30 seconds for the device to turn off.
- To turn the device back on, press and hold the side or top button again until you see the Apple logo.
This process interrupts any software issues and can restore network connectivity.
Check Your SIM Card and Carrier Settings
SIM Card: A physical SIM card or eSIM should be properly seated in its tray. If you’re using a dual SIM configuration, check both. If unsure, remove the SIM card, clean it gently, and reinsert it.
Carrier Settings:
- Go to ‘Settings’.
- Select ‘General’ then ‘About’.
- If a carrier settings update is available, you’ll receive a prompt. Install any updates to ensure your phone has the latest information to connect to the network successfully.
For persistent ‘SOS Only’ messages, contact Apple Support or your carrier. They can provide assistance and, if needed, updates to resolve the issue. Checking network selection manually through the ‘Settings’ can also help, as sometimes a device might not automatically select the preferred network.
Advanced Solutions and Carrier Interaction
In addressing SOS Only mode on an iPhone, it’s important to check for updates to both iOS and carrier settings, since these can resolve underlying connection issues. Managing network connections effectively can also prevent and fix various network-related problems.
Update iOS and Carrier Settings
To improve signal strength and restore connectivity, users should first ensure their device’s iOS and carrier settings are up to date. They can update iOS by going to Settings App > General > Software Update. If an update is available, it is crucial to download and install it. Similarly, a carrier settings update may be required for the iPhone to communicate effectively with the cellular network. Users can check for this by tapping Settings > General > About. If a new setting is available, a prompt will appear.
Managing Network Connections and Data Usage
If connectivity issues persist, managing how an iPhone interacts with network services can help. Users can toggle Airplane Mode on and off via the Control Center or Settings App to refresh the connection. This often resolves temporary network problems. For persistent issues, users may need to consider manually selecting their network provider from Settings > Cellular > Network Selection. It’s also wise to monitor data usage, ensure that cellular data is turned on, and check if data roaming is needed for connection outside their carrier’s network coverage. Users with devices that support 5G should verify that it’s enabled for the best experience on compatible networks. If none of these steps work, users should contact their carrier as the issue might be account-related or due to a problem with the network provider.
FAQs
What does SOS mean on iPhone?
When your iPhone displays “SOS,” it means that you have a weak or no cellular connection, but you can still make emergency calls. Seeing “SOS” or “SOS Only” indicates that you are not connected to your regular cellular network, but you may still be able to connect to another carrier’s network for emergency calls. This feature is available in specific countries such as the US, Canada, and Australia.
How to Turn Off SOS on iPhone
You can’t entirely turn off the SOS feature itself, as it’s crucial for emergencies. However, you can disable the automatic triggers that might accidentally initiate an SOS call.
- Go to Settings: Open the Settings app on your iPhone.
- Find Emergency SOS: Scroll down and tap on “Emergency SOS.”
- Disable Triggers: You’ll see options like “Call with Side Button” or “Call with 5 Presses.” Toggle these off to prevent accidental SOS calls.
Note: Disabling these triggers means you’ll need to manually initiate an SOS call if needed. It’s recommended to keep at least one trigger active for emergencies.
How to get phone out of SOS mode
To get your iPhone out of SOS mode, try these steps:
- Slide to Power Off: If the SOS slider appears on your screen, slide it to power off your iPhone.
- Force Restart: If the screen is unresponsive, force restart your iPhone. Press and quickly release the Volume Up button. Press and quickly release the Volume Down button. Then press and hold the Side button until you see the Apple logo.
- Check Cellular Settings: Ensure Airplane Mode is off and your cellular network is selected in Settings > Cellular.
Why does my phone say SOS only
Your phone says “SOS only” when it has a weak or no cellular signal but can still connect to emergency services. This lets you make emergency calls even without regular cellular service.
Emergency SOS
Emergency SOS is a feature on iPhones and Apple Watches that allows you to quickly call emergency services and notify your emergency contacts in critical situations. On an iPhone, you can activate it by rapidly pressing the side button five times or by pressing and holding the side button and a volume button. On an Apple Watch, press and hold the side button until the Emergency SOS slider appears, then drag it or keep holding the side button until the countdown ends.
iPhone keeps sending SOS messages
If your iPhone keeps sending SOS messages, it could be due to accidental triggers, a hardware issue with the side or volume buttons, or a software glitch. Try disabling “Auto Call” in Emergency SOS settings and see if the issue persists. If it does, contact Apple Support for further assistance.