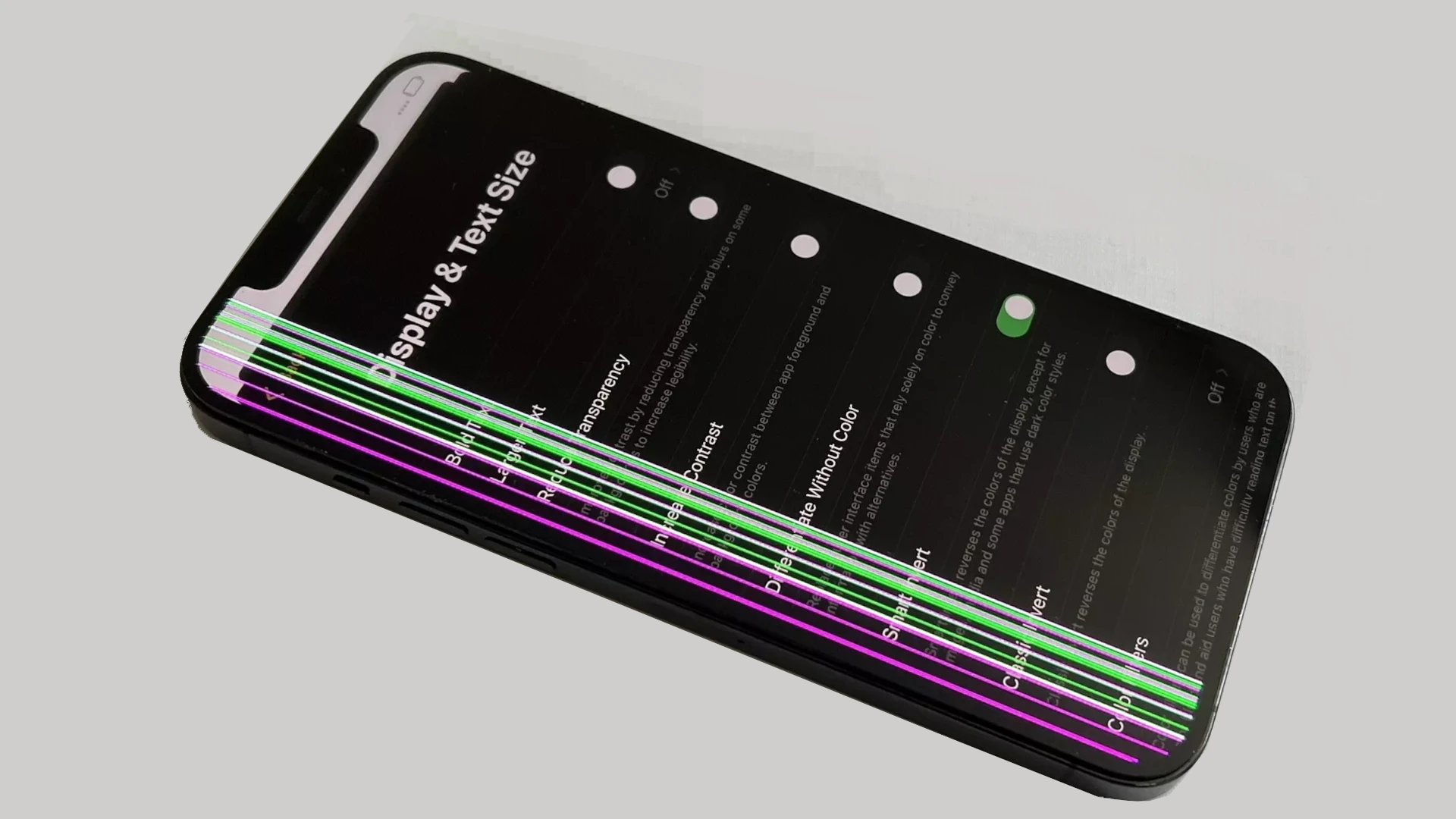When lines appear on a phone screen, it can be unsettling. These lines may be vertical or horizontal and can signal either a software glitch or hardware damage. The issue often follows a drop or impact, but sometimes it crops up without a clear cause. Determining the nature of the problem is the first step in troubleshooting. If the lines are a result of a software issue, a simple restart may clear up the display. However, persistent lines that do not respond to a restart could point to a hardware problem, requiring more advanced repair.
Owners of phones with lines on their screens need not panic. Many cases find resolution through a series of troubleshooting steps. If software is to blame, updates or a factory reset often restore the display’s proper function. For hardware issues, the path could lead to a service center or phone repair shop. Here, experts can confirm the cause and suggest the best course of action, from a screen repair to a more intricate fix. Warranty terms should also be checked, as some repairs might be covered, reducing the cost.
Some phone brands offer specific guidelines for dealing with screen issues. These instructions help users navigate the initial response to a malfunctioning display. They range from the manipulation of settings to software restoration measures. When these measures fall short, the brand’s service options or an authorized repair shop can lend a hand. It’s essential to act promptly to prevent further damage and to salvage the phone’s functionality.
Effective Solutions to Fix Lines on Your Phone Screen
If you’re staring at vertical or horizontal lines that weren’t there yesterday, don’t panic—this issue can often be resolved without replacing your entire device. The appearance of screen lines can be tied to hardware issues, software glitches, or even something as simple as a loose connection inside the phone. Below, we’ll walk you through the most reliable ways to fix these display problems based on both manufacturer insights and real-world fixes that have helped thousands of users.
1. Start with the Easiest Fix: Restart Your Phone
A surprising number of screen issues are resolved with a simple reboot. If the lines are caused by a temporary system glitch or a misbehaving app, restarting your phone can clear out whatever’s triggering the problem.
- Press and hold the power button (on some devices, you’ll need to hold both power and volume down).
- Tap “Restart” or slide to power off and then turn it back on.
If the lines disappear after the restart, it was likely a minor software hiccup.
2. Update Your Operating System
Display issues can sometimes be linked to outdated software or bug-ridden updates. Check for the latest system updates—it’s a good habit to keep your phone current, as updates often include patches for known bugs that affect screen rendering.
- On Android: Go to Settings > System > Software Update.
- On iPhone: Go to Settings > General > Software Update.
Install any available updates, then check to see if the screen lines remain.
3. Boot into Safe Mode (Android) or Remove Suspicious Apps (iOS)
Third-party apps—especially ones involving display overlays or screen customization—can trigger screen line issues. Safe Mode disables all third-party apps, helping you identify whether one of them is the culprit.
For Android Devices:
- Hold the power button until you see the power menu.
- Tap and hold the “Power Off” option until “Reboot to Safe Mode” appears.
- Tap “OK.” Your phone will restart in Safe Mode.
If the lines disappear in Safe Mode, uninstall recently added apps one by one to find the offender.
For iPhones:
iOS doesn’t have a traditional Safe Mode, so you’ll need to manually remove or disable recently installed apps that might be interfering with the display.
4. Factory Reset (As a Last Resort)
If none of the previous steps work, a factory reset might be your next best option. This erases everything and resets your phone to its default state, which can eliminate deep software issues. Back up your data first, as this process wipes your phone completely.
- On Android: Settings > System > Reset options > Erase all data.
- On iPhone: Settings > General > Transfer or Reset iPhone > Erase All Content and Settings.
5. Check for Physical Damage or Loose Display Connections
If your phone has been dropped, exposed to water, or handled roughly, you could be dealing with internal damage. Screen lines often occur due to a damaged LCD panel or a loose connector between the screen and the motherboard.
- Look closely for small cracks, even hairline fractures.
- Check for screen discoloration, flickering, or areas that don’t respond to touch—these can all be clues that the LCD is damaged.
Unfortunately, if this is the case, it’s not a DIY fix unless you’re comfortable taking apart your device. At that point, it’s time to consider professional repair services.
6. Run a Built-In Display Diagnostic (If Available)
Some smartphone manufacturers provide hidden diagnostic tools that can help identify screen issues.
- On Samsung phones: Open the dialer and type
*#0*#to access the hardware test menu. - On Google Pixel and others: Check Settings > About Phone > Support > Device Diagnostics (varies by model).
If these tests reveal pixel or display panel issues, you may be looking at a hardware replacement.
7. Try Gently Pressing the Display
If you’re seeing lines only when you bend the phone slightly or press on the edges, the issue might be with a loose display connector. Gently pressing along the edges of the screen (especially near the top) might temporarily reconnect a loose cable. Be cautious—too much pressure can crack the screen.
8. Use an External Display to Confirm Hardware Issues
If you’re still unsure whether the lines are caused by hardware or software, try mirroring your phone’s display to a TV or monitor using a USB-C to HDMI adapter or a wireless casting method.
- If the lines don’t appear on the external screen, the issue is likely hardware-related on your device’s display.
- If the lines appear both places, you’re likely dealing with a software or graphics processor issue.
9. When to Contact a Repair Service
If your screen still shows lines after all these steps, it’s time to consider a screen replacement or motherboard repair. In many cases, phone repair shops can reseat a loose connector or replace just the LCD without swapping out the entire screen, which can lower your repair costs.
Screen repairs are faster and more affordable than ever—many same-day service shops can get your phone looking brand new in under an hour. If your phone is still under warranty, reach out to the manufacturer before visiting a third-party repair center.
What Causes Lines to Appear on Phone Screens?
Understanding what triggered the issue can help prevent it in the future. The most common causes include:
- Physical trauma: Drops or pressure on the screen can damage internal layers.
- Water exposure: Even small amounts of moisture can short out display circuits.
- Display cable issues: Loose or damaged connectors between the logic board and screen can cause flickering or lines.
- GPU problems: Rarely, the graphics chip can malfunction due to overheating or internal defects.
Don’t Ignore Early Signs
If you notice faint lines, slight discoloration, or occasional flickers, take action before the problem gets worse. Minor screen defects can quickly snowball into full panel failure, which is more expensive to repair. Regular updates, careful handling, and using a high-quality phone case with screen protection can go a long way in keeping display issues at bay.
Key Takeaways
- Lines on a phone screen can be due to software glitches or hardware damage.
- Restarting the phone or performing a software update may resolve software-related screen issues.
- For hardware problems, professional repair or service under warranty may be necessary.
Identifying Screen Issues
Identifying the problem is the first step before taking any corrective action on a malfunctioning phone screen. This section sheds light on the different screen issues and the appropriate measures to address them.
Common Symptoms of Screen Damage
Lines on a phone screen, whether horizontal, vertical, black, green, or white, are the most obvious signs of screen damage. Such lines often indicate either external damage or a failing component within the screen assembly.
Troubleshooting Software Glitches
Software problems can cause screen abnormalities too. One can troubleshoot these issues by completing a restart of the phone or checking for and installing software updates.
Hardware Checks and Diagnosis
Physical inspection can reveal external damage to the screen. If there’s no visible damage, internal issues like a loose LCD cable or problems with the motherboard could be the culprits.
Understanding Repair Options
Repair options vary with each device model and brand, from a simple cable reattachment to replacing parts. Know your phone’s warranty status since some repairs might be covered.
Steps for Basic Fixes
Basic fixes include:
- Restarting: Press the power button, select restart
- Safe Mode: Boot into safe mode to check for app-related problems
- System Update: Install any pending updates
When to Seek Professional Help
If basic troubleshooting doesn’t resolve the issue, it could indicate a more serious hardware problem. In this case, taking the phone to a professional repair shop or service center is the best option.
Preventive Measures and Maintenance
Maintain your phone by keeping it at moderate temperatures, using a screen protector, and regularly checking for software updates. These steps help prevent screen issues from developing.
Each section above targets a specific aspect of screen issue identification and troubleshooting, giving the reader the tools they need to diagnose and begin resolving issues with their phone screen.
Guidelines for Specific Phone Brands
Each phone brand has its own set of steps for addressing screen issues. From iPhones to Android phones, follow these tips based on your device’s brand and model.
Repair Solutions for iPhones
Force Restart: For a frozen screen with lines, try a force restart. iPhone 8 and later models require pressing and quickly releasing the volume up button, then the volume down button, followed by pressing and holding the power button until the device restarts.
Restore via iTunes: For persistent screen problems, connect the iPhone to iTunes and restore the device. Remember, this will erase all data so back up your phone first.
Fixing Android Phone Screens
System Update: Check for an Android system update. Go to the Settings, tap “System,” then “System Update.” An update may fix the horizontal lines.
Safe Mode: Start the phone in Safe Mode by holding the power button, tapping and holding the “Power Off” option on the screen, and then tapping “OK.” If the lines disappear, an app might be causing the issue.
Addressing Issues in Popular Models
Samsung Galaxy: If your Galaxy screen has lines, performing a soft reset might work. Press and hold the volume down and power buttons for about 10 seconds until the device restarts.
Google Pixel: Pixel phones sometimes need a screen repair, especially if lines persist after software troubleshooting. Use a reliable repair shop like Puls for quality service.
Remember that lines on the screen sometimes signal hardware failure, necessitating professional repair. Choose a reputable brand service center or authorized repair shop for your model.