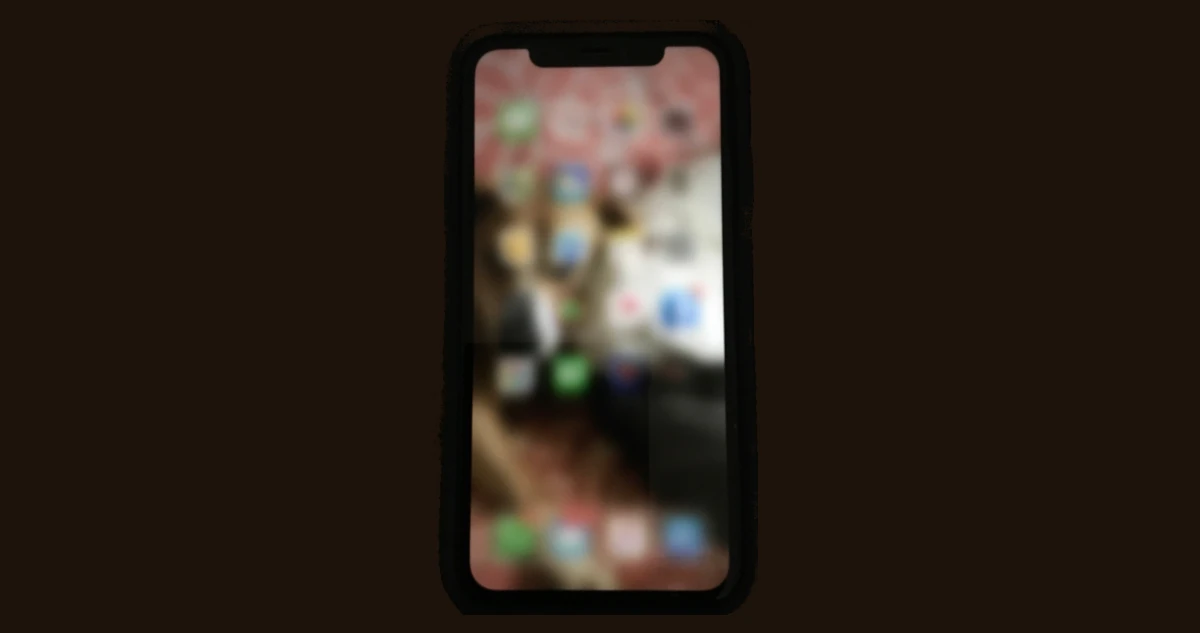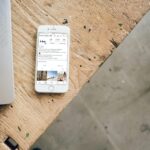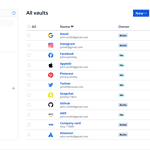Blurry photos can be frustrating, but thankfully, there are several things you can try to fix them or prevent them in the future. iPhones have fantastic cameras that rival even some of the best DSLR models out there – but sometimes your photos turn out blurry. The good news is that by following a few tips and a little practice, you can say goodbye to blurry iPhone photos and embrace crisp, beautiful images with ease. Here’s a breakdown of the most common causes and solutions:
Fixing Existing Blurry Photos
While it’s best to capture sharp photos in the first place, there are some apps that can help improve blurry photos:
Use the Photos App’s Editing Tools:
- Open the blurry photo in the Photos app.
- Tap Edit.
- Locate the Sharpness slider and adjust to increase clarity.
- Experiment with other adjustments like Exposure and Contrast if needed.
Photo Editing Apps:
Photo editing apps like Snapseed, VSCO, and Adobe Lightroom offer sharpening tools that can sometimes enhance slightly blurry photos.
- Snapseed (Free): Powerful tools, including sharpening and structure adjustments.
- Adobe Lightroom (Subscription or free with limits): Professional-level editing for fine-tuning all aspects of your photos.
AI-Powered Apps:
Some apps use artificial intelligence to deblur photos. However, results can vary, and these apps often require a subscription.
Preventing Blurry Photos
1. Dirty Lens
- Solution: The simplest fix is often to clean your camera lens. Use a microfiber cloth to gently wipe away any smudges, fingerprints, or dust.
2. Focus Issues
- Solution 1: Tap to Focus: Make sure you’re tapping on the screen to set the focus point before taking a picture. This is especially important when shooting close-ups or in low light.
- Solution 2: Lock Focus: For tricky shots, try locking the focus by tapping and holding on the screen until you see “AE/AF Lock.”
- Solution 3: Avoid Shaky Hands: Hold your iPhone steady when taking pictures. Use both hands or consider a tripod for extra stability.
3. Motion Blur
- Solution 1: Use Burst Mode: For fast-moving subjects, try burst mode (hold down the shutter button) to capture multiple shots and choose the sharpest one.
- Solution 2: Increase Shutter Speed: In the Camera app, swipe up to access manual controls and increase the shutter speed. This will help freeze motion.
4. Low Light Conditions
- Solution 1: Find Better Lighting: When possible, move to a location with more light.
- Solution 2: Use Night Mode: On newer iPhones, enable Night mode to capture brighter, clearer photos in low light.
- Solution 3: Use Flash: If necessary, turn on the flash to add more light to the scene.
5. Software Issues
- Solution 1: Restart Your iPhone: Sometimes, a simple restart can resolve minor glitches that may be affecting your camera.
- Solution 2: Update iOS: Make sure you’re running the latest version of iOS, as updates often include camera improvements and bug fixes.
- Solution 3: Reset Camera Settings: Go to Settings > General > Reset > Reset All Settings to restore camera settings to their defaults.
| Problem | Solution |
|---|---|
| Dirty Lens | Wipe your camera lens with a microfiber cloth before taking photos. |
| Shaky Hands | Steady your hands or use a tripod for increased stability. |
| Low Light | Take photos in well-lit areas or use your iPhone’s flash for brighter images. |
| Moving Subjects | Use the Burst Mode (hold down the shutter button) and choose the sharpest photo from the series. |
| Incorrect Focus | Tap on the screen where you want to focus before taking a photo. |
Troubleshooting Further
If tips above fail, try these:
- Force Close the Camera App: Double-tap the Home button (older iPhones) or swipe up from the bottom (newer iPhones), then swipe up on the Camera app.
- Restart your iPhone: For a quick system refresh.
- Check for Software Updates: Ensure you’re running the latest iOS version.
Additional Tips
- Check for Camera Damage: If none of these solutions work, your iPhone’s camera may be damaged. Contact Apple Support or visit an authorized repair center.
- Practice Good Technique: Learn the basics of photography, such as composition and lighting, to improve your chances of getting sharp photos.
- Experiment with Settings: Explore the different camera settings on your iPhone to understand how they affect your photos.
Understanding Blurry iPhone Photos
When it comes to photography with an iPhone, clarity is key. Some common issues can cause photos to lose that crystal-clear quality.
Common Causes of Blurry Photos
Several factors can cause an iPhone to capture a blurry photo. Camera shake is a common reason, particularly in low-light settings with slower shutter speeds. In such conditions, even slight movements can lead to out-of-focus images. Additionally, a dirty lens can contribute to unclear images. However, this issue can be resolved by gently wiping the lens with a microfiber cloth to remove smudges or fingerprints.
- Camera Shake: Holding the iPhone steadily or using a tripod can mitigate this issue.
- Dirty Lens: Regular cleaning with a suitable cloth can keep the lens clear.
The Impact of iPhone Camera Settings
The settings on an iPhone camera can have a significant effect on photo quality. Enabling features like Macro Control can sharpen the details in close-up shots. Conversely, incorrect settings may induce motion blur or focus issues. Exploring camera settings and making appropriate adjustments to aspects such as lens correction and focus can drastically improve the outcome of your photographs.
- Macro Control: Use it to enhance close-up photo clarity.
- Lens Correction: Turn off if it’s causing any image distortion.
Remember, discovering the right balance in your iPhone’s camera settings enhances the overall sharpness and quality of your photos.
Practical Tips to Prevent Blurry Pictures
Keeping iPhone photos sharp involves more than just a steady hand. It’s about understanding and controlling various camera settings while ensuring ideal shooting conditions.
Optimizing Camera Settings for Sharp Photos
The iPhone camera is versatile and packed with features to help users capture clear images. One key setting is focus lock. By simply tapping and holding a spot on the screen, the camera will lock focus on a subject, which is especially useful for moving objects or in portrait mode where you want to highlight the subject sharply against a soft background. Regularly using burst mode can also help by taking multiple shots at once, giving users a better chance of capturing at least one non-blurry photo, particularly in action shots or fast-paced environments.
When it comes to iPhone camera settings, toggling on motion photo can be beneficial. This setting captures a short video clip along with the photo, providing context to the movement and offering a selection of frames from which to choose the best, sharpest image. Good lighting is key to avoiding blurry photos as well. Brighter environments help the camera sensor capture images faster, reducing the chance of motion blur.
Best Practices for Steady Shots
Maintaining the stability of the iPhone while taking a photo is crucial to preventing blurriness. The use of a tripod can be a game-changer, especially in low-light conditions where longer exposure times can lead to shaky images if the iPhone is held by hand. For times when carrying a tripod isn’t practical, finding a solid surface to rest the iPhone on or leaning against a wall can greatly improve stability.
Moreover, practicing how to hold the iPhone steadily is vital for clear shots. Holding the iPhone with both hands, tucking the elbows into the body, and gently pressing the shutter button can reduce shaking. If conditions permit, enable burst mode to capture several pictures in quick succession, increasing the chances of a crisp image. Finally, always ensure the lens is clean to avoid a soft-focus effect on your photos.
How to Fix Blurry Photos on iPhone
Clear and sharp photos on an iPhone are achievable with a few steps, whether using the device’s own capabilities or by employing powerful third-party applications. This section walks through both approaches.
Using Native Tools and Apps
The iPhone’s built-in Photos app includes an adjust tool that provides a quick fix for blurry images. Users can easily increase the sharpness attribute to enhance the photo’s clarity.
- How to Sharpen Using the Photos App: Open the Photos app, select the photo you wish to fix, tap ‘Edit’, and use the slider to adjust sharpness under the Adjust tool.
Additionally, for models like the iPhone 13, ensuring Macro Control is enabled and Lens Correction is turned off in the Settings can prevent pictures from becoming blurry in the first place.
Leveraging Third-Party Software
Sometimes the native tools may not suffice, and that’s where third-party photo editing apps come into play. These applications offer advanced features to unblur photos and enhance sharpness.
- Adobe Lightroom: Recognized for professional-grade photo editing, it allows comprehensive control over photo sharpness.
- Snapseed and VSCO: Both apps offer intuitive interfaces for tweaking image clarity.
- PicWish and VanceAI: Web-based tools can conveniently sharpen blurry pictures online.
- Paid Options: Some apps may require a purchase or subscription, such as Fotor AI Photo Editor.
A common approach across these apps includes selecting a sharpening tool within the app and adjusting the sliders until the desired clarity is achieved. Each app provides tutorials or guides to assist users in navigating their features.
Frequently Asked Questions
Blurry iPhone photos can be a common frustration, but often there’s a straightforward fix. This section provides some quick answers to commonly asked questions about resolving blurriness in iPhone photos, improving their quality, and preventing such issues from recurring.
Why do photos I take with my iPhone suddenly appear blurry?
Sometimes an iPhone camera’s lens gets dirty, leading to unclear images. Other times, camera shake or incorrect focus settings can result in a loss of sharpness. Ensuring the lens is clean, the phone is steady, and the focus is correct can help maintain image clarity.
How can I improve the clarity of existing blurry photos on my iPhone?
The iPhone’s built-in Photos app comes with editing tools, including an ‘Adjust’ option. By choosing this feature, you can tweak sharpness to enhance the photo’s clarity without the need for additional software.
What steps can I take to resolve blurriness in my iPhone camera roll?
To fix blurriness in photos stored in the camera roll, open the image in the Photos app, tap ‘Edit,’ and then use the sharpness tool to adjust the picture’s clarity. Cleaning the camera lens and refining camera settings can also prevent future blur.
Is there a way to sharpen blurry images taken on an iPhone without spending money?
Yes, you can sharpen blurry images right on your iPhone without any cost. Just use the Photos app’s edit function to increase sharpness and enhance detail in your images.
Are there recommended apps for enhancing blurry iPhone photos?
While the iPhone’s default Photos app includes basic editing tools, third-party apps like Adobe Lightroom and Snapseed offer advanced features for fine-tuning sharpness and overall image quality.
How can I prevent my iPhone photos from becoming blurry when transferring them to an Android device?
Ensure that both the sending and receiving devices are using high-quality settings for photo transfer. Avoid compressing images, as this can degrade the photo’s quality and lead to blurriness. Use reliable transfer apps or services that maintain the original image resolution.