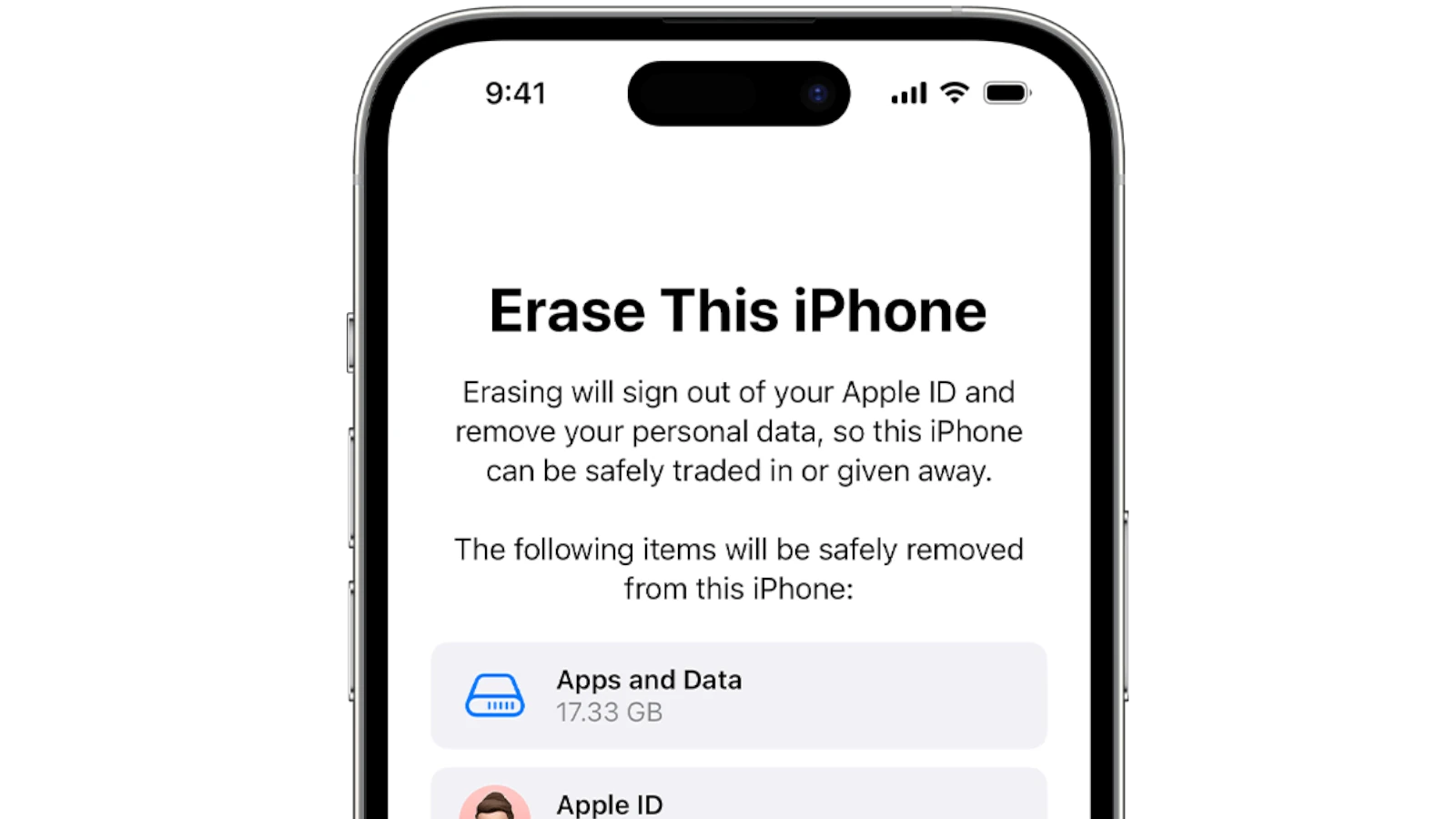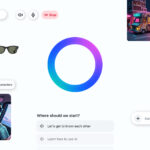When your phone isn’t working right or you plan to sell it, a factory reset might be the answer. This process wipes all data and returns your device to like-new condition. Before resetting your iPhone or Android device, always back up your important files, photos, and contacts to avoid losing them forever.
Resetting an iPhone is simple – just go to Settings > General and tap Transfer or Reset iPhone. For Android users, the path is usually through Settings to find the factory reset option. Both systems will ask for your password or PIN to make sure you’re the owner.
Remember that a factory reset erases everything, so take time to save what matters. This includes backing up to cloud services, saving photos, and making sure you know your account passwords. After the reset, you’ll need to set up your phone again as if it were brand new.
How To Erase All Data Before Selling Your Phone
When you’re preparing to sell or give away your smartphone, it’s crucial to erase all your personal information to protect your privacy. Performing a proper reset ensures that none of your data — including photos, emails, passwords, and apps — falls into the wrong hands. Different phones have slightly different steps depending on the brand and operating system. Here’s a complete guide for erasing data on all major smartphone types.
Apple iPhone (iOS)
Steps to Wipe an iPhone:
- Back Up Your Data: Use iCloud or a computer to back up anything you want to keep.
- Sign Out of Apple ID:
- Open Settings.
- Tap your name at the top.
- Scroll down and tap Sign Out.
- Enter your Apple ID password to turn off Find My iPhone and sign out.
- Erase All Content:
- Go to Settings > General > Transfer or Reset iPhone.
- Tap Erase All Content and Settings.
- Confirm the action and enter your device passcode if prompted.
- Complete the Reset: The phone will restart and display the initial setup screen, ready for a new owner.
Samsung Galaxy (Android)
Steps to Wipe a Samsung Phone:
- Back Up Your Data: Use Samsung Cloud, Google Drive, or a PC.
- Remove Google Account:
- Open Settings.
- Go to Accounts and Backup > Manage Accounts.
- Select your Google account and tap Remove Account.
- Remove Samsung Account:
- In Settings, go to Accounts and Backup > Manage Accounts.
- Tap your Samsung account and remove it.
- Factory Reset:
- Go to Settings > General Management > Reset > Factory Data Reset.
- Review information and tap Reset.
- Enter your PIN or password and confirm.
Google Pixel (Android)
Steps to Wipe a Google Pixel:
- Back Up Your Data: Use Google One or manual backups.
- Remove Google Account:
- Open Settings > Passwords & Accounts.
- Tap your Google account and choose Remove Account.
- Factory Reset:
- Go to Settings > System > Reset options > Erase all data (factory reset).
- Confirm and enter your PIN if needed.
- The phone will reboot and wipe itself clean.
OnePlus (Android)
Steps to Wipe a OnePlus Phone:
- Back Up Your Data: Use Google Backup or OnePlus Switch.
- Remove Google Account:
- Go to Settings > Accounts.
- Tap on your Google account and remove it.
- Factory Reset:
- Go to Settings > System > Reset options > Erase all data (factory reset).
- Confirm and reset.
Motorola (Android)
Steps to Wipe a Motorola Phone:
- Back Up Your Data: Use Google Backup.
- Remove Google Account:
- Open Settings > Accounts.
- Select and remove your Google account.
- Factory Reset:
- Go to Settings > System > Reset options > Erase all data (factory reset).
- Confirm and proceed with the reset.
Sony Xperia (Android)
Steps to Wipe a Sony Xperia Phone:
- Back Up Your Data: Use Xperia Companion or Google Backup.
- Remove Google Account:
- Open Settings > Accounts.
- Remove your Google account.
- Factory Reset:
- Go to Settings > System > Reset options > Factory data reset.
- Confirm and complete the wipe.
LG (Android)
Steps to Wipe an LG Phone:
- Back Up Your Data: Use Google Drive or LG Mobile Switch.
- Remove Google Account:
- Open Settings > Accounts.
- Select your account and tap Remove Account.
- Factory Reset:
- Go to Settings > System > Reset > Factory data reset.
- Confirm and erase everything.
Huawei and Honor (Android)
Steps to Wipe a Huawei or Honor Phone:
- Back Up Your Data: Use Huawei Cloud or Google Drive.
- Remove Google Account:
- Open Settings > Users & accounts.
- Remove your Google account.
- Factory Reset:
- Go to Settings > System & updates > Reset > Reset phone.
- Follow the prompts to erase everything.
Nothing Phone (Android)
Steps to Wipe a Nothing Phone:
- Back Up Your Data: Use Google services or external storage.
- Remove Google Account:
- Open Settings > Passwords & accounts.
- Remove your Google account.
- Factory Reset:
- Go to Settings > System > Reset options > Erase all data (factory reset).
- Confirm the reset and wipe the device.
Tips for Every Phone Brand
- Double Check Backup: Always verify your important data (photos, videos, documents) are properly backed up before erasing.
- Log Out of Services: Some apps retain login sessions. Manually sign out of services like Facebook, WhatsApp, and banking apps before factory resetting.
- Remove SIM and SD Cards: Physical cards won’t be wiped during a reset. Take them out before selling.
- Check for Activation Lock: On iPhone and some Android devices (Samsung, Google Pixel), ensure device protection features like Find My Device or Find My iPhone are turned off. Otherwise, the new owner won’t be able to set up the phone.
What To Do After Wiping Your Phone
Once you’ve successfully erased all your data and reset your phone, there are a few final steps to prepare it for its next owner:
Physically Clean the Device
- Use a microfiber cloth to wipe down the screen, back, and sides of the phone.
- Gently clean ports (like the charging port and headphone jack) with a soft brush or compressed air.
- Remove any cases, screen protectors, or accessories that you don’t intend to sell with the phone.
Keeping the device looking as fresh as possible can increase its resale value and make a better impression on buyers.
Verify the Reset
- After the phone restarts, make sure it displays the initial setup screen (asking to choose language, Wi-Fi, etc.).
- If you still see your information or if the phone is logged into your account, repeat the factory reset process.
It’s essential that no trace of your personal information remains on the device.
Double-Check Account Removal
- On iPhones: Confirm that Activation Lock is off by visiting the Apple ID website and ensuring the device no longer appears under your devices.
- On Android phones: Check that the device is no longer tied to your Google account by visiting the Find My Device page or your Google account settings.
If an account remains linked, the new user won’t be able to activate the phone without your password.
Package Accessories (Optional)
- Include original accessories like the charging cable, adapter, or earbuds if you have them.
- If possible, include the original box and documentation. This can increase the value and make the sale smoother.
Keep a Record of the Sale
- Take photos of the device’s condition before shipping or handing it over.
- Record the IMEI or serial number for your records in case you need to reference it later.
- If selling online, use a platform that provides buyer and seller protection.
Preparing your phone carefully before selling not only protects your personal information but also ensures a smoother, faster sale process.
Key Takeaways
- Always back up your data before performing a factory reset to prevent permanent loss of important information.
- iPhone users can reset through Settings > General > Transfer or Reset, while Android paths vary slightly by manufacturer.
- After resetting, you’ll need to sign back into accounts and restore your backed-up data to get your phone working again.
Understanding Factory Reset
Factory reset is a powerful tool that returns your device to its original state. It erases all personal data and installed apps, making it an important option to understand before using it on your iPhone or Android device.
What Is a Factory Reset?
A factory reset erases all data and settings from your device and returns it to its default state—just like when it came from the factory. This process removes all personal information, downloaded apps, photos, videos, and other files stored on your device.
When you factory reset a phone, the system wipes the internal storage clean. Your accounts, settings, and personal data are removed completely.
The reset creates a blank slate for your device. It’s like giving your phone a fresh start, removing all the digital clutter that may have built up over time.
For iPhones, this process is sometimes called “Restore” or “Erase All Content and Settings” in the device menus.
Factory Reset Vs. Hard Reset Vs. Soft Reset
A factory reset completely wipes your device data. It’s the most thorough option that returns your phone to its original state.
A hard reset (or force restart) simply restarts your device when it’s frozen or experiencing problems. On an iPhone, this involves pressing specific button combinations. It doesn’t delete any data.
A soft reset is just a normal restart—turning your phone off and on again. This fixes minor glitches without affecting your data.
The main difference? Factory resets erase everything, while hard and soft resets just restart the system without data loss.
When troubleshooting, always try a soft reset first, then a hard reset, before considering a factory reset.
When to Consider a Factory Reset
You should consider a factory reset in several situations:
- When selling or giving away your device
- If your phone has serious performance issues that simpler fixes can’t solve
- When your iPhone is frozen and won’t respond to other reset methods
- If you’re experiencing persistent software issues or glitches
- When your device has malware that can’t be removed by security apps
- After a major iOS system error that affects basic functions
Before resetting, always back up important data. For iPhones, use iCloud or iTunes. For Android devices, use Google’s backup services.
Remember that factory reset should be your last resort after trying other troubleshooting steps.
Preparing for a Factory Reset
Before restoring your phone to factory settings, you need to take important steps to protect your data and ensure a smooth process. Taking the right precautions will save you from losing precious photos, contacts, and account access.
Backup Your Data
Backing up your data is the most critical step before any factory reset. For iPhone users, you can back up to iCloud or your computer using iTunes/Finder. Go to Settings > your name > iCloud > iCloud Backup and tap “Back up now.”
For Android users, go to Settings > System > Backup. Make sure the backup toggle is turned on. Your data will save to your Google account.
Don’t forget about:
- Photos and videos (check they’re syncing to iCloud/Google Photos)
- Contacts (verify they’re saved to your accounts)
- Text messages (these often need separate backup solutions)
- App data (game progress, settings, documents)
Many apps like WhatsApp have their own backup options in settings. Check important apps individually to save specific data.
Sign Out of Your Apple ID / Google Account
Signing out of your accounts is essential to avoid activation locks later. For iPhone users, go to Settings > your name, then scroll to the bottom and tap “Sign Out.” You’ll need to enter your Apple ID password to turn off Find My iPhone.
For Android devices, remove your Google Account by going to Settings > Accounts > Google, then tap the account and select “Remove Account.” Some phones let you remove all accounts at once in the reset menu.
This step prevents the next user from accessing your personal information and stops future purchases from linking to your payment methods.
Disable ‘Find My iPhone’ / ‘Find My Device’
Disabling these tracking features is crucial – skip this and your phone may remain locked to your account even after reset!
For iPhone: Go to Settings > your name > Find My > Find My iPhone and toggle it off. You’ll need to enter your Apple ID password to confirm. This prevents activation lock, which could make your iPhone unusable after reset.
For Android: Open Settings > Security > Find My Device and turn it off. Some Android phones may have this option in Google > Security instead.
This step is often missed but extremely important if you plan to sell or give away your device. Without disabling these features, the next user might be unable to set up the phone with their own account.
Resetting Your iPhone
Resetting your iPhone removes all personal data and returns it to factory settings. This process is useful when selling your device or fixing software issues.
Using the Settings App
The easiest way to factory reset your iPhone is through the Settings app. Before starting, make sure to back up your data to iCloud or your computer.
To begin, open the Settings app on your iPhone. Tap on “General” and scroll down to find “Transfer or Reset iPhone.”
Next, tap “Erase All Content and Settings.” If you have a passcode, you’ll need to enter it now.
Your iPhone will ask you to confirm this action. It will also prompt you to back up to iCloud if you haven’t done so already.
Once confirmed, your iPhone will begin the reset process. This may take several minutes to complete. When finished, your device will restart and display the setup screen like when it was new.
Using iTunes for Older Devices
For older iPhones like the iPhone 6s or 7, you can use iTunes to restore your iPhone to factory settings.
First, connect your iPhone to a computer with iTunes installed. For newer computers, you’ll use Finder instead of iTunes on Macs.
Open iTunes and select your device when it appears. Click on the “Summary” tab in the sidebar.
Now click the “Restore iPhone” button. iTunes will warn you that this erases all data. Confirm your choice, and iTunes will download the latest iOS software.
Your iPhone will restart several times during this process. When complete, it will be reset to factory settings with the newest iOS version installed.
Entering Recovery Mode
When your iPhone has serious problems, recovery mode can help erase your iPhone when normal methods fail.
For iPhone 8 or newer: Press and quickly release the volume up button, then volume down button. Next, press and hold the side button until the recovery mode screen appears.
For iPhone 7 or iPod touch: Press and hold both the top/side button and volume down button until you see the recovery mode screen.
For iPhone 6s or earlier: Press and hold both the home button and top/side button until recovery mode appears.
Once in recovery mode, connect to a computer. iTunes or Finder will detect a device in recovery mode and offer to restore it.
Choose “Restore” to erase all content and install a fresh version of iOS. This process takes longer than standard reset methods but works when other options fail.
Resetting Your Android Device
Factory resetting an Android device wipes all data and returns it to its original state. This process can fix many problems but requires proper preparation to avoid losing important information.
Using the Settings Menu
The easiest way to factory reset your Android device is through the Settings app. This method works when your phone is functioning normally.
- Back up your data first
- Photos and videos to Google Photos
- Contacts to Google account
- Important files to Google Drive or computer
Make sure your phone has at least 70% battery before starting. This prevents interruptions during the reset process.
To reset, open Settings and look for “System” or “General Management.” The exact location varies by manufacturer. Tap on “Reset” or “Backup & Reset,” then select “Factory Data Reset.”
You’ll see a warning screen listing accounts and apps that will be deleted. Review this carefully. Tap “Reset Phone” or “Erase All Data” and enter your PIN if prompted.
The phone will restart and begin the reset process. This typically takes 5-10 minutes.
Using Recovery Mode
Recovery Mode helps when your phone won’t turn on properly or you can’t access the Settings menu. This method works even with serious software issues.
To enter Recovery Mode:
- Turn off your phone completely
- Press and hold specific button combinations:
- Most Android phones: Power + Volume Up
- Samsung: Power + Volume Up + Home
- Google Pixel: Power + Volume Down
Wait until you see the recovery menu. Use volume buttons to navigate to “Wipe data/factory reset” and press the power button to select it.
Confirm your choice when prompted. The process may look different on various phone models, but the basic steps remain similar.
Recovery Mode resets take slightly longer than the Settings method. Keep your phone connected to power if possible.
After the Reset
Once the reset completes, your phone will restart and display the initial setup screen. You’ll need to connect to Wi-Fi or mobile data to continue.
Sign in with your Google account to restore backed-up apps and settings. This process requires internet connectivity.
Some apps may need manual reinstallation. Check if all your backed-up data has been properly restored, especially:
- Photos and videos
- Contacts
- Message history
- App data
Reset your preferences for notifications, display settings, and security options. Your phone won’t automatically remember your preferred settings.
If you’re selling or giving away your device, don’t sign in during setup. This keeps your account separate from the new owner’s.
Post-Reset Steps
After resetting your phone, you’ll need to get it running again with your apps and data. These next steps help you restore what’s important and make sure everything works correctly.
Restoring Your Data
To get your data back, you’ll need the backup you made before resetting. For iPhone users, you can restore from an iCloud backup during the setup process. Just sign in with your Apple ID when prompted and select the most recent backup.
Android users can restore data from their Google account. The phone will ask you to sign in during setup and will automatically download apps and settings from your last backup.
If you used a computer backup for your iPhone, connect it to your computer and use iTunes or Finder to restore. For both platforms, photos and videos might take longer to download than other data.
Remember that some app data might not be included in backups. You may need to sign into certain apps again and restore in-app purchases.
Re-Setting Up Your Device
Once your phone starts up, follow the on-screen instructions to complete setup. You’ll need to:
- Connect to Wi-Fi
- Set up a new passcode or Face/Touch ID
- Agree to terms and conditions
- Choose privacy settings
For iPhones, you can use Quick Start with another Apple device to speed up the process. Android users can use the “Tap & Go” feature with another Android phone to transfer settings quickly.
After basic setup, take time to check notification settings for each app. Also review location permissions—many apps ask for location access during setup.
Don’t forget to set up payment methods for app stores and verify your email address and phone number for account recovery.
Checking Device Functionality
Before relying on your freshly reset phone, test its key functions. Make a test call and send a text message to confirm the basics work. Check that your camera takes pictures and videos properly.
Test your Wi-Fi by connecting to different networks. Try Bluetooth by pairing with headphones or a car system. Make sure your GPS works by opening map apps.
If you use mobile payment apps like Apple Pay or Google Pay, set them up again and verify they work. Test all biometric features like fingerprint readers or face recognition.
Check battery performance over the next day—a factory reset sometimes improves battery life. If any feature doesn’t work properly, you might need to update your operating system or visit the device manufacturer’s support website.
Troubleshooting Common Issues
Even the most careful factory reset can sometimes hit roadblocks. These problems range from error messages to frozen screens and might require different approaches depending on your device.
Dealing With iOS System Errors
When resetting your iPhone, you might encounter error codes or a device that gets stuck on the Apple logo. If your iPhone freezes during reset, try force restarting by quickly pressing and releasing the volume up button, then volume down, and finally holding the side button until the Apple logo appears.
Error 4013 or 4014 often means connection issues. Make sure you’re using the original cable and trying a different USB port on your computer.
If iTunes doesn’t recognize your device, update iTunes to the latest version. You might need to downgrade iOS if the current version is causing problems with your specific model.
For persistent issues, iOS system repair tools like Tenorshare ReiBoot or Dr.Fone can fix system crashes without data loss. These tools can repair problems that standard resets can’t fix.
Addressing Android System Problems
Android resets can sometimes fail if your battery is too low. Always ensure your phone is charged to at least 70% before starting the process.
If your Android gets stuck on the boot logo after a reset:
- Enter recovery mode by holding Power + Volume Up
- Select “Wipe cache partition”
- Reboot your system
For Samsung devices showing “Factory Reset Protection,” you’ll need to remove your Google account before resetting. This security feature prevents unauthorized resets.
Some Android phones may not connect to Wi-Fi after a reset. Fix this by resetting network settings through Settings > System > Reset options > Reset Wi-Fi, mobile & Bluetooth.
Phones stuck in boot loops might need to clear the cache partition or perform a clean install through recovery mode using the volume and power buttons.
When to Seek Professional Help
Not all reset problems can be fixed at home. Seek expert help when your device won’t turn on at all or shows hardware-related errors during reset attempts.
Verified experts at your device manufacturer’s store (Apple Store or Samsung Service Center) can diagnose hardware failures that prevent proper resets.
Online services like JustAnswer connect you with tech support specialists who can guide you through complex reset issues for a fee. These experts can provide step-by-step instructions tailored to your specific device model.
Water damage or serious hardware faults need professional repair before a successful reset can happen. Signs include:
- Visible moisture indicators
- Extreme overheating
- Clicking sounds from the device
- Screen glitches that persist after multiple reset attempts
Always backup important data before bringing your device to a repair shop, even if you’ve already tried to reset it.
Frequently Asked Questions
Factory resetting phones can be confusing, but these common questions cover the most important steps and precautions for both iPhone and Android devices.
What are the steps to perform a factory reset on an iPhone?
To factory reset an iPhone, first back up your device to prevent data loss. This keeps your important information safe.
Next, go to Settings, then General, and select “Transfer or Reset iPhone.” Tap “Erase All Content and Settings.”
Your phone will ask for your passcode or Apple ID password to confirm. Enter it when prompted and confirm that you want to erase your device. The process takes a few minutes to complete.
How can one factory reset an Android device using hardware buttons?
When your Android won’t turn on normally, hardware buttons can help reset it. First, turn off your device completely.
Press and hold the Volume Up and Power buttons at the same time for about 10-15 seconds. Release when the recovery menu appears.
Use volume buttons to navigate to “Wipe data/factory reset” and press the power button to select it. Confirm your choice and the phone will reset.
What should be done to ensure all data is wiped from an iPhone prior to selling?
Before selling your iPhone, sign out of iCloud and Apple ID. Go to Settings, tap your name, scroll down and select “Sign Out.”
Next, back up your device if you want to keep your data. Then go to Settings > General > Transfer or Reset iPhone > Erase All Content and Settings.
Complete the reset process with your passcode or Apple ID password. This removes personal data and deactivates Activation Lock, making the phone ready for its new owner.
How can a user reset an Android phone if it is locked and the password is forgotten?
If you’ve forgotten your Android password, try using your Google account to unlock it after several incorrect attempts. If that fails, hardware buttons offer a solution.
Turn off your phone, then press and hold the volume up and power buttons. When the recovery menu appears, select “Factory data reset” using the volume buttons to navigate.
Remember that this will erase everything on your phone, so it should be a last resort when you can’t access your device any other way.
What are the precautions to take before performing a factory reset on an iPhone to avoid data loss?
The most important step is to back up your iPhone before resetting. Use iCloud or connect to a computer with iTunes or Finder.
Make sure your Apple ID password is current and that you know it. You’ll need this to turn off Find My iPhone and to set up your phone again afterward.
Check that any purchases, photos, or important data are properly synced to your accounts. Verify your backup is complete by looking at the backup size and date.
Does performing a factory reset on iPhone ensure complete deletion of all personal data?
A factory reset removes most personal data from your iPhone, but some information might remain in certain circumstances. The reset erases your device and removes settings and apps.
For maximum security, use the “Erase All Content and Settings” option rather than just “Reset All Settings.” This does a more thorough job of removing personal information.
If you have very sensitive data, consider using additional security measures beyond the standard factory reset. For most users, though, the built-in reset function provides adequate protection.