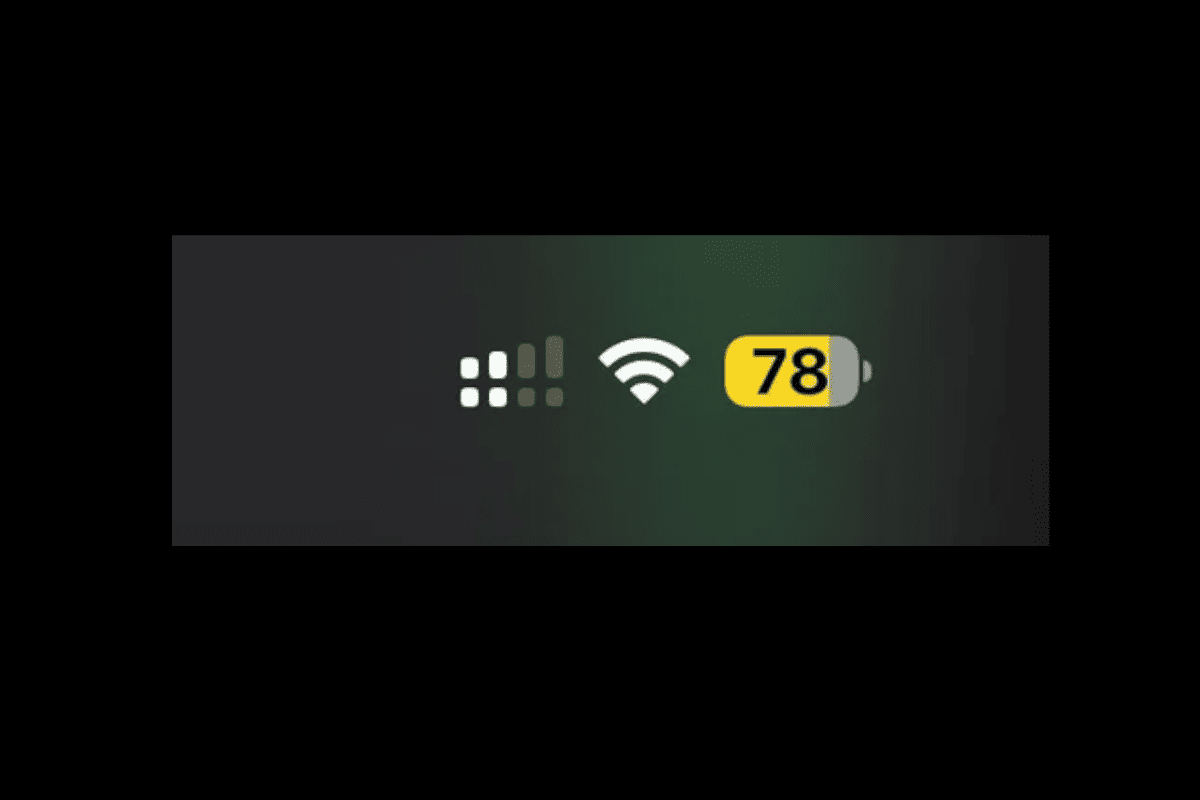Many smartphone users seek ways to extend their device’s battery life throughout the day. Low power mode is a feature on phones that can help conserve battery power when it runs low. This mode adjusts certain settings and reduces background activity to prolong battery life. It is especially useful when a charger is not readily available, allowing users to maintain essential functions for longer periods.
Phones with low power mode generally give users a clear way to enable this feature. On iOS devices, enabling low power mode can be done in just a few taps within the settings menu or via the Control Center. The process is designed to be straightforward, ensuring users can quickly activate this power-saving function when their battery level starts to dip.
How to Turn On Low Battery Mode on iPhone
Option 1: Enable Low Power Mode via Settings
On an iPhone, Low Power Mode is a built-in feature that kicks in automatically at 20% battery, but you can enable it manually at any time. Here’s how:
- Open the Settings app.
- Scroll down and tap Battery.
- Toggle on Low Power Mode.
Once activated, your battery icon will turn yellow, signaling that the device is now operating in a power-conserving state. This reduces background activity, limits visual effects, disables mail fetch, and throttles down CPU performance — all aimed at squeezing out more usage time.
Option 2: Use Control Center for Faster Access
You can add a Low Power Mode toggle to your Control Center for even quicker activation:
- Go to Settings > Control Center.
- Scroll down to find Low Power Mode and tap the + icon.
- Now, swipe down from the top-right corner (on Face ID models) or swipe up from the bottom (on Touch ID models) to access Control Center and tap the battery icon to toggle the mode on or off.
What Low Power Mode Does on iPhone:
- Reduces screen brightness automatically.
- Disables background app refresh and mail fetch.
- Turns off visual effects and auto downloads.
- Pauses iCloud Photos syncing.
- Reduces CPU and GPU performance subtly to extend battery life.
Most users report that this mode can extend battery life by 1–3 hours, depending on usage patterns and device model.
How to Activate Battery Saver Mode on Android
Method 1: Enable Through Settings
The steps may vary slightly depending on your device brand and Android version, but the general process remains the same:
- Open the Settings app.
- Tap Battery or Battery & Device Care.
- Select Battery Saver or Power Saving Mode and toggle it on.
Some phones, like Samsung Galaxy models, include advanced options like limiting CPU speed, reducing brightness, restricting apps, and even turning off 5G to preserve power. You can often customize what gets restricted.
Method 2: Use the Quick Settings Menu
If you’re in a hurry:
- Swipe down from the top of the screen to open the Quick Settings panel.
- Look for the Battery Saver or Power Saving icon.
- Tap it once to activate the mode.
Some Android devices also support “Adaptive Battery” or “Extreme Battery Saver,” which can stretch your battery life even further by limiting functionality to only essential apps.
What Battery Saver Mode Does on Android:
- Limits background activity and app syncing.
- Reduces screen refresh rate (on supported devices).
- Turns off location services and 5G where possible.
- Delays or disables notifications for non-essential apps.
- Lowers CPU performance and animations to reduce load.
Many Android devices also allow for scheduling battery saver to kick in automatically when the battery hits a specific percentage, giving you peace of mind without manual toggling.
Advanced Tips to Maximize Battery Life Even Further
1. Turn Off Always-On Display
If your device supports an always-on display, consider turning it off when battery life matters most. This feature, while useful, can drain power slowly over time.
2. Disable Location Access for Unused Apps
Location tracking is one of the most power-hungry features. Go to your phone’s app permissions and revoke access for apps that don’t need it.
3. Switch to Dark Mode
On OLED screens, dark mode saves power by turning off pixels in black areas of the screen. It’s not a huge savings, but every bit counts.
4. Set Auto-Lock or Screen Timeout to the Lowest Acceptable Time
The faster your screen turns off, the more battery you preserve — especially if you often forget to lock your device.
5. Use Airplane Mode When Signal is Weak
When your phone struggles to maintain a connection in low-signal areas, it burns through battery trying to stay online. Temporarily enabling Airplane Mode can significantly slow down battery drain.
Final Thoughts
Low Battery Mode — whether it’s called Low Power Mode on iPhones or Battery Saver on Android — is one of the simplest and most effective ways to extend your phone’s battery life. It’s not just for emergencies. Use it proactively whenever you’re going to be away from a charger for a while, and combine it with smart power-saving habits to get even more longevity out of your device.
Key Takeaways
- Low power mode is crucial for conserving battery life on phones.
- Users can enable low power mode on phones from settings or control centers.
- The article provides clear instructions to help manage battery life efficiently.
Enabling Low Power Mode on iOS Devices
Low Power Mode on iOS saves battery life when you need it. Learn to activate this feature on your iPhone or iPad quickly through the Control Center or Settings app.
Accessing the Control Center
Users can activate Low Power Mode on an iPhone or iPad directly from the Control Center. On an iPhone with Face ID, swipe down from the top-right corner of the screen. On an iPhone with a Home button or an iPad, swipe up from the bottom edge of the screen. Look for the battery icon and tap it to turn on Low Power Mode.
Using the Settings App
Alternatively, Low Power Mode can be activated via the Settings app. Open Settings, tap Battery, and then toggle the switch for Low Power Mode to the on position. This simple action can extend your device’s battery life when you find yourself away from a charger.
Advanced Battery Saving Techniques
Maximizing battery life involves more than simply activating low power mode. It requires fine-tuning a range of settings to reduce energy consumption effectively.
Adjusting Display Settings
Reducing screen brightness extends battery life. Most phones include an auto-brightness feature that adjusts to ambient light; however, setting the brightness level to a low but comfortable setting often saves more power. Display settings to consider include:
- Brightness: Lower manually as far as is comfortable.
- Auto-Lock: Set to a shorter duration to turn off the display sooner.
- Screen Timeout: Reduce the time before the screen turns off when inactive.
- Notification Light: Disable if not essential, as it periodically uses power.
Managing Connectivity Features
Disabling unnecessary connectivity features also conserves battery. Consider the following:
- Wi-Fi: Turn off when out of range of known networks.
- Bluetooth: Disable when not in use; it constantly searches for devices, draining the battery.
- Auto-Sync: Limit background data by syncing only essential apps.
Optimizing App Performance
Apps can drain the battery, especially if they frequently update or run in the background. To manage this:
- Animations and Motion Effects: Limiting these reduces GPU (graphics processing unit) strain.
- Mail Fetch: Adjust settings to manually fetch emails or increase the interval between fetches.
- CPU Usage: Close apps not in use to prevent them from running and using CPU resources.
By minding these aspects, users can significantly increase the battery lifespan and ensure their smartphone remains powered for longer periods.