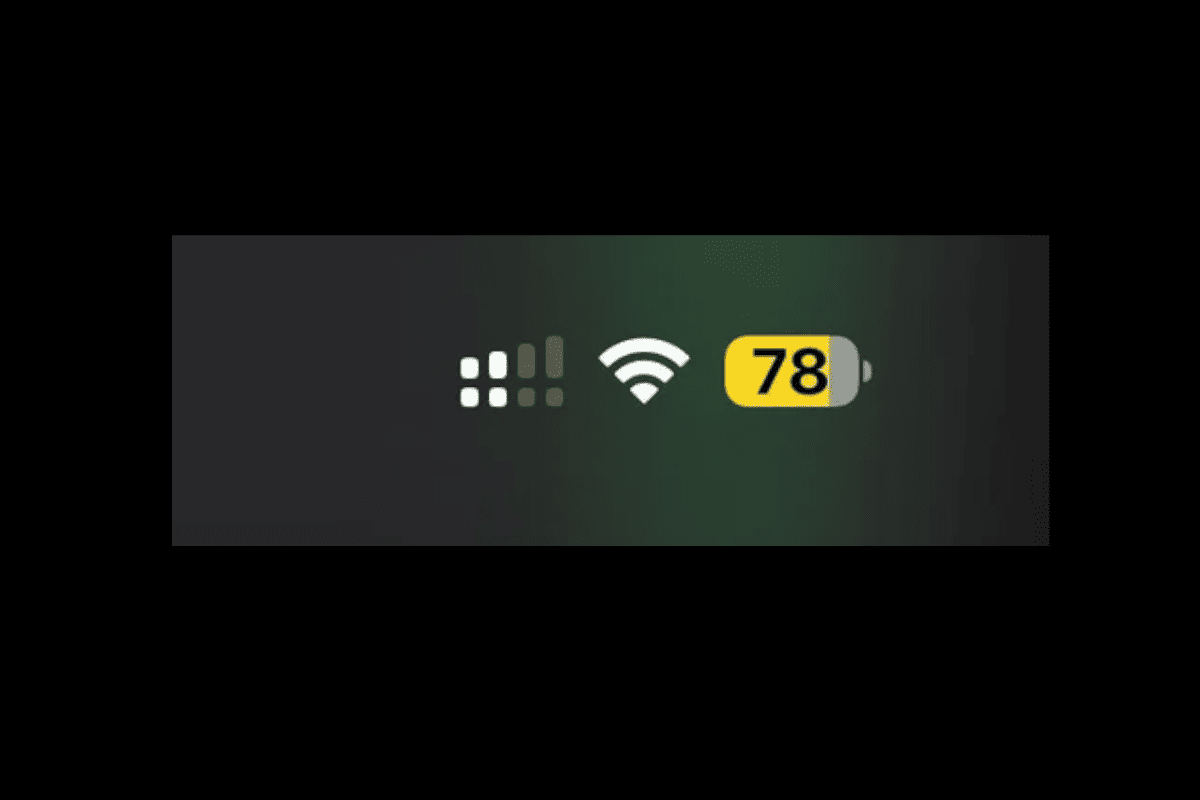Checking the real battery health of your iPhone is crucial for understanding its performance. Regular usage depletes the battery over time, so knowing its actual condition helps avoid unexpected shutdowns and prolongs its life. You can easily check your iPhone’s battery health by navigating to Settings > Battery > Battery Health & Charging. This feature offers insights into the battery’s maximum capacity and indicates if it needs replacement.
When you go to Battery Health & Charging, you find key metrics like Maximum Capacity. Maximum Capacity shows how well your battery holds a charge compared to when it was new. If this number is significantly lower, you might think about getting a new battery.
It’s also important to monitor other bits of information offered in the Battery section. Details such as peak performance capability provide more context on whether your battery can support demanding tasks. This direct approach ensures you stay informed and can make decisions that keep your iPhone running smoothly.
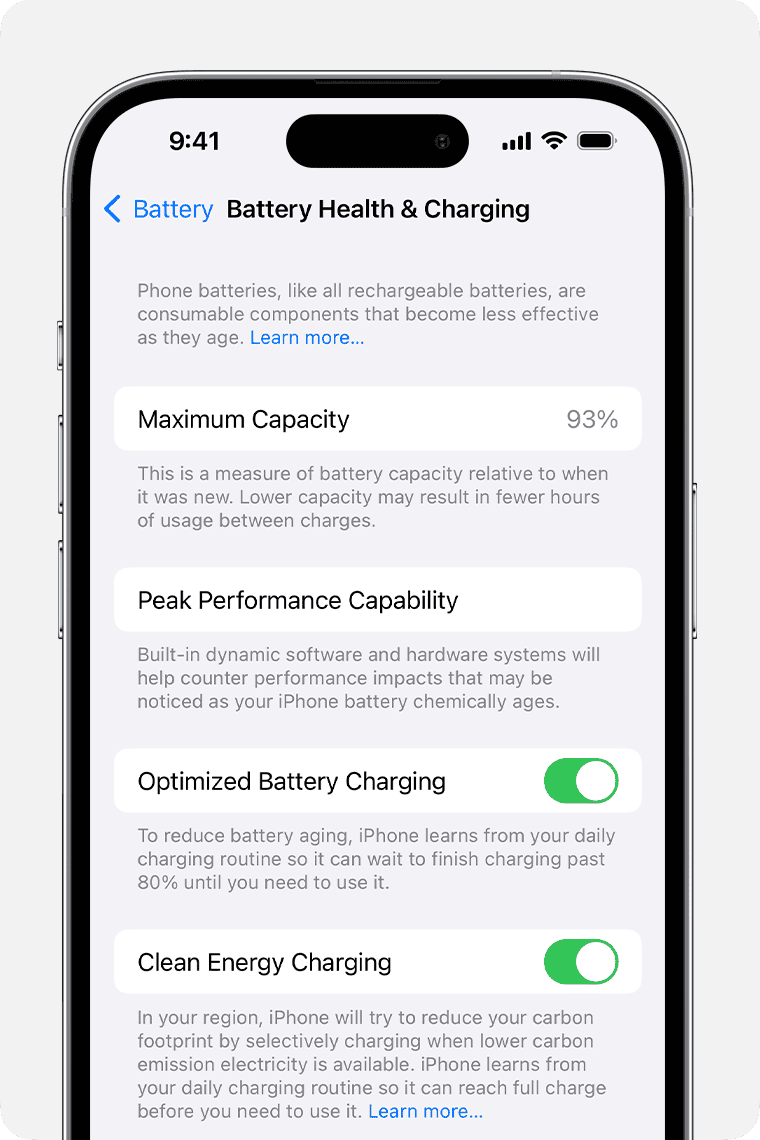
Unmasking Your iPhone’s Battery: More Than Meets the Eye
Most iPhone users are familiar with the battery health percentage found in Settings. While this gives you a general idea, it’s not the full picture. Here’s what you need to know:
The Basics: Battery Health Percentage
Your iPhone’s Battery Health section offers a percentage indicating its current capacity relative to when it was new.
| Battery Health (%) | What It Means |
|---|---|
| 80% or above | Your battery is considered healthy. It should still hold a good charge and function normally. |
| 70-79% | Your battery is starting to degrade. You might notice slightly shorter battery life. |
| Below 70% | Your battery is significantly degraded. You’ll likely experience reduced battery life and may need to replace it soon. |
Beyond the Percentage: The Full Story
The battery health percentage is just a starting point. To get a deeper understanding, you’ll need to dig into:
Battery Cycle Count
This refers to the number of times your iPhone’s battery has been fully charged and discharged. Higher cycle counts generally mean more wear and tear.
Maximum Capacity
This is the maximum amount of charge your battery can hold compared to when it was new. A lower maximum capacity indicates a more degraded battery.
Uncovering the Details
Unfortunately, Apple doesn’t make it easy to find this information. However, there are a few ways to get it:
- Third-party apps: Apps like CoconutBattery or iMazing can provide detailed insights into your iPhone’s battery health, including cycle count and maximum capacity.
- Analytics data: Buried within your iPhone’s settings, you can find analytics logs that may contain battery cycle information. However, this method is a bit technical and not user-friendly.
- Apple Service Diagnostic: If you take your iPhone to an Apple Store for battery service, they can run a diagnostic test and provide you with a detailed report on your battery’s health.
What to Do with the Information
Knowing your iPhone’s true battery health empowers you to make informed decisions.
- If your battery is healthy: Keep using your iPhone as usual and continue to monitor its health over time.
- If your battery is starting to degrade: Consider adjusting your usage habits to conserve battery life, such as reducing screen brightness or disabling background app refresh.
- If your battery is significantly degraded: It might be time to replace the battery to restore optimal performance.
Remember:
Battery health is a complex issue, and there’s no one-size-fits-all answer. Use the information you gather to make the best decisions for your needs and usage patterns.
Key Takeaways
- Navigate to Settings > Battery > Battery Health & Charging.
- Maximum Capacity shows how much charge your battery can hold.
- Monitor performance capability for overall health insights.
Understanding iPhone Battery Health
Understanding your iPhone’s battery involves looking at its capacity and performance. It is crucial to know how lithium-ion batteries work and how iOS helps maintain battery health.
The Basics of Lithium-ion Batteries
Lithium-ion batteries power most modern smartphones, including iPhones. These batteries are preferred because they have a high energy density, which means they hold a lot of power for their size. They charge quickly and last longer compared to older battery types.
However, lithium-ion batteries degrade over time. Every charge cycle reduces the battery’s capacity slightly. Extreme temperatures can also affect battery life. Understanding these basics helps users care for their iPhone batteries better.
What ‘Maximum Battery Capacity’ Really Means
Maximum Battery Capacity indicates how much charge your battery can hold compared to when it was new. This is expressed as a percentage. For example, if your battery’s maximum capacity is 90%, it holds 90% of the charge it did when new.
A new iPhone should have a 100% maximum battery capacity. As the iPhone ages, this percentage will drop. Apple recommends replacing the battery if the maximum capacity falls below 80%, as performance may be affected.
The Role of iOS in Battery Health
iOS updates play a vital role in maintaining battery health. From iOS 11.3, Apple introduced features to monitor and manage battery life. Users can check battery health in Settings under Battery and Battery Health.
iOS can also manage performance to prevent unexpected shutdowns when the battery is degraded. Users get recommendations to adjust settings to extend battery life, such as lowering screen brightness or disabling background app refresh. Through these features, iOS ensures optimal performance, even as the battery ages.
Checking Your iPhone Battery’s Health
Learning to check your iPhone battery’s health can help you prolong its lifespan and maintain good performance. This section explains how to access battery settings, understand health metrics, and factors influencing battery longevity.
Navigating to Battery Settings
Begin by opening the “Settings” app on your iPhone.
Scroll down and select “Battery”. Inside the Battery menu, you’ll find an option called “Battery Health & Charging“. Tap on it to view detailed information.
This section will show “Maximum Capacity” and “Peak Performance Capability”. Maximum Capacity tells you the battery’s health compared to when it was new.
Interpreting the Health Metrics
“Maximum Capacity” is a percentage gauge of battery health. A higher percentage means a healthier battery. If your battery’s capacity is significantly lower, it may not hold charge as well.
Within these settings, “Peak Performance Capability” indicates if your iPhone supports peak performance. If it doesn’t, you might experience slower device performance.
Pay attention to any notifications in this section. Apple provides recommendations to improve or maintain battery health based on your usage patterns.
Factors That Affect Battery Longevity
Several factors can affect your iPhone battery’s longevity. One primary factor is the number of charge cycles. A charge cycle occurs when you’ve used 100% of your battery’s capacity, regardless of how many times you recharge.
Heat is another significant factor. Avoid exposing your iPhone to extreme temperatures. High heat can degrade battery capacity faster.
Finally, regular software updates can help. Apple optimizes battery performance with each update, so keeping your device up to date is crucial.
By following these guidelines, you can maintain your iPhone’s battery health and ensure it lasts as long as possible.