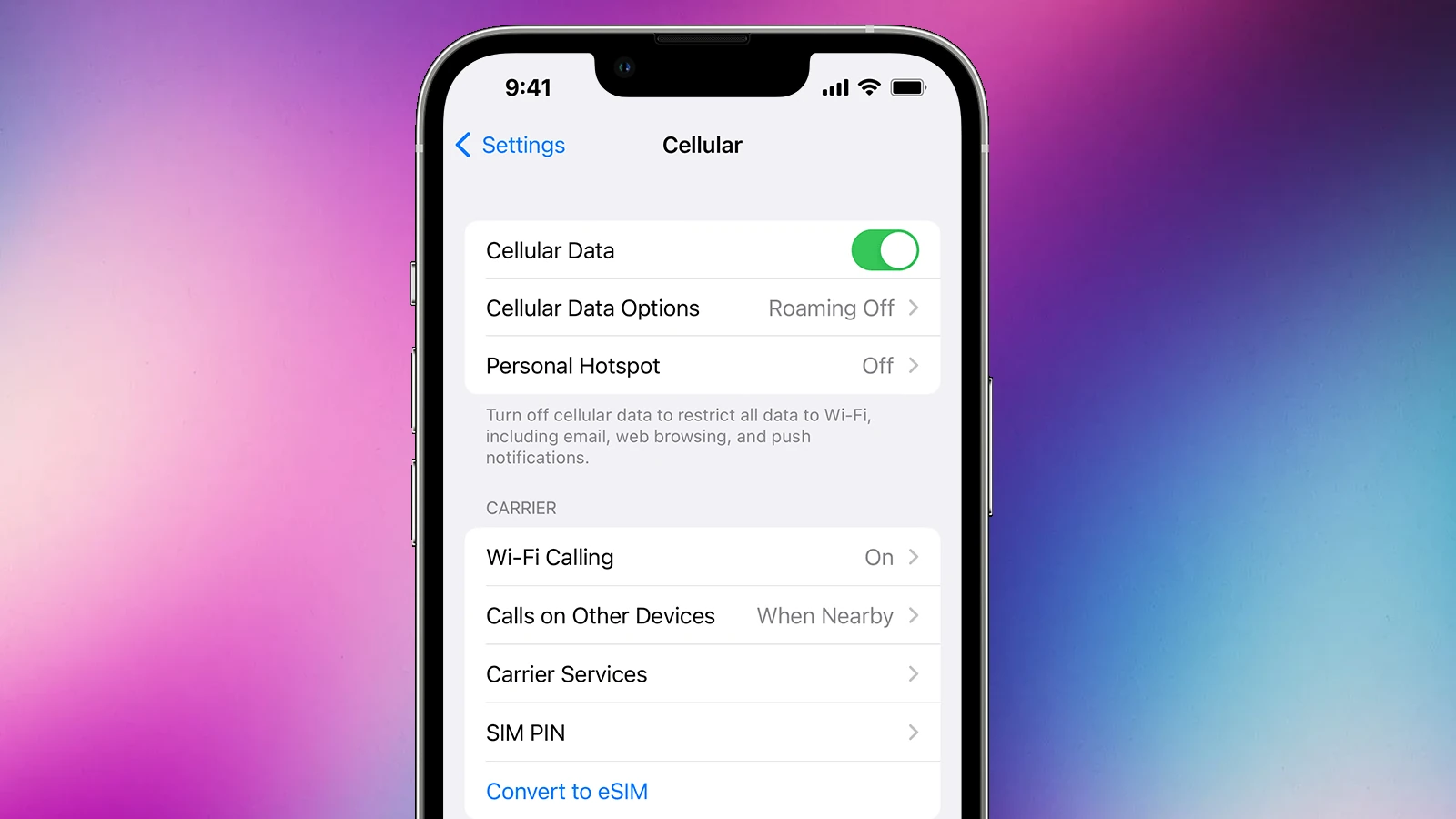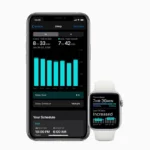Finding your iPhone’s IP address without Wi-Fi is a useful skill for troubleshooting network issues or setting up certain apps. You can check your iPhone’s IP address without Wi-Fi by using the cellular data settings or connecting to a computer. This process is straightforward and takes just a few taps.
The simplest method involves using your iPhone’s Settings app. By navigating to the cellular data settings, you can quickly locate your device’s IP address. This information is particularly helpful when you need to access your iPhone’s network details while on the go.
For those who prefer alternative methods, connecting your iPhone to a computer offers another way to find the IP address. This approach can be especially useful when you need to share your iPhone’s network information with others or configure network-related settings on your device.
Steps To Check Your iPhone IP Address
It’s a bit tricky to check your iPhone’s IP address without Wi-Fi access because your IP address changes depending on the network you’re connected to. However, here are a few methods you can try:
1. Using Cellular Data
If you have cellular data enabled, your iPhone will have an IP address assigned by your cellular carrier. Here’s how to find it:
- Go to Settings: Open the Settings app on your iPhone.
- Tap on Cellular: Select the “Cellular” option.
- Select “Cellular Data Options”: Tap on “Cellular Data Options.”
- Tap on “Cellular Network”: Select “Cellular Network.”
- Scroll Down to IP Address: Your cellular IP address will be displayed under the “Cellular Network” section.
2. Using a Mobile Hotspot
If you have another device (like a laptop or tablet) with Wi-Fi capability, you can create a mobile hotspot from your iPhone and then check the IP address on the connected device:
- Set up a Hotspot: On your iPhone, go to
Settings > Cellular > Personal Hotspotand turn it on. - Connect to the Hotspot: Connect your other device to the hotspot’s Wi-Fi network.
- Check IP Address on the Connected Device: On the connected device, go to its network settings to view the IP address. This will be the IP address assigned to your iPhone by the hotspot.
3. Checking Your Data Usage Details
Some cellular carriers provide detailed data usage information that might include your IP address. You can usually find this information:
- Carrier Website: Log in to your account on your carrier’s website and look for data usage details.
- Carrier App: If your carrier has a mobile app, check the app for data usage information.
Important Notes:
- Dynamic IP Addresses: Keep in mind that your cellular IP address is likely dynamic, meaning it can change over time.
- Privacy: Be aware that sharing your IP address can reveal some information about your location.
If you need to find your IP address on a specific Wi-Fi network, you’ll need to connect to that network and then check the Wi-Fi settings on your iPhone.
Key Takeaways
- iPhone IP addresses can be found in the Settings app under cellular data
- Connecting to a computer provides an alternative method for checking IP addresses
- Knowing your IP address is important for network troubleshooting and app setup
Checking Your iPhone’s IP Address
Finding your iPhone’s IP address is essential for network troubleshooting and security. There are multiple methods to obtain this information, both with and without Wi-Fi connectivity.
Using the Settings App
The Settings app provides a quick way to check your iPhone’s IP address when connected to Wi-Fi. Follow these steps:
- Open the Settings app
- Tap “Wi-Fi”
- Select the “i” icon next to your connected network
- Look for “IP Address” in the list of network details
This method displays your local IP address on the current network. It’s useful for tasks like setting up network printers or accessing local devices.
For those using cellular data, the process differs slightly:
- Open Settings
- Tap “Cellular”
- Select “Cellular Data Network”
- Scroll down to find your IP address
Keep in mind that cellular IP addresses are often dynamic and may change frequently.
Finding IP Without Wi-Fi: Alternatives
When Wi-Fi isn’t available, other options exist to find your iPhone’s IP address. One method involves using your computer:
- Connect your iPhone to a computer via USB
- Open Command Prompt (Windows) or Terminal (Mac)
- Type “ipconfig” (Windows) or “ifconfig” (Mac)
- Look for the iPhone’s connection in the list
Third-party apps from the App Store can also help. These apps often provide additional network information beyond just the IP address. However, be cautious and only download reputable apps to protect your privacy and security.
Some VPN services offer tools to check your public IP address, which can be useful when you need to know how you appear online to other servers and websites.
Frequently Asked Questions
Finding an iPhone’s IP address without WiFi access can be done through various methods. Here are some common questions and answers about locating IP addresses on iPhones in different scenarios.
How can I find my iPhone’s IP address using cellular data?
To find your iPhone’s IP address using cellular data, go to Settings > Cellular > Cellular Data Network. Scroll down to find the IP Address field. This displays the IP address assigned by your mobile carrier.
What are the steps to locate an IP address on an iPhone when not connected to WiFi?
Open Settings and tap Cellular. Select Cellular Data Network and scroll to the bottom. Look for the IP Address field to see your device’s current IP address on the cellular network.
Can an iPhone have an IP address if it is not connected to the internet?
An iPhone does not have an active IP address when disconnected from the internet. IP addresses are assigned when connected to WiFi or cellular data networks.
What is the procedure to view the IP address on my iPhone 11 or iPhone 13?
The process is the same for iPhone 11 and 13. Go to Settings > Cellular > Cellular Data Network. Scroll down to find the IP Address field, which shows your current IP.
Is there a way to identify my phone’s IP address without any network connection?
It is not possible to identify an active IP address without a network connection. IP addresses are assigned only when connected to the internet via WiFi or cellular data.
How do you determine the assigned IP address on an iPhone using iOS settings?
Open the Settings app and tap WiFi or Cellular, depending on your connection. For WiFi, tap the network name. For cellular, tap Cellular Data Network. The IP address will be listed in the network details.