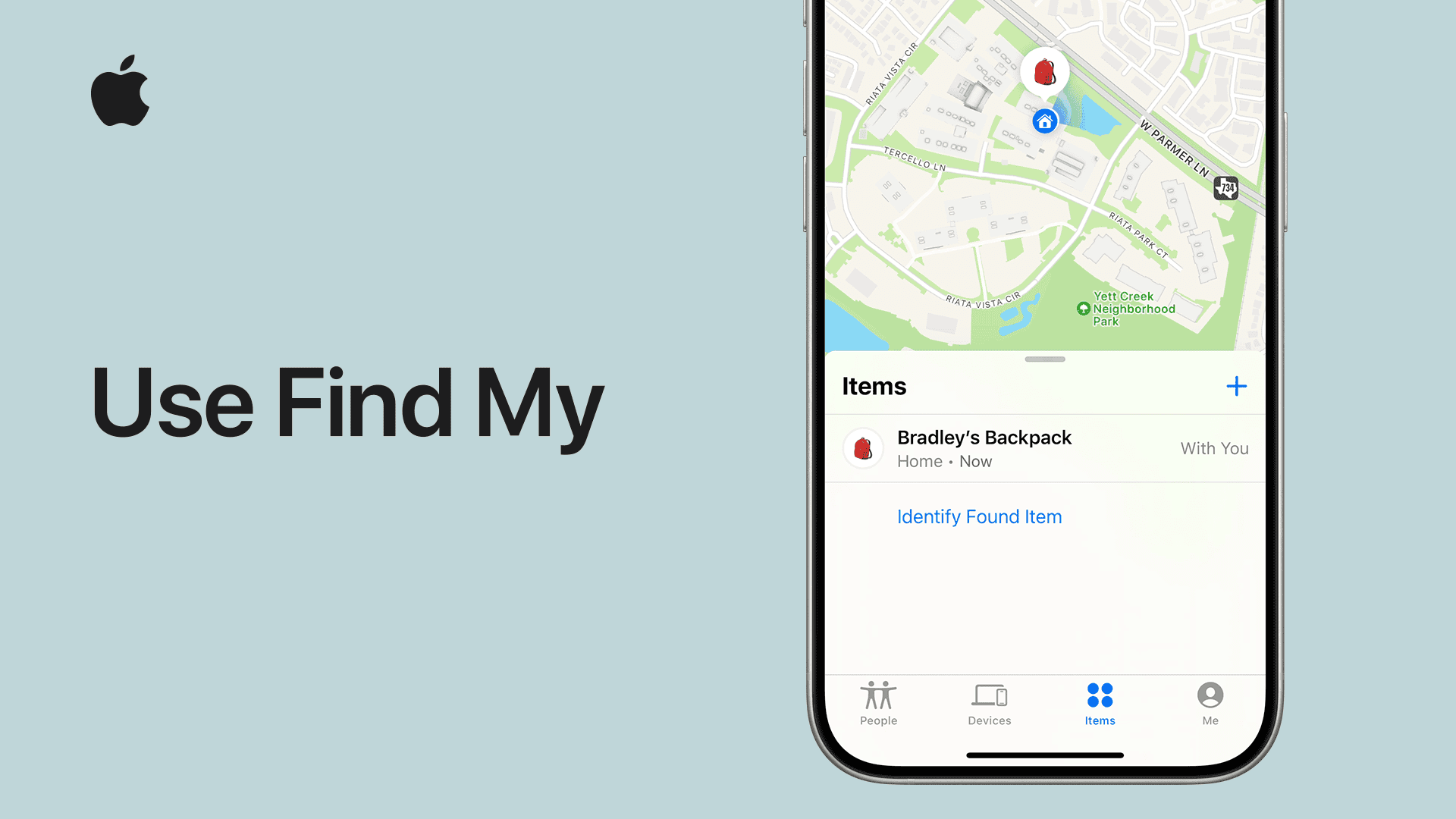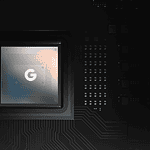Find My iPhone is a valuable tool for protecting your device, but there are legitimate reasons to disable it temporarily or remove a device from your account. But sometimes you might want to stop sharing your location. You can turn off Find My iPhone in your device settings. This keeps your phone’s location private. Whether you’re selling your iPhone, sending it in for repair, or simply want more privacy control, understanding how to manage Find My iPhone gives you the flexibility to adapt to your needs.
Turning off Find My iPhone is easy. Here’s how you can do it:
- Go to Settings and tap your name.
- Then tap Find My and Find My iPhone.
- Switch off the toggle next to Find My iPhone.
- You’ll need to enter your Apple ID password to confirm.
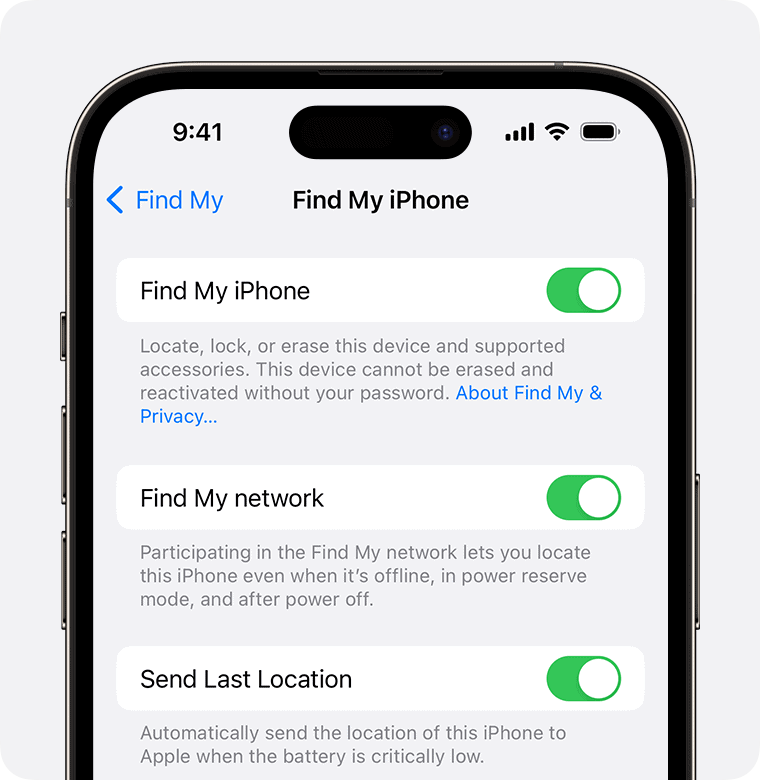
There are other ways to pause location sharing too. You can use Airplane Mode or turn off your phone. These options give you quick control over when your device shares its location.
Note: Find My iPhone helps track lost Apple devices, so unless you’re the authorized user and owner of the phone you can’t completely eliminate it.
Find My iPhone: Can It Be Blocked or Disabled?
Find My iPhone is a powerful tool that helps you locate and protect your device in case of loss or theft. However, there might be situations where you need to temporarily or permanently disable this feature. Here’s a breakdown of the possibilities:
Turning Off Find My iPhone on Your Device
| Steps | Notes |
|---|---|
| 1. Open Settings | Go to the “Settings” app on your iPhone. |
| 2. Tap on your name | At the top of the Settings menu, tap on your Apple ID name. |
| 3. Select “Find My” | Scroll down and tap on “Find My.” |
| 4. Find My iPhone | Tap on “Find My iPhone.” |
| 5. Toggle Off | Switch the “Find My iPhone” toggle to the off position. |
| 6. Enter Password | Enter your Apple ID password to confirm. |
- Important: Turning off Find My iPhone also disables Activation Lock, which is a security feature that prevents unauthorized use of your device.
Removing a Device from Find My
If you no longer have the device or can’t access it to turn off Find My iPhone, you can remove it from your iCloud account.
| Steps | Notes |
|---|---|
| 1. Go to iCloud.com | Open a web browser and go to iCloud.com. |
| 2. Sign in | Log in with your Apple ID and password. |
| 3. Open Find My | Click on the “Find My” app. |
| 4. Select “All Devices” | Click on “All Devices” at the top of the screen. |
| 5. Choose your device | Select the iPhone you want to remove. |
| 6. Erase or Remove | If the device is online, you can choose to “Erase iPhone.” If it’s offline, select “Remove from Account.” |
Other Scenarios
- Family Sharing: If your iPhone is part of a Family Sharing group, the family organizer can also turn off Find My iPhone for your device.
- Supervision: If your iPhone is supervised by another device using Screen Time, the supervisor can control Find My iPhone settings.
Understanding Find My iPhone
Find My iPhone is a key Apple security feature. It helps users locate lost devices and protect their data. This tool works on iPhones, iPads, Apple Watches, Macs, and AirPods.
Find My iPhone Overview
Find My iPhone lets users track their lost Apple devices. It shows the device’s location on a map. Users can play a sound on the device to find it nearby. They can also lock the device or erase its data remotely.
The Find My app is built into iOS devices. It’s free and easy to use. Users just need to turn it on in their settings. Once on, it works even if the device is offline.
Find My iPhone also helps if a device is stolen. Users can mark their device as lost. This locks the screen and shows a custom message.
Activation Lock and Find My Network
Activation Lock is part of Find My iPhone. It stops others from using a lost or stolen device. When on, no one can erase or reactivate the device without the owner’s Apple ID.
The Find My Network makes finding devices even better. It uses other Apple devices to locate offline devices. This works for devices that aren’t connected to Wi-Fi or cellular.
This network is private and encrypted. It helps find lost devices in more places. Users can even find devices that are turned off in some cases.
Disabling Find My iPhone
Find My iPhone helps track lost devices but can be turned off when needed. There are different ways to disable it on iOS devices, macOS computers, and through iCloud.
Turning Off Find My iPhone on iOS Devices
To turn off Find My iPhone on an iPhone or iPad:
- Open the Settings app
- Tap your name at the top
- Tap Find My
- Tap Find My iPhone
- Toggle off Find My iPhone
- Enter your Apple ID password
This removes the device from Find My iPhone. It also turns off Activation Lock. This is important if you plan to sell or give away your device.
Removing Devices from Find My iPhone via iCloud
You can also remove devices from Find My iPhone through iCloud:
- Go to icloud.com in a web browser
- Sign in with your Apple ID
- Click Find iPhone
- Select All Devices at the top
- Choose the device to remove
- Click Remove from Account
This works for any device linked to your iCloud account. It’s useful if you can’t access the device itself.
Deactivation on macOS
To turn off Find My on a Mac:
- Click the Apple menu
- Open System Settings
- Click your name
- Select iCloud
- Uncheck Find My Mac
- Enter your Apple ID password
This disables Find My for that Mac. You may need to turn off two-factor authentication first. Remember to turn Find My back on if you want to track your Mac again later.