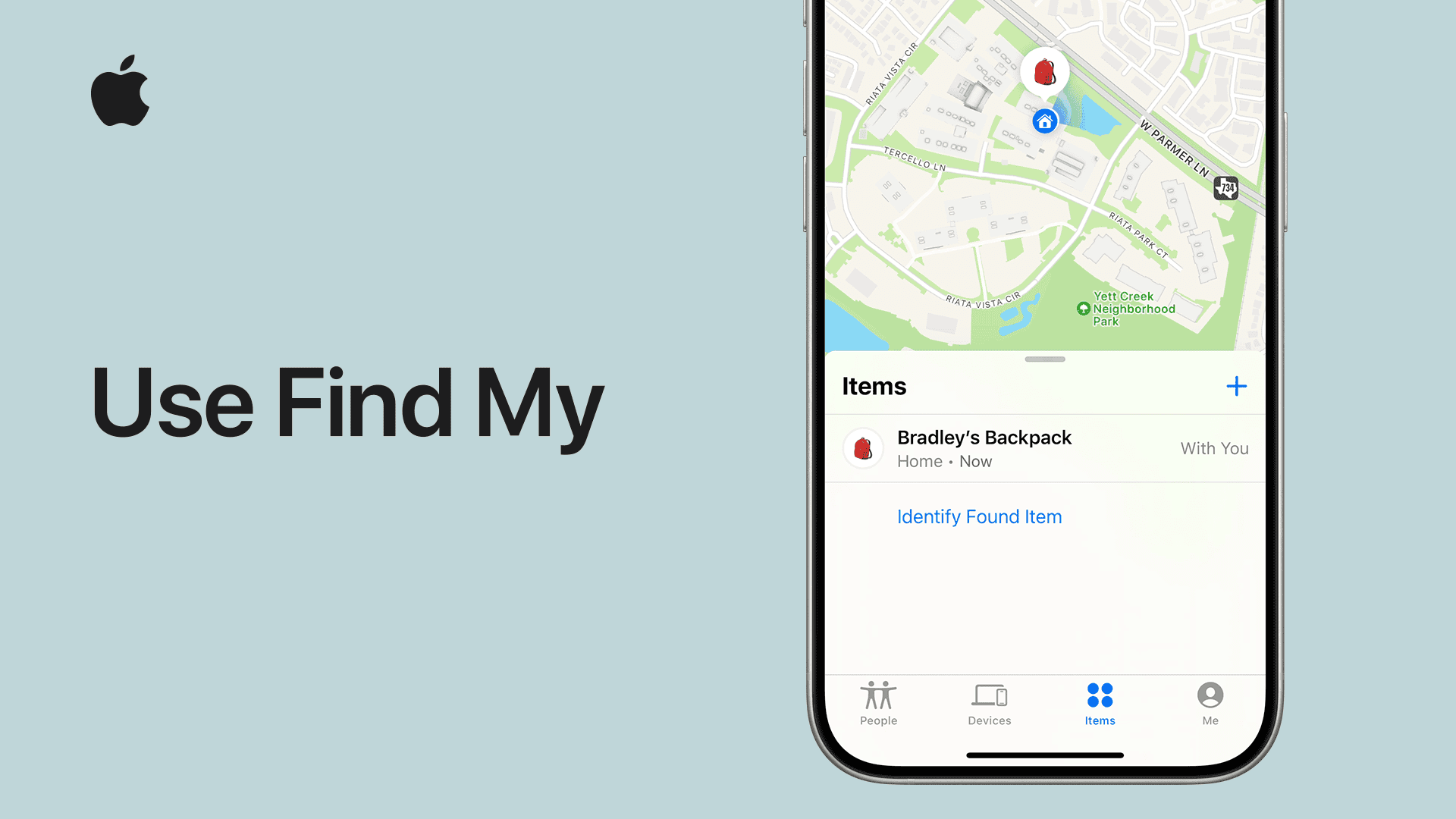Apple’s AirTags help you keep track of your belongings, including your iPhone. These small, round devices work with the Find My app, which comes with all iOS devices, to help you find lost items. Setting up an AirTag with your iPhone is easy, so you can quickly attach a virtual tag to things you don’t want to lose. The AirTag uses your iPhone’s technology to help you find the exact location of your device.
If your phone falls between the couch cushions or you leave it at a cafe, the precision finding feature guides you to get it back. AirTags also have privacy and security measures to keep your information safe. They fit well within the Apple ecosystem. With a straightforward setup, you can attach an AirTag to your iPhone and use the wide Find My network to track your device’s location. This system uses many iOS devices to crowdsource location data while protecting your privacy with user anonymity and data encryption.
Finding Your Lost Phone
Tracking down a lost phone can be stressful. While Apple’s AirTag is great for finding keys or a wallet, it doesn’t work in reverse to help you find your iPhone. But don’t worry, you have other options!
Alternatives to AirTag for Finding Your Phone
There are several ways to locate a misplaced phone, each with pros and cons:
1. Built-in Phone Features
- Find My iPhone (iOS): Apple devices have a built-in “Find My iPhone” feature. It uses GPS to show your phone’s location on a map. You can also make it play a sound, even if it’s on silent, or erase it remotely.
- Find My Device (Android): Android users have a similar tool called “Find My Device.” Like Find My iPhone, it uses GPS to locate your phone and offers features like remote lock, sound, and erase.
| Feature | Find My iPhone (iOS) | Find My Device (Android) |
|---|---|---|
| Locating Device | Yes | Yes |
| Remote Sound | Yes | Yes |
| Remote Lock | Yes | Yes |
| Remote Erase | Yes | Yes |
2. Bluetooth Trackers
- Tile Mate: Tile Mate is a small Bluetooth tracker that you can attach to your phone or its case. It has a range of about 250 feet. If you’re within range, you can use the Tile app to make your phone ring. Tile also has a “Community Find” feature where other Tile users can help locate your phone anonymously.
- Chipolo ONE: Chipolo ONE is similar to Tile Mate, offering Bluetooth tracking and a loud ringer to help you find your phone. It also has a feature that helps you find your keys by double-pressing the Chipolo tracker.
| Feature | Tile Mate | Chipolo ONE |
|---|---|---|
| Range | 250 feet | 200 feet |
| Community Find | Yes | Yes |
| Reverse Ring (find your keys) | No | Yes |
| Water Resistance | Yes | Yes |
3. Family Tracking Apps
- Life360: Life360 is designed for families to share their location with each other. It can also be used to locate a lost phone, even if it’s outside of Bluetooth range. Life360 offers additional features like driving safety reports and emergency assistance.
- Google Family Link: Google Family Link lets you track your family members’ locations and set screen time limits. It can also be used to locate a lost phone.
| Feature | Life360 | Google Family Link |
|---|---|---|
| Location Tracking | Yes | Yes |
| Additional Features | Driving safety, emergency assistance | Screen time limits, app management |
| Primary Use | Family safety and location sharing | Parental controls and child safety |
Choosing the Right Option
The best way to find your lost phone depends on your needs and preferences:
- For basic tracking: Built-in phone features are a good starting point.
- For extended range: Bluetooth trackers like Tile or Chipolo offer more flexibility.
- For family tracking and safety: Life360 or Google Family Link provide comprehensive solutions.
Remember to enable the necessary features and set up the tracking apps before you lose your phone!
What About Smartwatches?
Many smartwatches, especially those with cellular connectivity, have features that can help you locate your phone. Check your smartwatch’s user manual or settings for specific instructions.
Beyond Your Phone: Tracking Other Essentials
While the methods above focus on finding your phone, you might also be interested in keeping track of other important items. AirTags are a great option for this, but there are also alternatives worth considering:
- Tile: Tile offers a variety of trackers, including the Tile Mate mentioned earlier, as well as the Tile Slim for wallets and the Tile Sticker for smaller items.
- Chipolo: Chipolo also has a range of trackers, such as the Chipolo ONE Spot, which works with the Find My network, and the Chipolo CARD Spot, designed specifically for wallets.
- Samsung Galaxy SmartTag: If you’re a Samsung user, the Galaxy SmartTag integrates with the SmartThings app and offers similar functionality to AirTags and Tile.
Remember to weigh factors like range, battery life, and extra features when choosing the best tracker for your needs.
Key Takeaways
- AirTags are designed to help locate personal items like iPhones through the Find My app.
- Setting up an AirTag with an iPhone is straightforward, requiring only a few steps.
- The Find My network enhances the capability to track an iPhone’s location securely.
Setting Up an AirTag with Your iPhone
Setting up an AirTag involves a simple process that includes prepping your devices, pairing the AirTag to your iPhone, and customizing it with a name for easy identification.
Preparing Your Devices for Pairing
Ensure your iPhone is running iOS 14.5 or later and has Bluetooth enabled. Two-factor authentication should be active on your Apple ID to proceed with setup. Check these settings before you start to ensure a smooth pairing process.
Connecting AirTag to Your iPhone
Remove the battery tab from your new AirTag and hold it near your iPhone. A connection prompt will appear on your iPhone’s screen. Tap Connect to start the pairing. Make sure your device’s Bluetooth is on so it can communicate with the AirTag.
Personalizing Your AirTag
Give your AirTag a custom name or select a default one to help you identify what it’s attached to. Custom names can make finding items easier. Once named, register the AirTag to your Apple ID by following the on-screen instructions, making it a part of your personal device ecosystem.
Locating and Managing AirTags
AirTags help you keep track of your items using Apple’s Find My network. Location services, precision finding, and various modes ensure security and ease when tracking.
Using the Find My Network
Apple devices like iPhone, iPad, and Mac can locate AirTags. You add an AirTag in the Find My app by tapping Items and then the Add button. The Find My network then helps you track your AirTag on a map. You can play a sound on the AirTag to find it when nearby.
Precision Finding Feature
If you have an iPhone with the right hardware, you can use Precision Finding to see your AirTag’s exact location. This feature gives you the distance and direction to your AirTag. Open the Find My app, tap on your AirTag under Items and then tap Find.
Lost Mode and Privacy Settings
For a missing AirTag, turn on Lost Mode to lock your information. Lost Mode sends notifications when your AirTag is found. For privacy, the AirTag sends alerts if it seems to be tracking you without consent. In the Find My app, you can manage these settings to stay secure.