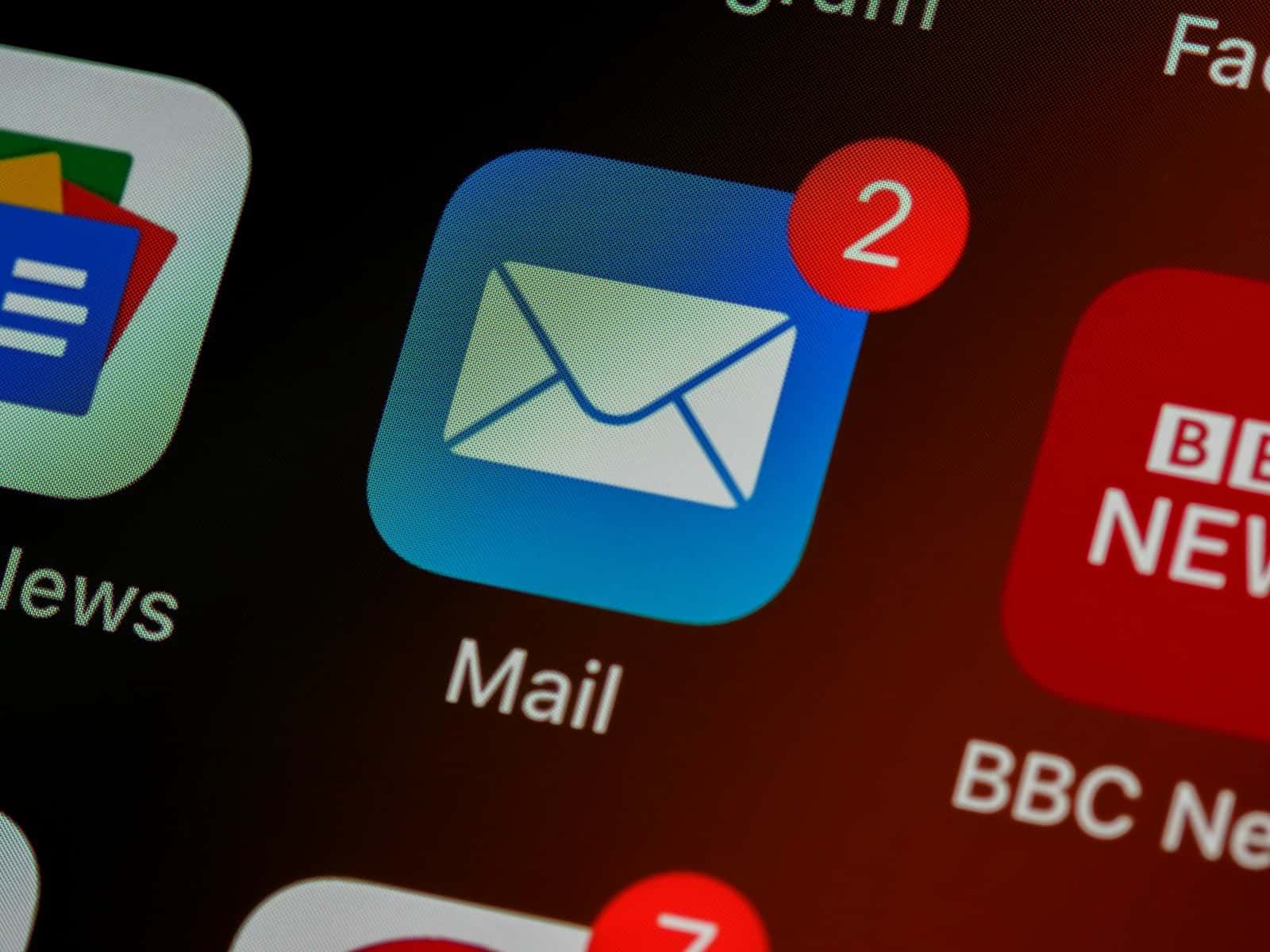Adding a new email account to an iPhone is both practical and straightforward. The process allows users to manage their various email entities within the convenience of the Mail app. Efficient communication is critical, and the iOS platform enables users to streamline their email accounts easily.
One can seamlessly integrate additional email addresses into their Mail application without hassle. The Settings menu provides a clear pathway to adding accounts from various email providers. The procedure is user-friendly, ensuring that your emails are accessible and organized.
Managing multiple email accounts on an iPhone ensures that users have their communication channels at the ready. Whether for personal or professional use, the ability to add and configure additional email accounts is a key feature of the iOS environment.
Expanding Your Email Access on iPhone
Navigate to Settings
Begin by tapping the “Settings” icon on your iPhone’s home screen. It looks like a gear.
Access Mail Settings
Scroll down and tap on “Mail.” This will open up the mail settings menu.
Add Account
In the mail settings, you’ll see an option labeled “Accounts.” Tap on it, then select “Add Account.”
Choose Your Provider
A list of popular email providers will appear. Tap on the provider of the email account you want to add (e.g., Google, Yahoo, Outlook). If your provider isn’t listed, choose “Other” to add it manually.
Enter Account Details
You’ll be asked to enter your email address and password. If you’re adding an iCloud account, you’ll need your Apple ID and password.
Configure Account Settings
After entering your credentials, you’ll have the option to select which services you want to sync with this account. This typically includes Mail, Contacts, Calendars, Reminders, and Notes. Choose the ones you need and tap “Save.”
Alternative Method: Automatic Setup
Some email providers offer automatic setup. If you choose this option, you may only need to enter your email address and password. The iPhone will then retrieve the necessary settings from the provider.
Troubleshooting Tips
- Incorrect Credentials: Double-check your email address and password for accuracy.
- Server Settings: If automatic setup fails, you might need to enter the server settings manually. You can usually find these on your email provider’s website.
- Two-Factor Authentication: If you have two-factor authentication enabled, you’ll need to enter a verification code in addition to your password.
- App-Specific Passwords: Some providers, like Google, require you to generate an app-specific password for third-party apps like the iPhone’s Mail app.
- Help from Provider: If you’re still having trouble, contact your email provider’s customer support for assistance.
Table: Common Email Providers and Their Automatic Setup Options
| Email Provider | Automatic Setup Available? |
|---|---|
| Gmail (Google) | Yes |
| Yahoo Mail | Yes |
| Outlook.com (Microsoft) | Yes |
| iCloud (Apple) | Yes |
| AOL Mail | Yes |
| Other Providers | May vary |
Key Takeaways
- The iPhone allows for easy addition of email accounts.
- Users can manage multiple email accounts through the iOS Mail app.
- Adding and configuring new accounts is streamlined via the Settings menu.
Adding an Email Account to Your iPhone
Setting up a new email comes down to a few simple steps in the Settings app. These steps enable you to manage communication right from your iPhone with ease.
Using the Settings App
To add an email account, open the Settings app. Scroll down and select Mail, then tap Add Account. Select your email provider and you will be guided through the login steps. The Mail app automatically sets up your email with just your email address and password.
Adding Email Accounts from Popular Providers
Gmail, Yahoo, and Outlook are some commonly used email services. They appear as default options when you add a new account. Tap your provider’s name and fill in your login info. The iPhone carries out most of the work, pulling in the necessary server settings on your behalf.
Manual Setup for Other Email Providers
If your provider is not listed, tap Other and then Add Mail Account. You’ll need details such as your email address, password, incoming mail server, and outgoing mail server. For advanced setups, you may choose between IMAP or POP protocols depending on what your email service supports. Fill out the new account form with your username and password and your iPhone will complete the setup.
Managing Email Accounts on Your iPhone
Managing email on your iPhone can streamline how you communicate and organize your digital life. This section guides you through custom settings, managing multiple accounts, and solving common problems.
Customizing Mail Settings
Your iPhone’s Mail app lets you personalize how you view and handle your emails. In the Mail settings, you can adjust the preview length of email messages, set swipe options, and decide how to flag messages. For example, to change the swipe options, go to Settings > Mail > Accounts > Swipe Options. This customizes your inbox interaction directly in the Apple Mail app, allowing for a more efficient email experience.
Handling Multiple Email Accounts
You can add various email accounts, from iCloud to Gmail, on your iPhone. To add an account, open Settings, tap Mail, then select Accounts and choose Add Account. If you are setting up a third-party email app, select Other and fill in the required information for an IMAP or POP account. To switch between accounts, just tap on the desired inbox in the Mail app. Setting one as your default email account ensures that it’s the primary one used for sending emails, which you can adjust in the Mail section of the settings.
Troubleshooting Common Issues
If you encounter problems, such as being unable to send or receive email, first confirm your internet connection. Then, check your account details in Settings > Mail > Accounts. Ensure that your email address, password, and server settings are correct. If emails aren’t appearing, refreshing the Mail app can help, as can removing and re-adding the email account. To delete an email account, tap on it under Accounts and select Delete Account.
Remember, these steps are likewise applicable to managing email settings on your iPad or iPod Touch. With the right customization, your email management can become more intuitive and tailored to your preferences.