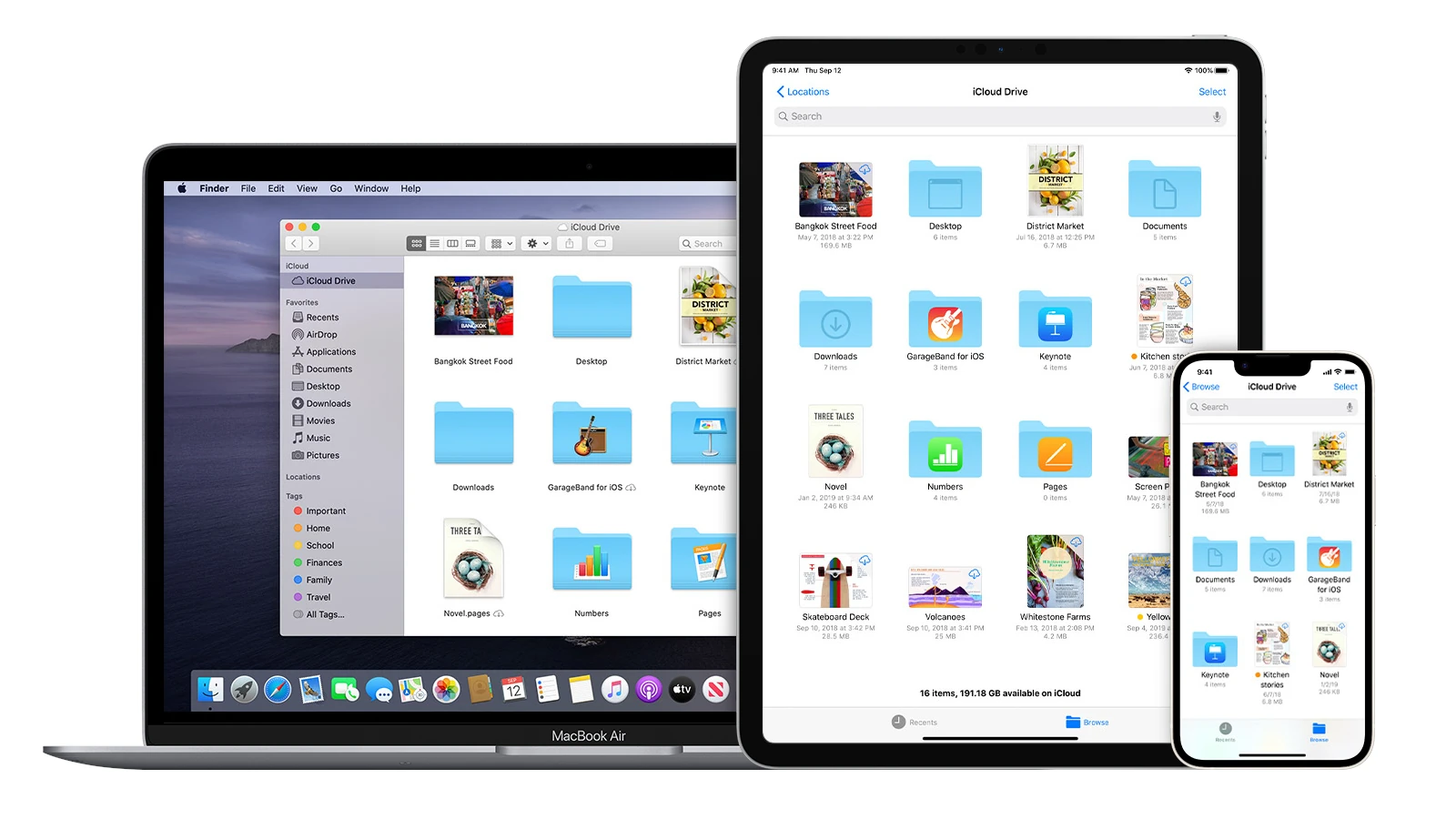Accessing iCloud Drive on an iPhone is a straightforward process that allows users to store and manage files across Apple devices. The iCloud Drive is integrated into the Files app, which is available starting from iOS 11 and iPadOS 13. It can be easily set up to keep documents in sync and enable seamless file sharing with friends and family. iCloud Drive ensures that users can access their content on any device logged in with the same Apple ID, whether it is an iPhone, iPad, or Mac.
To start using iCloud Drive, the user needs to navigate to the settings on their iPhone, tap their Apple ID, and then select iCloud. Within the iCloud settings, the user can toggle on the iCloud Drive option and begin to use the Files app for accessing and organizing their documents. The process is intuitive, making it easy for individuals with limited technical expertise to take advantage of the cloud storage system.
Easily Navigate and Manage Your iCloud Drive from Your iPhone
iCloud Drive is a seamless way to store, access, and share files across your Apple devices. Here’s a step-by-step guide on how to use iCloud Drive on your iPhone:
Step 1: Make Sure iCloud Drive is Enabled
- Open the “Settings” app on your iPhone.
- Tap on your name (Apple ID) at the top of the screen.
- Select “iCloud.”
- Ensure the toggle next to “iCloud Drive” is switched on (green).
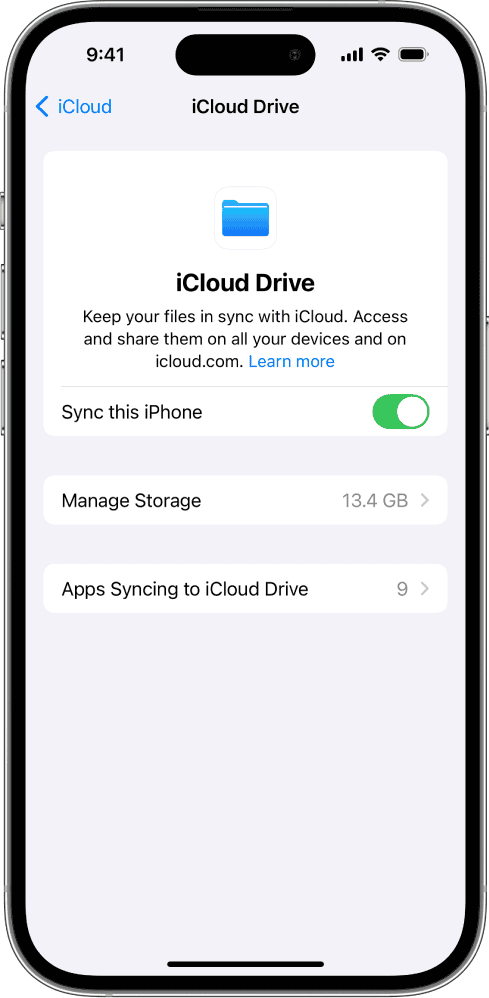
Step 2: Access the Files App
- Locate the “Files” app on your iPhone. It has a blue folder icon.
- Tap to open the app.
Step 3: Locate Your iCloud Drive
- In the Files app, tap the “Browse” tab at the bottom of the screen.
- Under the “Locations” section, you’ll see “iCloud Drive.” Tap on it.
Step 4: Explore and Manage Your Files
- View Files and Folders: iCloud Drive displays your files and folders in a clear format. Tap on any item to open it.
- Create New Folders: Tap the ellipsis (…) icon at the top right corner, then select “New Folder.”
- Upload Files: Tap the ellipsis (…) icon, then choose “Upload File” and browse for the file you want to add to iCloud Drive.
- Share Files: Tap and hold on a file or folder, then select “Share” to send it via message, email, or other methods.
Tips for Using iCloud Drive on iPhone
- Organize Your Files: Creating folders within iCloud Drive helps keep your files structured and easy to find.
- Offline Access: Mark specific files as “Available Offline” to access them without an internet connection.
- Collaborate: Share folders with others to work on documents together in real time.
| Feature | How to Access on iPhone |
|---|---|
| View files and folders | Files app > Browse > iCloud Drive |
| Create a new folder | Files app > iCloud Drive > Ellipsis (…) > New Folder |
| Upload a file | Files app > iCloud Drive > Ellipsis (…) > Upload File |
| Share a file or folder | Files app > iCloud Drive > Tap and hold on the item > Share |
Key Takeaways
- iCloud Drive synchronizes files across Apple devices
- It can be enabled through the iPhone’s Apple ID settings
- Stored files are accessible via the Files app
Accessing iCloud Drive on iPhone
iCloud Drive on iPhone allows you to store, view, and work on files. You can sync these files across devices with the same Apple ID.
Setting Up iCloud Drive
To enable iCloud Drive, open the Settings app on your iPhone and tap your Apple ID at the top. Then, select iCloud and toggle iCloud Drive to ‘on’. Your iPhone must have iOS 11 or later to use the Files app for access.
Navigating the Files App
Open the Files app on your iPhone to see your iCloud Drive files. Tap Browse at the bottom, then select iCloud Drive. Here, you can view or select any stored document or folder.
Managing iCloud Drive Files
In the Files app, you can easily add, edit, or delete documents. To download a file to your device, simply select it and choose Download. If you accidentally delete a file, you can recover it from the Recently Deleted folder for up to 30 days.
Sharing and Collaborating
To share a file, select it, tap the share icon, and choose how you want to share. You can also collaborate by sending an invite to others to view or edit your document. This keeps your team’s work in sync.