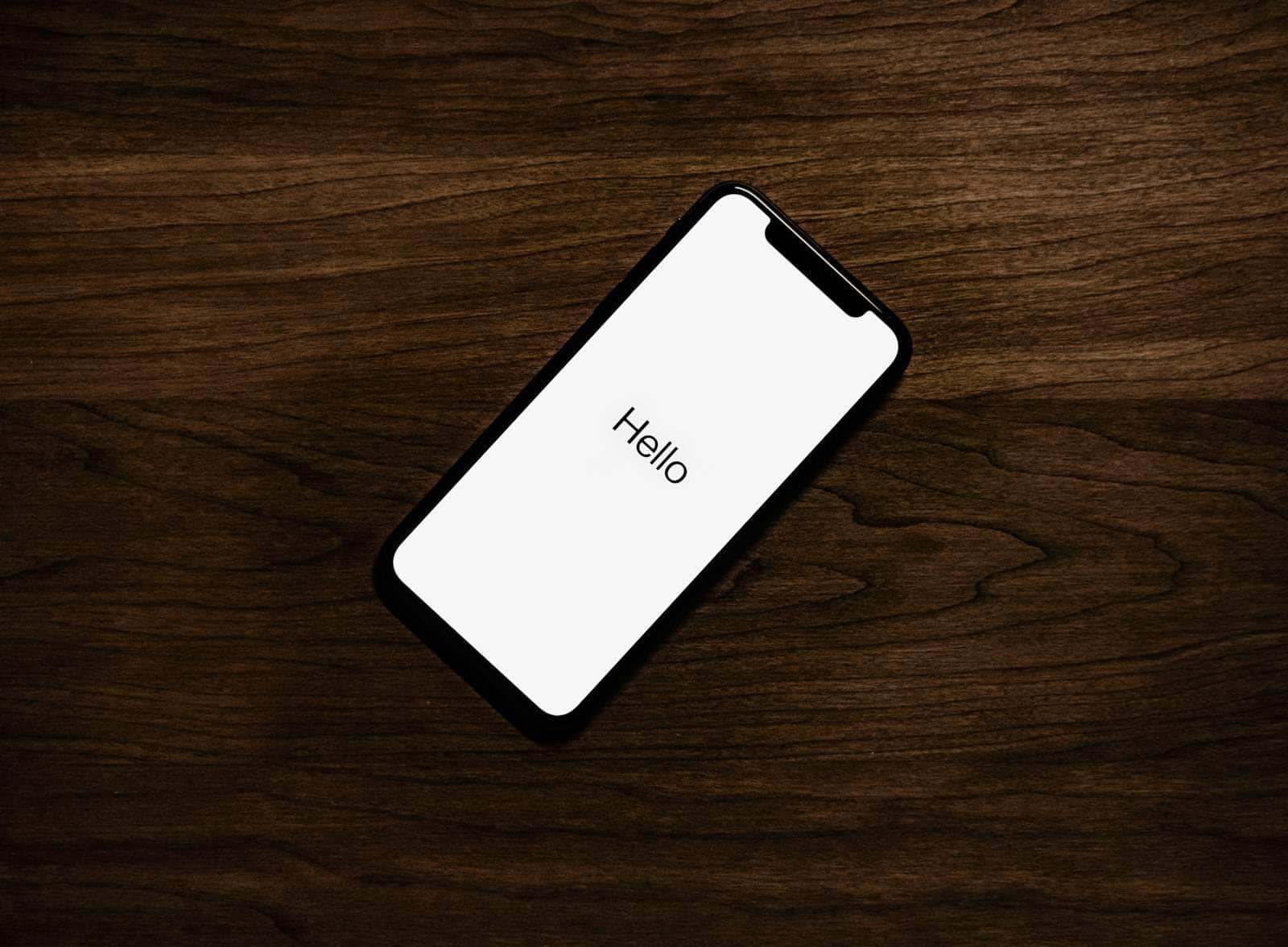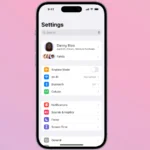Setting up a new iPhone can be a smooth and exciting experience with the proper guidance. It begins with understanding the basic requirements, such as having your Apple ID and password handy. An Apple ID is central to accessing Apple services and setting up your device. If you’re transitioning from an older iPhone, make sure it is updated to the latest iOS to ensure a seamless setup process.
How To Setup A New iPhone
Preparation
- Backup Old iPhone (If applicable): Use iCloud or your computer to create a backup of your old device. This protects your data if anything goes wrong during the transfer.
- Apple ID: Ensure you know your Apple ID and password. You’ll need these credentials to log in and download apps.
- SIM Card: If applicable, have your new SIM card ready, especially if switching carriers.
Step-by-Step Guide
| Step # | Action | Notes |
|---|---|---|
| 1 | Turn on the new iPhone | Press and hold the side/power button until the Apple logo appears. |
| 2 | Select Language and Region | Choose your preferred settings. |
| 3 | Quick Start (if applicable) | If you have an existing iPhone, bring it near your new iPhone to transfer many settings automatically. Follow the on-screen prompts |
| 4 | Set Up Manually (if no old device) | Tap ‘Set Up Manually’ if you don’t have an older device for Quick Start. |
| 5 | Connect to Wi-Fi | Choose your Wi-Fi network and enter the password. A strong Wi-Fi connection is recommended. |
| 6 | Choose Data Transfer Option | Select how to bring your data to the new iPhone (Restore from iCloud, Restore from Mac/PC, Transfer from Another Device, Set Up as New) |
| 7 | Sign in with Apple ID | Enter your Apple ID and password. |
| 8 | Set up Face ID or Touch ID | Follow instructions to set up biometric security features. |
| 9 | Create a Passcode | Set up a passcode as a backup security measure. |
| 10 | Apps & Data | Choose how you want your apps and data transferred to your new device. |
| 11 | Finalize Settings | Follow remaining prompts for Apple Pay, Siri, etc. |

Important Notes:
- The setup process may take some time, especially if restoring a large backup.
- Charge your iPhone before starting to avoid interruptions.
- If you encounter problems, reference Apple’s Support site: https://support.apple.com/en-us/105132
Once you have your Apple ID ready, powering on your new iPhone starts the setup process. The device will guide you through a series of steps that include connecting to Wi-Fi, agreeing to terms and conditions, and deciding on privacy settings. For those who are upgrading from another iPhone or even an Android device, the option to transfer existing data is available to make the transition as smooth as possible. Ensuring that essential settings are enabled and features are personalized will enhance the overall user experience.
Key Takeaways
- An Apple ID is essential for setting up a new iPhone.
- Upgrading from another device can be done smoothly during the initial setup.
- Personalizing essential settings and features is key for optimal use.
Preparing Your New iPhone
Before diving into your new iPhone, it’s essential to set up your Apple ID and iCloud, as well as transfer data from your old devices to make your transition smooth.
Setting Up Your Apple ID and iCloud
Your Apple ID is the key to all Apple services, and setting it up on your new iPhone is one of the first steps. If you already have an Apple ID, you can sign in; if not, you can create a new one directly on your iPhone. Here’s how you can set up your Apple ID and iCloud:
- Apple ID: Go to the Settings app and tap ‘Sign in to your iPhone’. Use your existing Apple ID or create a new one following the onscreen instructions.
- iCloud: After signing in with your Apple ID, choose ‘iCloud’ to enable it. Here, you can pick what to sync with your iPhone, like contacts, calendars, and photos.
It’s important to remember your password or use a password manager, as you will need it for downloading apps from the App Store and accessing other Apple services.
Transferring Data From Old Devices
Transferring your data to your new iPhone is straightforward, whether your previous device was an iPhone, an Android, or if you were using a PC or a Mac. Here is a brief guideline for each scenario:
From an old iPhone using Quick Start:
- Place both devices close together and make sure the old iPhone is running iOS 12.4 or later.
- Turn on your new iPhone and follow the Quick Start prompt on your old iPhone.
- Choose ‘Transfer from iPhone’ and follow the steps to transfer data wirelessly.
From a Mac or PC:
- Mac (macOS Catalina or later): Open Finder, connect your old iPhone, create a backup, connect your new iPhone, and select ‘Restore from this backup’.
- PC or Mac (macOS Mojave or earlier): Open iTunes, backup your old iPhone, connect your new iPhone, and choose ‘Restore from backup’.
From an Android device:
- Install the ‘Move to iOS’ app on your Android device from the Google Play Store.
- Start setting up your iPhone until you reach the ‘Apps & Data’ screen.
- Tap ‘Move Data from Android’ and follow the on-screen instructions.
Remember, for this process, you should be connected to a Wi-Fi network and have enough battery life on both devices, or better yet, plug them into power. Moving your photos, contacts, calendar events, and more couldn’t be simpler whether you’re transferring or starting anew.
Essential Settings and Features
Setting up a new iPhone involves several key steps that ensure the security and functionality of your device. It helps to personalize your experience and protect your private information from the get-go.
Security and Accessibility
Secure your iPhone with Face ID or Touch ID: Upon starting your device, it prompts you to set up Face ID or Touch ID. This security measure uses your face or fingerprint to unlock your iPhone, authorize purchases, and sign in to apps.
- Face ID: To set up, position your face within the frame and gently move your head to complete the circle twice.
- Touch ID: Place your finger on the Home button, lifting and resting it multiple times as directed.
Accessibility Features: Your iPhone includes features like VoiceOver, Magnifier, and larger text options. These can be found and adjusted in:
- Settings > Accessibility
Manage Screen Time and Location Services:
- Screen Time: Monitors device usage and allows you to set time limits on apps. Located in Settings > Screen Time.
- Location Services: Allows certain apps to use your location for improved functionality. Adjust these settings in Settings > Privacy > Location Services.
Basic Functions and Personalization
Connect to the Internet: To make the most of your iPhone, connect to a Wi-Fi network or ensure your SIM or eSIM card is activated for cellular data.
- Wi-Fi: Tap on Settings > Wi-Fi and select a network.
- SIM/eSIM: Insert the SIM card or set up eSIM following the onscreen instructions.
Customize Your Home Screen: Arrange apps and create folders by pressing and holding an app icon until it jiggles, then move it as desired. Press the Home button or swipe up to set your arrangement.
Set Up Mail, Contacts, and Calendars:
- Mail: Configure email accounts in Settings > Mail.
- Contacts and Calendars: Add your contacts and calendars under Settings > Contacts and Settings > Calendar respectively.
Configure Siri and Apple Pay:
- Siri: Enable and personalize Siri through Settings > Siri & Search. Train Siri to recognize your voice and set up ‘Hey Siri’ functionality.
- Apple Pay: Add a card in Settings > Wallet & Apple Pay for secure and easy payments.
Ensure Your Apps Are Up to Date:
- Keep your iPhone’s performance optimal by updating your apps and software through the App Store and Settings > General > Software Update.
Personalize Settings:
- Adjust your display preferences like text size and Dark Mode within Settings > Display & Brightness.
- Customize sounds and haptics in Settings > Sounds & Haptics.
- Pair Bluetooth devices by going to Settings > Bluetooth and selecting your device.
Set up these essential options and features to use your iPhone to its full potential. These will help you maintain your device secure, make it truly yours, and ensure a smooth and user-friendly experience.
Frequently Asked Questions
When setting up your new iPhone, you might have some questions. This section aims to answer them with easy-to-follow steps.
How can I transfer my data from an older iPhone to a new iPhone?
To move data from an older iPhone to a new one, you can use iCloud or the Quick Start feature. With iCloud, ensure your old iPhone is backed up by going to Settings > [Your Name] > iCloud > iCloud Backup > Back Up Now. Then sign in on your new iPhone with the same Apple ID and choose to restore from the iCloud backup. Quick Start involves placing the two iPhones near each other and following the onscreen instructions.
What are the steps to activate a new iPhone?
Activating your new iPhone involves turning on the device and following the onscreen prompts. You’ll need to connect to Wi-Fi or a cellular network, then sign in with your Apple ID or create a new one. Activation might also require you to enter your mobile carrier details if it’s a new line or service.
What do I need to do to start using my SIM card in a new iPhone?
To use your SIM card in a new iPhone, first make sure your new device is powered off. Then, insert the SIM card using the provided SIM card ejector tool or a paperclip to open the SIM tray. Place the SIM card into the tray correctly and push the tray back into the phone.
How do I access the iPhone setup screen if I need to return to it during setup?
If you need to return to the setup screen during the initial setup, you can simply press the Home button. If your iPhone does not have a Home button, swipe up from the bottom edge of the screen. If you’re past the setup stages, you may need to erase the content on your iPhone and start over. Go to Settings > General > Reset > Erase All Content and Settings.
Can you outline the initial steps to set up an iPhone for the first time?
To set up an iPhone for the first time, turn on your iPhone by holding the power button. Swipe up to open the ‘Hello’ screen and select your language and country. Connect to a Wi-Fi network or choose to use a cellular connection. Then, you can either restore your iPhone from a backup or set it up as a new device.
What should I prioritize during the initial setup of my new iPhone?
During the initial setup, focus on connecting to the internet and signing in with or creating a new Apple ID. Opt for enabling location services and setting up Face ID or Touch ID as these are essential for protecting your device and personal information. Don’t forget to create a passcode for an added layer of security.