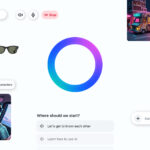Is your iPhone cellular data not working? This common problem can leave you stuck without internet when you need it most. You can fix iPhone cellular data by restarting your device, checking your data plan, toggling Cellular Data off and on in Settings, or updating carrier settings. These simple steps solve most connection issues without requiring expert help.
Many iPhone users face data problems after iOS updates or when traveling to new locations. If basic fixes don’t work, check if specific apps are blocked from using cellular data. Sometimes your iPhone settings might be limiting which apps can access your data connection.
Battery issues can also affect your cellular connection. A weak battery in power-saving mode might limit background data usage. Make sure your iPhone has enough charge before troubleshooting cellular data problems.

Common Reasons Why iPhone Cellular Data Isn’t Working
When your iPhone’s cellular data stops working, it can feel like your entire connection to the outside world just vanishes. Fortunately, most issues stem from a handful of common causes. Here’s a breakdown of what typically goes wrong:
- Poor signal strength or network congestion
- Incorrect network settings
- Carrier outages or account problems
- Software bugs or outdated iOS versions
- SIM card issues or physical damage
- Data limits or throttling by your carrier
Understanding the root cause makes it easier to fix the problem without unnecessary guesswork.
Quick Checks Before Diving Deeper
Before you get into detailed troubleshooting, run through these quick checks:
- Make sure Airplane Mode is off.
- Verify that Cellular Data is toggled on under Settings > Cellular.
- Confirm that you’re in an area with good network coverage.
- Restart your iPhone — it sounds simple, but often solves temporary glitches.
- Check if your carrier has a reported outage.
These basic steps can solve many temporary network hiccups without much effort.
Step-By-Step Troubleshooting Guide
If basic checks don’t work, it’s time to dig deeper. Follow these steps one by one:
1. Toggle Cellular Data Off and On
- Go to Settings > Cellular and switch Cellular Data off.
- Wait a few seconds and turn it back on.
Sometimes a quick reset forces your phone to reconnect properly to the network.
2. Check for Carrier Settings Update
- Open Settings > General > About.
- If a carrier settings update is available, you’ll see a pop-up asking to update.
Carrier updates are small, but they can fix network compatibility issues you wouldn’t even realize existed.
3. Reset Network Settings
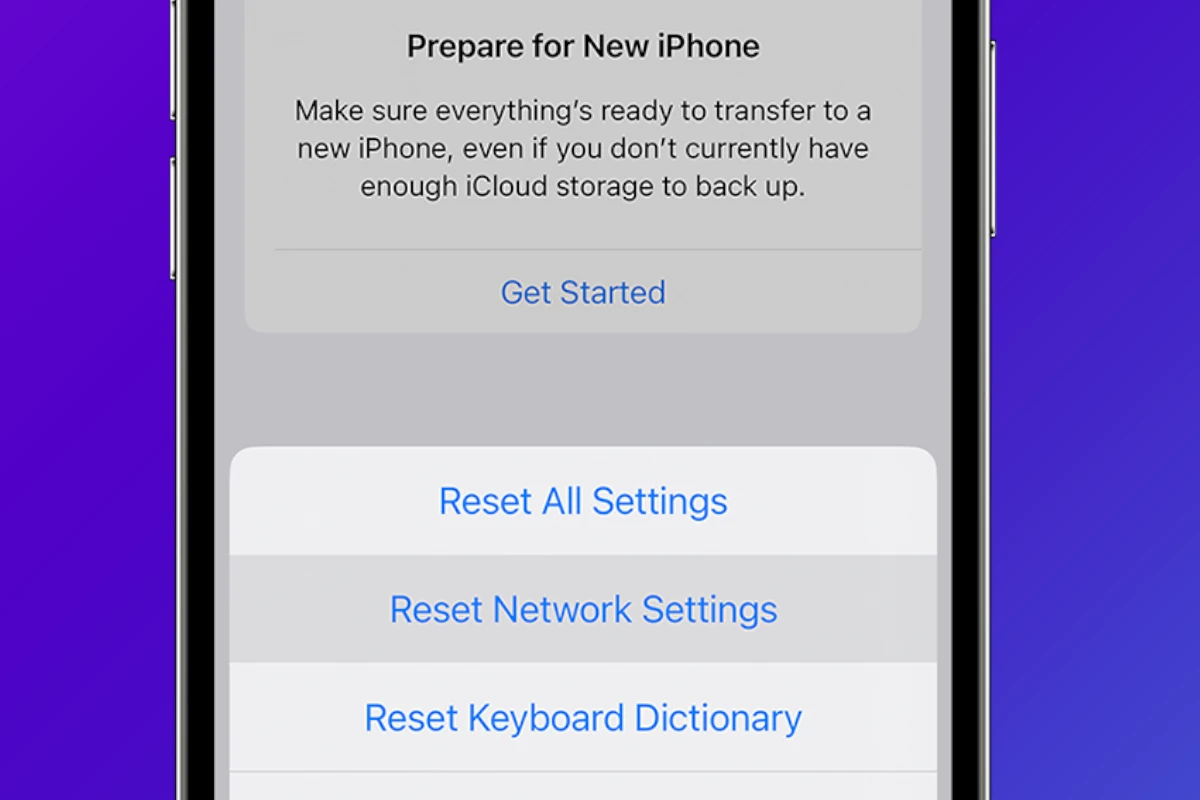
- Go to Settings > General > Transfer or Reset iPhone > Reset > Reset Network Settings.
This will erase saved Wi-Fi passwords, Bluetooth devices, and VPN settings, but it often resolves persistent cellular issues.
4. Remove and Reinsert the SIM Card
- Power off your iPhone.
- Use a SIM eject tool (or a paperclip) to carefully remove your SIM card.
- Inspect it for dirt or damage, then reinsert it securely.
If the SIM card is damaged, you might need a replacement from your carrier.
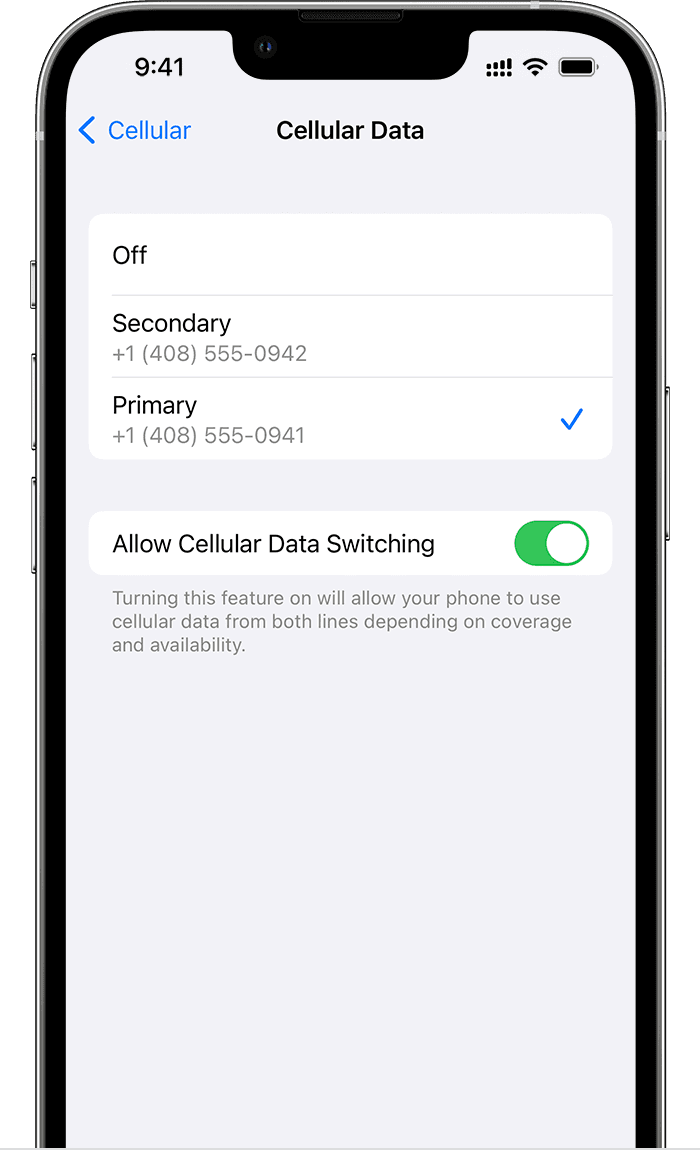
5. Update iOS
- Go to Settings > General > Software Update and check for any available updates.
Sometimes a bug in iOS can cause cellular data to fail, and a software update often includes critical network fixes.
6. Contact Your Carrier
If you’ve tried everything and your iPhone still can’t connect, your carrier could be the problem. Common issues include:
- Billing problems or account suspensions
- Data plan restrictions
- SIM provisioning errors
A quick call to customer service can often uncover account-side issues you wouldn’t catch yourself.
Extra Tips If Cellular Data Is Intermittent
If your iPhone’s cellular data works sometimes but not consistently, here are a few extra things to try:
- Disable 5G: Some networks still have patchy 5G coverage. Switch to LTE under Settings > Cellular > Cellular Data Options > Voice & Data.
- Turn Off Low Data Mode: Go to Settings > Cellular > Cellular Data Options and make sure Low Data Mode is off.
- Manually Select Your Carrier: Go to Settings > Cellular > Network Selection and turn off Automatic to pick your carrier manually.
Sometimes, your iPhone sticks to a weak tower when a better one is available nearby.
When It Might Be a Hardware Problem
In rare cases, cellular issues are hardware-related:
- A damaged SIM tray
- Internal antenna problems
- Water damage affecting the radio
If you dropped your iPhone recently or it’s been exposed to water, a trip to an Apple Store or an authorized service provider might be necessary.
iPhone Models and Specific Cellular Issues
Some iPhone models are known to have their own quirks when it comes to cellular performance:
| iPhone Model | Known Cellular Issues |
|---|---|
| iPhone 12 Series | Occasional 5G handoff issues |
| iPhone 13 Series | Signal dropouts on some carriers |
| iPhone 14 Series | Better 5G performance but sensitive to carrier settings |
| iPhone 15 Series | Software bugs affecting roaming and 5G Standalone modes |
Software updates have addressed most major issues, but if you’re using an older model, some quirks might linger longer than expected.
Wrapping Up
Getting your iPhone’s cellular data working again usually doesn’t take long if you follow a methodical approach. Most problems are software-related and easy to fix without needing technical support. Still stuck? Then it’s time to lean on your carrier or visit an Apple repair center — but fortunately, for most users, that’s rarely necessary.
Key Takeaways
- Restart your iPhone and toggle Cellular Data off and on to fix most connection issues.
- Check if you have enough data in your plan and that specific apps aren’t blocked from using cellular data.
- Look for carrier settings updates in Settings > General > About to ensure proper network connectivity.
Understanding iPhone Cellular Data
iPhone cellular data connects you to the internet when Wi-Fi isn’t available. Knowing how it works and what can go wrong helps you stay connected and avoid unexpected issues.
Basics of Cellular Data
Cellular data lets your iPhone access the internet through your mobile carrier‘s network. To manage this feature, go to Settings > Cellular and turn cellular data on or off. This screen shows which apps use data and how much they consume.
You can control which apps have permission to use cellular data. Some apps use a lot of data, like video streaming services. Others use very little, like messaging apps.
iPhone users can check their data usage under Settings > Cellular. The numbers show how much data you’ve used since last reset. This helps track usage against your monthly plan limits.
Different carriers offer various data plans with specific speed and usage limits. Going over these limits may result in extra charges or slower speeds.
Potential Issues Impacting Cellular Data
When cellular data stops working, several common problems might be the cause. First, check if Airplane Mode is turned off and that cellular data is enabled in Settings.
Sometimes your phone needs a restart to fix connection problems. Hold the power button and volume button, then slide to power off.
Check for carrier settings updates by going to Settings > General > About. These updates improve how your phone connects to your carrier’s network.
Network coverage affects data performance too. Weak signal areas will have slower speeds or no connection at all. Look at the signal bars in the top corner of your screen.
If these steps don’t work, make sure your data plan is active and has available data. Sometimes carriers temporarily restrict data when you reach your limit.
Initial Troubleshooting Steps
When your iPhone cellular data stops working, there are several quick fixes you can try before contacting your carrier. These steps often solve common connection issues and take just a few minutes to complete.
Verifying Network Coverage
Start by checking if you’re in an area with good network coverage. Look at the signal bars in the top right corner of your iPhone screen. No bars or a “No Service” message means you’re outside your carrier’s coverage area.
Try moving to a different location, especially if you’re inside a building with thick walls or in a basement. Metal structures, concrete buildings, and even bad weather can block cellular signals.
You can also check your carrier’s coverage map on their website to see if there are known service issues in your area. Some carriers offer network status pages that show outages.
If others on the same network have service while you don’t, the problem is likely with your device rather than the network.
Checking for Carrier Updates
Carriers occasionally release updates that improve network connectivity and fix bugs. Your iPhone needs these updates to work properly on the network.
To check for carrier updates, go to Settings > General > About. If an update is available, you’ll see a popup asking if you want to update your carrier settings. Tap “Update” when prompted to install the carrier update.
These updates are typically small and install quickly. After installation, your phone might restart automatically.
If no update appears but you’re still having issues, check your carrier’s website or contact them directly to confirm if there are any known service issues in your area.
Toggling Airplane Mode
Toggling Airplane Mode is one of the quickest fixes for cellular data problems. This action resets your phone’s connection to the network.
To do this, swipe down from the top-right corner of your screen (or up from the bottom on older iPhones) to open Control Center. Tap the airplane icon to turn Airplane Mode on. Wait about 5 seconds, then tap it again to turn it off.
You can also toggle Airplane Mode through Settings. Go to Settings and switch Airplane Mode on for a few seconds, then turn it off.
After turning Airplane Mode off, wait about 30 seconds for your phone to reconnect to the cellular network. Your signal bars should reappear, and data should start working again.
Restarting iPhone
A simple restart often fixes cellular data issues by clearing temporary software glitches. Think of it as giving your iPhone a fresh start.
To restart newer iPhone models (X or later), press and hold the side button and either volume button until the power off slider appears. For older models, just hold the side or top button. Drag the slider to turn off your device, wait 30 seconds, then press and hold the side button to turn it back on.
Restarting your phone can fix minor software issues that prevent cellular data from working properly. After your iPhone powers back on, check if the cellular data is working again.
If a normal restart doesn’t work, try a force restart. The steps vary by iPhone model, so check Apple’s support site for the correct procedure for your device.
Inspecting SIM Card
Your SIM card connects your iPhone to your carrier’s network. If it’s damaged or not seated properly, cellular data won’t work.
To check your SIM card:
- Turn off your iPhone completely
- Locate the SIM tray (usually on the right side of newer iPhones)
- Use a SIM ejector tool or paperclip to gently pop out the tray
- Remove the SIM card and check for damage or dirt
- Clean the gold contacts with a soft, dry cloth if needed
- Place the SIM back in the tray, making sure it fits properly
- Insert the tray back into your iPhone
- Turn your phone back on
If you see a “No SIM” error or “SIM Card Not Valid” message, your SIM card might be damaged. In this case, contact your carrier for a replacement SIM card.
Advanced Settings and Configurations
When basic troubleshooting fails to resolve iPhone cellular data problems, several advanced options can help. These settings target specific network connections, software issues, and data usage parameters that often cause connectivity problems.
Resetting Network Settings
Resetting your Network Settings can fix many cellular data issues by clearing problematic configurations. To do this, go to Settings > General > Reset and tap Reset Network Settings. This will erase all saved Wi-Fi networks, passwords, and cellular configurations.
After the reset, your iPhone will restart. You’ll need to reconnect to Wi-Fi networks and enter passwords again. This process often clears corrupted network data that causes connectivity problems.
For carrier-specific issues, check if your APN (Access Point Name) settings are correct. You can view these by going to Settings > Cellular > Cellular Data Network. If settings appear incorrect, you can reset them by tapping “Reset Settings” at the bottom of this screen.
Updating iOS Software
Outdated iOS versions often cause cellular data problems. Check if an update is available by going to Settings > General > Software Update. If an update shows as “Update Required,” install it right away.
iOS updates fix known bugs affecting cellular connectivity. They also improve carrier settings and network compatibility. These updates are especially important after major iOS releases (like iOS 17) when new bugs might appear.
You can set your iPhone to automatically install updates. Go to Settings > General > Software Update > Automatic Updates and toggle on “Download iOS Updates” and “Install iOS Updates.”
If updates fail to install, connect to Wi-Fi and ensure your battery is above 50% or connect to a power source.
Modifying Data Settings
Your iPhone offers several settings to control cellular data usage and performance. To access them, go to Settings > Cellular > Cellular Data Options.
Enable Low Data Mode to reduce data usage when connectivity is poor. This setting limits background activities and automatic downloads.
Check Background App Refresh settings (in Settings > General) to control which apps can use data when not active. Limiting these apps can improve overall cellular performance.
For quick data management, use Control Center. Swipe down from the upper-right corner (or up from the bottom on older models) to access cellular data controls. Press and hold the network settings card to see more options.
Data roaming settings are important when traveling. Toggle this on or off in Cellular Data Options to avoid unexpected charges when abroad.
Software Solutions and Tools
When iPhone cellular data stops working, software tools and restart methods can fix many problems. These approaches are often easier than hardware repairs and can resolve network connection issues quickly.
Utilizing iOS Repair Tools
Several third-party repair tools can help when your iPhone cellular data isn’t working. Tenorshare ReiBoot is a popular option that fixes various iOS system issues including cellular data problems. This tool repairs your device without data loss in many cases.
EaseUS MobiXpert offers similar features, helping users solve the common “cellular data not working” issue. Both tools work by repairing system files that might be corrupted after an iOS update.
Before using these tools, users should back up their iPhone data. Most repair tools offer both free and paid versions, with the paid versions providing more comprehensive fixes.
The repair process typically takes 10-15 minutes and can resolve problems when you see the message “An Update Is Required to Use Cellular Data on This iPhone.”
Force Restarting iPhone
Force restarting is a simple but effective way to fix cellular data issues. This method clears temporary software glitches that may block network connections.
For iPhone 8 or newer models:
- Press and quickly release the Volume Up button
- Press and quickly release the Volume Down button
- Press and hold the Side button until the Apple logo appears
For iPhone 7:
- Press and hold both the Side and Volume Down buttons
- Hold until the Apple logo appears
After the restart, check if cellular data is working. If not, users should toggle Airplane Mode on and off, which refreshes the connection to cell towers.
Force restarting doesn’t delete any data and takes less than a minute to complete. It’s often the quickest fix before trying more complex solutions.
Battery and Performance Considerations
Your iPhone’s cellular data performance is directly connected to battery health. Managing power usage can help ensure reliable data connection while extending battery life.
Managing Battery for Optimal Data Usage
iPhone battery health has a significant impact on cellular data performance. When battery levels are low or battery health degrades, your iPhone may limit performance to preserve battery life.
You can check your battery health by going to Settings > Battery > Battery Health & Charging. A battery with lower capacity might cause data connection issues.
Using 5G Auto mode helps optimize battery life while maintaining good data speeds. This smart setting lets your phone switch to LTE when 5G isn’t needed.
Turn off Wi-Fi Assist when not needed. This feature uses cellular data when Wi-Fi is weak, which can drain your battery faster.
After a battery replacement, cellular data issues sometimes occur. This isn’t because of the battery itself but could be from accidental damage to nearby components during repair.
Adjusting Background Processes
Background apps use data and drain battery even when you’re not using them. Managing these processes helps maintain both battery life and data performance.
To control which apps refresh in the background, go to Settings > General > Background App Refresh. You can:
- Turn it off completely
- Allow it only on Wi-Fi
- Allow it on Wi-Fi & Cellular Data
Location Services use significant battery power and often trigger data usage. Limit them by going to Settings > Privacy > Location Services. Choose “While Using” instead of “Always” for apps that don’t need constant location tracking.
Disable automatic app updates over cellular by going to Settings > App Store > App Downloads. Select “Always Ask” or “Wi-Fi” to prevent unexpected data usage.
Check for cellular carrier updates regularly. These might improve data connection efficiency. Go to Settings > General > About to see if any updates are available.
Connectivity Features and Options
Your iPhone offers several ways to stay connected and manage data usage. These features help you share your connection and optimize how your device uses cellular data.
Understanding Personal Hotspot
Personal Hotspot lets you share your iPhone’s cellular data with other devices. You can turn on Personal Hotspot in the Settings app under Cellular or Personal Hotspot.
There are three ways to connect to your hotspot:
- Wi-Fi: Other devices can connect using a password you set
- Bluetooth: Pair devices for a more battery-efficient connection
- USB: Connect directly with a cable for the most reliable connection
When Personal Hotspot is active, a blue bar appears at the top of your screen. This shows you that other devices are using your data.
Keep in mind that using Personal Hotspot counts against your data plan. Some carriers may charge extra fees or have limits on hotspot data.
Wi-Fi Assist and Its Impacts
Wi-Fi Assist helps maintain a stable internet connection. When your Wi-Fi signal is weak, it automatically switches to cellular data to keep your connection strong.
This feature is turned on by default but can be toggled off. To check or change this setting:
- Go to Settings
- Tap Cellular or Mobile Data
- Scroll down to find Wi-Fi Assist
Wi-Fi Assist is smart about data usage. It won’t activate for large file downloads or streaming apps to avoid using too much cellular data.
For users with limited data plans, turning off Wi-Fi Assist might be wise. It helps prevent unexpected data usage when you think you’re on Wi-Fi.
Hardware Considerations
When your iPhone cellular data isn’t working, hardware problems might be the culprit. These issues can range from damaged components to simple SIM card problems that affect your connection.
Identifying Possible Hardware Issues
If your iPhone shows “No Service” or “Searching” constantly, you might be facing a hardware issue. Many users report seeing a “Cellular Hardware Issue” message when there’s a serious problem. This often means the cellular modem or baseband chip has failed.
Check your SIM card first. Remove it using the SIM ejector tool and look for any damage or dirt. A bent or dirty SIM card can cause connection problems. Clean it gently with a soft cloth and reinsert it properly.
Your iPhone might need professional repair if the issues persist after trying software fixes. Some users have fixed their cellular problems by replacing the motherboard, which suggests internal component failure.
Water damage is another common cause of cellular issues. Even if your iPhone is water-resistant, liquid damage can affect the cellular components. Check for signs of water exposure in the SIM tray area.
iPhone 14 users have reported cellular hardware issues that cost around $400 to repair. If your device is under warranty, contact Apple Support for a possible free repair.
Getting Professional Support
Sometimes iPhone cellular data issues need expert help to fix. When your own troubleshooting efforts don’t work, it’s time to reach out to professionals who can diagnose and solve more complex problems.
When to Contact Your Network Carrier
If your iPhone shows signal bars but data still doesn’t work, your carrier should be your first call. Network carriers can check if there are outages in your area or problems with your account.
Contact your carrier if you notice:
- Data that worked yesterday but stopped today
- “No Service” messages in areas with normal coverage
- Roaming issues while traveling
- Billing-related data restrictions
Carriers can often fix these issues remotely by:
- Refreshing your connection to the network
- Checking if your data plan is active
- Verifying that you haven’t exceeded data limits
- Updating your SIM card information
Most carriers offer 24/7 phone support and online chat options for quick assistance.
Apple Support and Service Options
When carrier support doesn’t solve the problem, Apple offers several ways to get help with cellular data troubleshooting.
Apple Support Options:
- Phone support: Speak directly with an Apple technician
- Online chat: Available through the Apple Support website
- Apple Support app: Schedule callbacks at convenient times
- Genius Bar: In-person help at Apple Stores (appointment recommended)
Apple technicians can check for hardware issues like damaged antennas or faulty components. They might run diagnostics that aren’t available to users.
If your iPhone is under warranty or covered by AppleCare+, repairs for hardware-related cellular problems may be free. Even with older devices, Apple Support can often provide solutions through software resets and settings adjustments that self-troubleshooting might miss.
Frequently Asked Questions
iPhone cellular data issues can be fixed with several simple methods. These fixes range from checking basic settings to performing more advanced troubleshooting steps.
What steps can be followed to resolve cellular connectivity issues on an iPhone?
First, check if your data plan is active and has enough data left. Many connectivity issues happen when users hit their data limits.
Try turning Airplane Mode on for a few seconds, then turn it off again. This quick reset often fixes connection problems.
Restart your iPhone completely. A simple reboot can clear temporary glitches affecting your cellular connection.
Make sure Cellular Data is turned on by going to Settings > Cellular and checking that the toggle is green.
How can missing cellular data settings be restored on an iPhone?
Reset your network settings by going to Settings > General > Transfer or Reset iPhone > Reset > Reset Network Settings. This will erase saved Wi-Fi networks but can fix missing cellular data settings.
Check for carrier settings updates. Go to Settings > General > About and wait a few seconds to see if an update appears.
Remove and reinsert your SIM card. Make sure to power off your iPhone first, then use the SIM removal tool to carefully eject and reinsert the SIM.
What should be done if an iPhone’s cellular data fails to work after a software update?
Check for a newer iOS update that might contain fixes for the issue. Software bugs are sometimes fixed in follow-up updates.
Try toggling Cellular Data off and on in Settings > Cellular. This simple action can reset the connection.
Contact your carrier to ensure the software update hasn’t affected your account settings. Sometimes carriers need to update information on their end.
What troubleshooting methods are available for the ‘no service’ error on iPhones?
Check your cellular coverage area. If you’re in a basement, elevator, or rural area, you might have limited or no service.
Update carrier settings by going to Settings > General > About. If an update is available, you’ll see a prompt to update.
Turn Cellular Data off and on to refresh your connection. Sometimes this simple toggle fixes the “No Service” error.
Why is my iPhone displaying unlimited data but unable to connect to the internet?
Your APN (Access Point Name) settings might be incorrect. Contact your carrier for the right settings if you’re having this specific issue.
Check if data roaming is needed. If you’re traveling, go to Settings > Cellular > Cellular Data Options and enable Data Roaming.
Your carrier might be experiencing network issues. Check for network outages by contacting your carrier or checking their website and social media.
What are some common fixes for cellular signal problems on an iPhone?
Update to the latest iOS version. Apple regularly releases fixes for connectivity issues in software updates.
Check for carrier settings updates which can improve cellular performance.
Remove your iPhone case if it’s especially thick or contains metal. Some cases can interfere with cellular signals.
Try a different location. Cellular signals can be blocked by buildings, trees, or other obstructions.