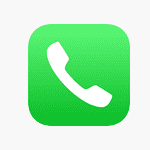The Back Tap feature on iPhone allows users to perform actions by double or triple tapping the back of their iPhone. It was introduced in iOS 14 and aims to provide a more efficient user experience. This feature uses built-in sensors to enhance how people use their iPhones, without affecting the device’s design. With Back Tap, users can quickly access various actions like launching their favorite app, taking a screenshot, or controlling smart home devices.
Setting up Back Tap is simple and only takes a minute. Users can access the option within the Touch settings under Accessibility in their iPhone’s Settings app. Once enabled, Back Tap can be customized to bind actions, such as launching the camera or controlling the flashlight. This feature strengthens the functionality of the iPhone and is useful for both those with accessibility needs and the wider iPhone user base.
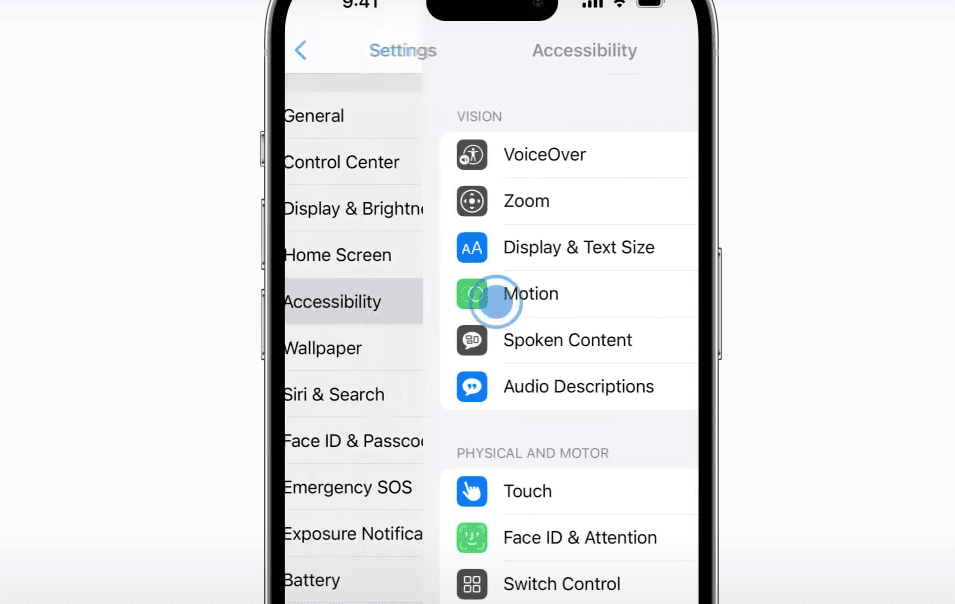
Using the Back Tap iPhone Feature
What is Back Tap?
Back Tap is an accessibility feature on iPhones running iOS 14 or later. It allows users to trigger various actions by double or triple tapping the back of their iPhone. This can be useful for people with disabilities, or anyone who wants quick access to certain features.
How to Enable Back Tap
- Go to “Settings” > “Accessibility”.
- Tap “Touch”, then scroll down and tap “Back Tap”.
- Choose “Double Tap” or “Triple Tap”.
- Select the action you want to trigger with each tap.
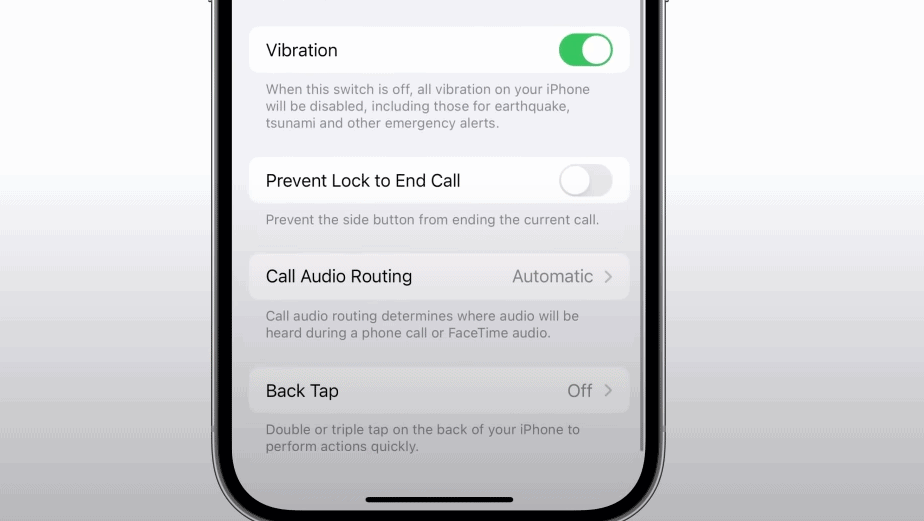
Available Actions for Back Tap
There are a variety of actions you can assign to Back Tap, including:
- System Actions:
- App Switcher
- Control Center
- Home
- Lock Screen
- Mute
- Screenshot
- Shake
- Siri
- Spotlight
- Volume Down/Up
- Accessibility Shortcuts:
- AssistiveTouch
- Classic Invert Colors
- Magnifier
- Smart Invert Colors
- Speak Screen
- VoiceOver
- Zoom
- Scroll Gestures:
- Scroll Down
- Scroll Up
- Custom Shortcuts:
- You can assign any custom shortcut you’ve created in the Shortcuts app.
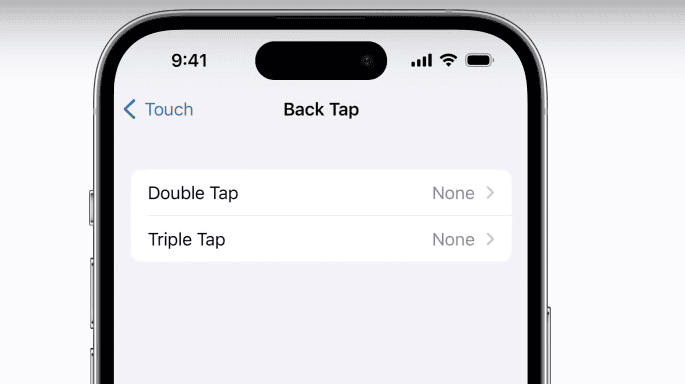
Back Tap Tips and Tricks
- Use a case: A case can help prevent accidental triggers and make it easier to tap the back of your phone.
- Experiment with different actions: Try out different combinations of actions to see what works best for you.
- Use custom shortcuts: Create custom shortcuts to automate complex tasks or access specific features quickly.
Back Tap Troubleshooting
If Back Tap isn’t working, try these steps:
- Check your iOS version: Back Tap requires iOS 14 or later.
- Restart your iPhone: This can sometimes fix minor software glitches.
- Check for case interference: Some cases may interfere with the Back Tap sensor.
- Reset accessibility settings: Go to “Settings” > “Accessibility” > “Touch”, then scroll down and tap “Reset Gestures”.
Back Tap Table
| Feature | Description |
|---|---|
| System Actions | Built-in actions that control basic iPhone functions. |
| Accessibility Shortcuts | Quick access to accessibility features like VoiceOver or Magnifier. |
| Scroll Gestures | Easily scroll up or down within apps or web pages. |
| Custom Shortcuts | Trigger custom shortcuts created in the Shortcuts app for complex tasks or personalized actions. |
Key Takeaways
- Back Tap is a handy iOS feature for executing actions with a simple tap on the iPhone’s back.
- Users can easily set up and personalize Back Tap via the Accessibility settings.
- The feature enhances the iPhone’s usability for both accessibility purposes and general convenience.
Setting Up Back Tap on iPhone
Back Tap is a feature on iPhone that lets users perform actions quickly by tapping the back of their device. To set this up, one must have an iPhone 8 or later with iOS 14 or newer.
Navigating to Back Tap Settings
To enable Back Tap, start by opening the Settings app. Then, scroll down and tap Accessibility. Under the “Touch” options, go all the way to the bottom and find Back Tap.
Customizing Double and Triple Taps
Once in Back Tap settings, you can assign actions to Double Tap and Triple Tap. Options include shortcuts, launching accessibility features, or system actions like taking a screenshot. Select Double Tap or Triple Tap to see available actions.
Compatible iPhone Models
Back Tap works on iPhone 8 models and newer, including the latest Apple iPhone 14 as long as they run iOS 14 or later. These models support Back Tap, making it easier for users to quickly access features without buttons or Assistive Touch.
Using Back Tap in Daily Activities
Back Tap turns the back of an iPhone into a convenient control center for frequently used features and actions, making daily tasks faster and more accessible.
Performing Common Actions
Users can assign various functions to Back Tap for quick access. For instance, double-tapping the back of the iPhone can take a screenshot, while triple-tapping may activate the flashlight. This feature helps them accomplish routine tasks with ease, without navigating through menus.
- Double Tap Actions:
- Take a screenshot
- Lock screen
- Mute or change the volume
- Triple Tap Actions:
- Open the camera
- Activate Siri
- Launch Control Center
Accessibility and Convenience
The Back Tap feature enhances the accessibility of the iPhone. It supports users with physical and motor challenges to use their devices more comfortably. Functions like Zoom, VoiceOver, and Magnifier become readily accessible, allowing individuals to interact with their devices in a more inclusive manner.
- Accessibility Features via Back Tap:
- Zoom in or out
- Turn VoiceOver on or off
- Enable Magnifier
Interaction with Other Features and Apps
Back Tap works seamlessly with Siri Shortcuts and other third-party applications. By setting up specific Back Tap commands, users can create bespoke shortcut workflows or control smart home devices without opening the respective apps.
- Shortcuts for Everyday Tasks:
- Set a timer or an alarm
- Send a text message
- Start a workout
Back Tap also integrates with Accessibility Shortcut and AssistiveTouch, offering an additional layer of customization for users who rely on these accessibility features.