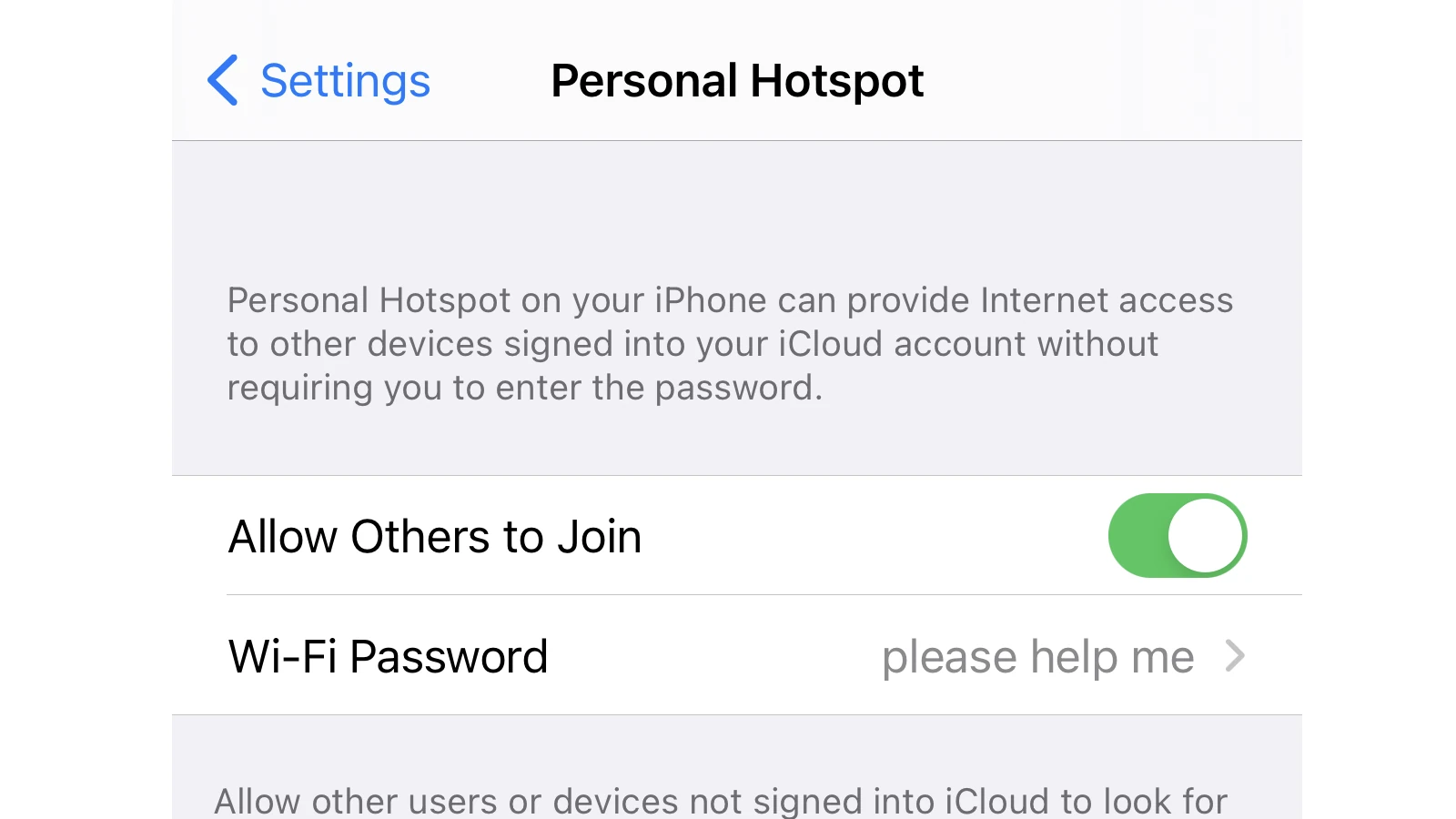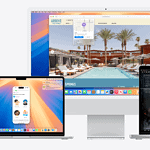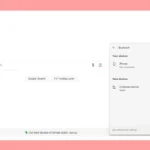When using an iPhone, you can easily access the internet on the go with Apple’s Personal Hotspot feature. This allows your iPhone to become a Wi-Fi source, sharing its cellular internet connection with other devices, making it easy to stay connected on laptops and tablets when traditional Wi-Fi isn’t available. If you’re setting up the hotspot for the first time or running into issues, there are a few simple steps to ensure a smooth experience.
Sometimes, despite being a helpful feature, the Personal Hotspot may not work as expected. This could be due to reasons like carrier restrictions, software updates, or device settings. Whatever the issue, there are ways to identify and solve these problems. By following simple troubleshooting procedures, most connection issues can be fixed without needing professional help.
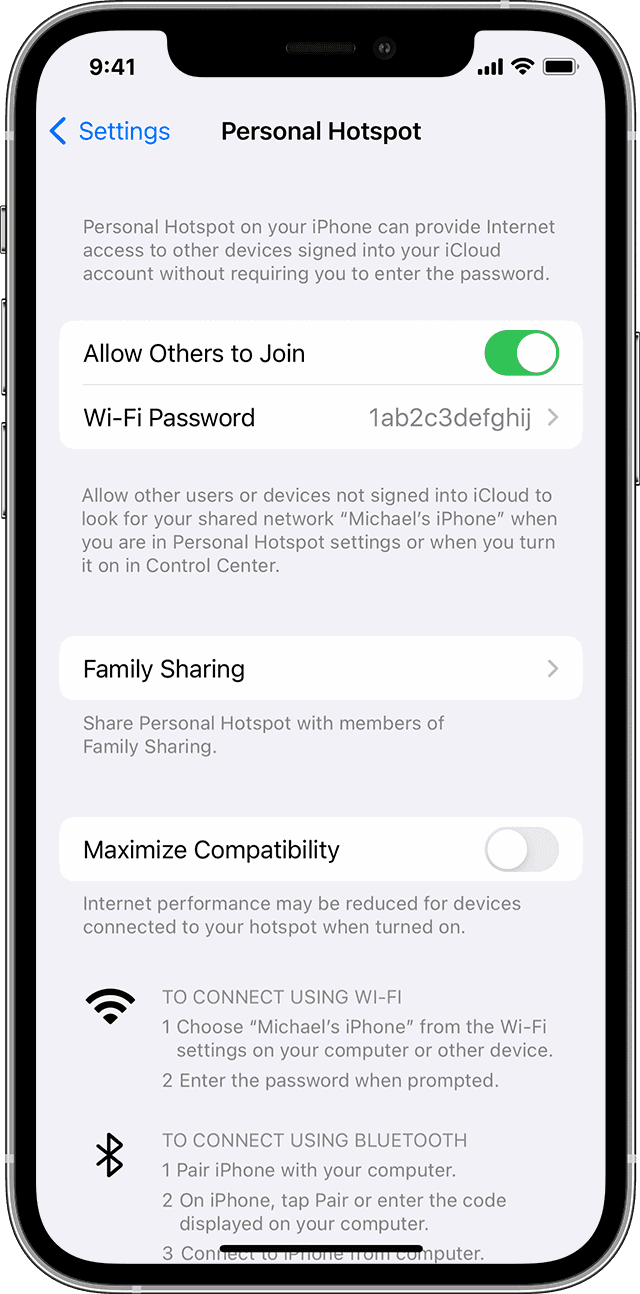
Troubleshooting Your Personal Hotspot
Apple’s Personal Hotspot feature lets you share your iPhone’s internet connection with other devices. But sometimes, Personal Hotspot doesn’t work as it should. Here’s what to do.
Check the Basics
Before anything else, make sure that:
- Personal Hotspot is turned on: Go to Settings > Personal Hotspot.
- Your phone has a cellular data connection.
- Your devices are within range. Bluetooth and Wi-Fi have a limited range.
Restart Your Devices
Sometimes a simple restart can fix problems with Personal Hotspot. Restart your iPhone, along with the device that can’t connect to it.
Check Your Password
Make sure you’re using the correct Wi-Fi password for your Personal Hotspot. Here’s how to find it:
- Go to Settings > Personal Hotspot.
- The password is listed under “Wi-Fi Password.”
Update Your Devices
Make sure both your iPhone and the device you’re trying to connect are running the latest version of their software. Outdated software can cause compatibility problems.
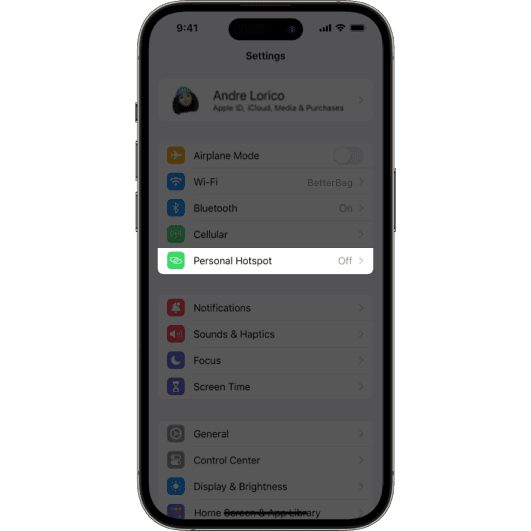
Reset Network Settings
This will reset all your network settings, including Wi-Fi passwords and cellular settings. Before you do this, make a backup of any important data. Here’s how to reset network settings:
- Go to Settings > General > Transfer or Reset iPhone > Reset.
- Tap Reset Network Settings.
Troubleshooting Your Apple Personal Hotspot
Having trouble with your Apple Personal Hotspot? Here’s a simple guide to help you get back online.
Common Issues and Quick Fixes
Personal Hotspot lets you share your iPhone’s cellular data with other devices. But sometimes, things don’t go as planned. Let’s look at some common problems and how to solve them.
Can’t find Personal Hotspot?
- Check with your carrier: Make sure your wireless plan allows Personal Hotspot.
- Update your iPhone: Ensure you have the latest version of iOS.
- Reset network settings: Go to Settings > General > Transfer or Reset iPhone > Reset > Reset Network Settings.
Can’t connect to Personal Hotspot?
- Restart your devices: Turn off your iPhone and the device you want to connect. Then, turn them back on.
- Check the Wi-Fi password: Make sure you’re using the correct password. You can find it in Settings > Personal Hotspot on your iPhone.
- Move closer to your iPhone: The Wi-Fi signal might be weak if you’re too far away.
Personal Hotspot is slow?
- Reduce the number of connected devices: The more devices connected, the slower the speed.
- Check for network congestion: A crowded network can slow down your connection.
- Turn off unnecessary apps: Some apps use a lot of data in the background.
Personal Hotspot keeps disconnecting?
- Check your iPhone’s battery: Low battery can cause disconnections.
- Update your iPhone: Make sure you have the latest version of iOS.
- Reset network settings: Go to Settings > General > Transfer or Reset iPhone > Reset > Reset Network Settings.
Advanced Troubleshooting
If you’re still having trouble, here are some more things to try:
- Forget the Wi-Fi network: On the device you’re trying to connect, forget the Personal Hotspot network and try connecting again.
- Reset your iPhone’s network settings: This will erase all your network settings, including Wi-Fi passwords and VPN settings.
- Contact your carrier: They can help you troubleshoot network problems.

Personal Hotspot Troubleshooting Table
| Problem | Possible Solutions |
|---|---|
| Can’t find Personal Hotspot | Check with your carrier, update your iPhone, reset network settings |
| Can’t connect to Personal Hotspot | Restart your devices, check the Wi-Fi password, move closer to your iPhone |
| Personal Hotspot is slow | Reduce the number of connected devices, check for network congestion, turn off unnecessary apps |
| Personal Hotspot keeps disconnecting | Check your iPhone’s battery, update your iPhone, reset network settings |
Still Having Trouble?
If you’ve tried all these tips and still can’t get Personal Hotspot to work, contact your carrier or Apple support for help.
Key Takeaways
- Personal Hotspot turns your iPhone into a Wi-Fi source.
- Simple setup and troubleshooting steps can resolve most hotspot issues.
- Regular software updates help maintain hotspot functionality.
Setting Up and Enabling Personal Hotspot
Enabling a Personal Hotspot on an iPhone allows sharing the device’s internet connection with other devices. This section provides a guide for setting up and activating this feature.
Accessing Hotspot Settings
To start, open the Settings app. Tap on either Cellular or Personal Hotspot, depending on your iPhone model and iOS version. Make sure this feature is turned on before proceeding.
Allow Others to Join and Password Setup
Once in the Personal Hotspot settings, look for the option to ‘Allow Others to Join’. Here you can also set or change the Wi-Fi password. This ensures a secure connection to the devices you choose.
Connecting to Wi-Fi and Bluetooth Devices
For Wi-Fi connections, on your second device, select the Wi-Fi network bearing the name of your iPhone. Enter the password you previously set up. Bluetooth pairing follows a similar process: turn on Bluetooth on both devices, pair them following on-screen prompts, and confirm the connection.
USB Connection for Tethering
For a USB connection, plug the iPhone into your computer with a cable. If necessary, trust the computer through a prompt on your iPhone. On your computer, select your iPhone from the list of network interfaces within your internet settings.
Troubleshooting Common Hotspot Issues
When your iPhone’s hotspot is not working as it should, a few basic steps can help fix the problem. The solutions range from a simple restart to checking for system updates.
Restarting Devices and Resetting Network Settings
Restarting your iPhone and other devices can solve temporary software glitches. To restart, hold the side button and either volume button, then drag the slider to turn it off. After a minute, turn it back on. If the hotspot issue persists, reset your network settings by going to Settings > General > Reset and tap Reset Network Settings. This will clear Wi-Fi, Bluetooth, and other network-related settings.
Checking Carrier and Cellular Data Connection
Ensure your carrier supports the hotspot feature and that it’s included in your data plan. Go to Settings > Cellular to check if the cellular data is on. If you face issues, contact your carrier to ensure your account is in good standing and hotspot services are active.
Updating iOS Software and Carrier Settings
Running outdated iOS software can cause hotspot problems. Check for an iOS update in Settings > General > Software Update and install any available updates. Also update your carrier settings by going to Settings > General > About. If an update is available, you’ll get a prompt to install it.
Resolving Connectivity with Mac or iPad
If you’re trying to connect a Mac or iPad, make sure both devices have Wi-Fi and Bluetooth turned on, and try connecting again. For Macs you can also use a USB cable, open Finder or iTunes, and select your iPhone. Your Mac should then recognize the iPhone as a connection option. For any persistent issues, Apple Support has additional resources that can help you troubleshoot.
Frequently Asked Questions
In this section, we aim to provide straightforward answers to common questions about troubleshooting Apple’s Personal Hotspot feature.
Why is the Personal Hotspot feature not visible on my iPhone?
The Personal Hotspot option might be hidden if your cellular plan does not support it. Check with your carrier to ensure the feature is available for your plan.
What steps can I take when my iPhone Personal Hotspot is not functioning properly?
First, restart your iPhone and the device you’re trying to connect. If the issue persists, go to “Settings” then “General” and tap “Reset Network Settings”. Remember this resets Wi-Fi passwords and network preferences.
Can an iPhone’s WiFi hotspot be used without an active cellular data connection?
No. An active cellular data plan is necessary for an iPhone’s Personal Hotspot to share an internet connection with other devices.
What are the instructions for enabling a Personal Hotspot on an iPhone?
Go to “Settings”, select “Personal Hotspot” and toggle it on. Then, set a Wi-Fi password to secure the connection.
How do I resolve a persistent issue of my iPhone hotspot connection failing?
Updating your iPhone to the latest version of iOS can resolve ongoing connection issues. If problems continue, contact Apple Support for advanced troubleshooting.
What methods can be used to address the lack of Internet access over a connected iPhone hotspot?
Ensure that cellular data is active and the device you are connecting has a strong Wi-Fi signal to the iPhone. If the issue remains, check for any carrier restrictions or data limits that may apply.