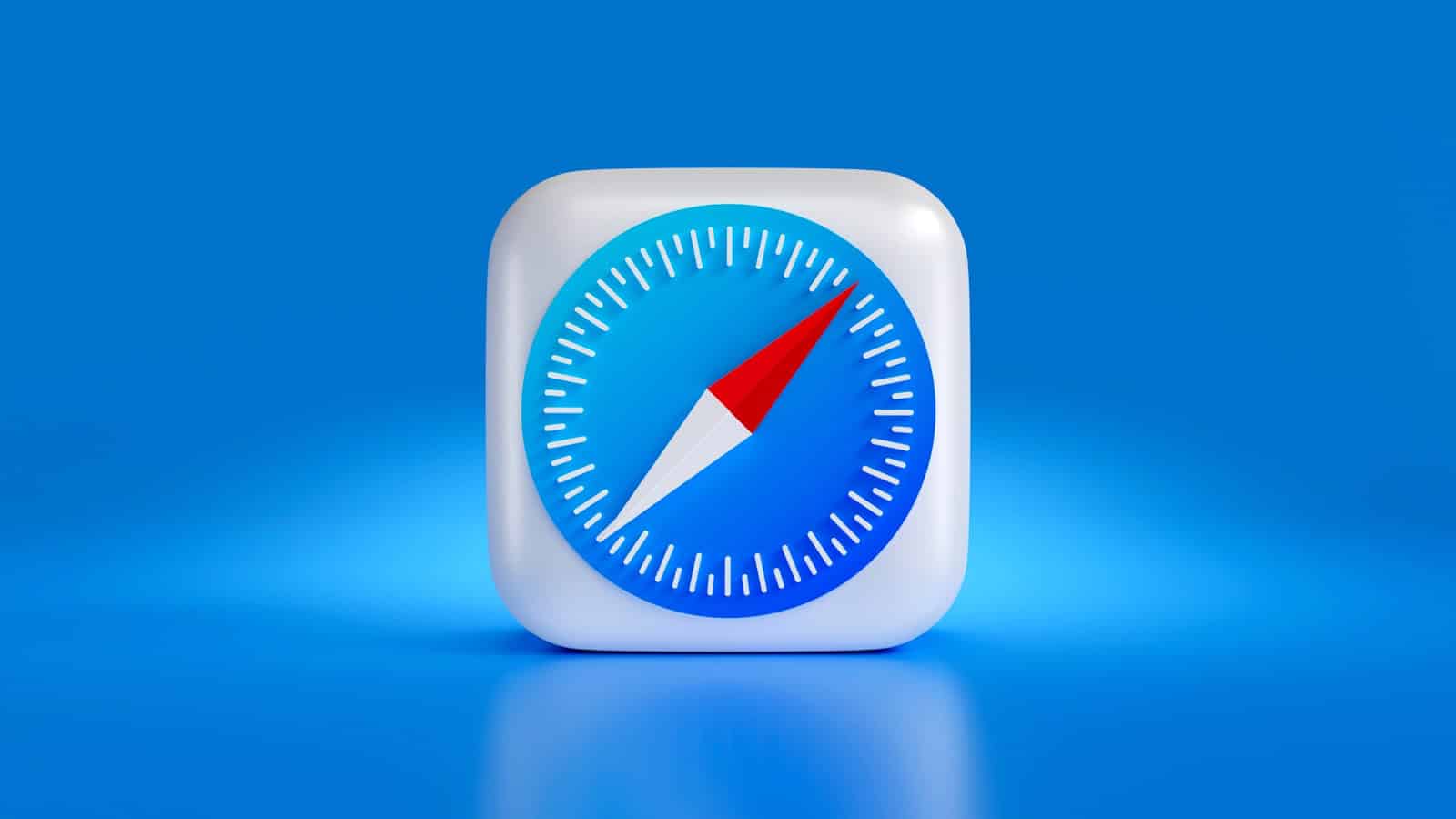Private browsing on Safari for iPad offers a quick way to surf the web without leaving a digital trail. This feature prevents your browsing history, search records, and cookies from being saved. You can turn Private Browsing on or off with just a few taps in Safari on your iPad.
When you use Private Browsing, Safari’s address bar turns dark, signaling that your activity is not being tracked. This mode is useful when you’re using a shared device or accessing sensitive information. It’s important to note that Private Browsing doesn’t make you anonymous online – your internet service provider can still see your activity.
To start a private session, open Safari and tap the Tabs button. Then select “Private” and tap the plus icon to open a new private tab. You can easily switch between regular and private browsing by tapping the Tabs button and choosing your desired mode.
| Feature | Regular Browsing | Private Browsing |
|---|---|---|
| History Saved | Yes | No |
| Cookies Stored | Yes | No |
| Dark Address Bar | No | Yes |
| ISP Tracking | Yes | Yes |
Browsing in Private: Safari’s Private Mode on iPad
Private Browsing mode in Safari on your iPad offers a way to surf the web without leaving a trail of your activity on the device itself. It’s useful for situations where you want to keep your browsing history, cookies, and other data private.
How to Activate Private Browsing Mode
- Open Safari: Launch the Safari app on your iPad.
- Open Tabs Overview: Tap the tabs button in the bottom right corner (it looks like two overlapping squares).
- Choose Private: At the bottom of the screen, tap “Private.”
- Start Browsing: A new Private Browsing window will open. You’ll notice the address bar is dark gray to indicate you’re in Private mode.
What Private Browsing Does
- No History: Safari won’t save your browsing history while in Private mode.
- No Cookies: Websites won’t be able to store cookies on your iPad.
- No AutoFill: Safari won’t save information you enter in forms for autofill.
- No Tracking: Websites will have a harder time tracking your activity across the web.
Limitations of Private Browsing
- Not Completely Anonymous: Your internet service provider (ISP) can still see your browsing activity.
- No Protection on Device: Private browsing only prevents Safari from saving data on your device. If you’re using a shared or public iPad, others might still see your activity if they check browser history or have access to monitoring tools.
When to Use Private Browsing
- Using Public Wi-Fi: Protect your information when using public Wi-Fi networks.
- Shopping for Gifts: Prevent surprise gifts from being revealed through browsing history or targeted ads.
- Logging into Accounts on Shared Devices: Keep your login information private when using someone else’s iPad.
- Researching Sensitive Topics: Maintain privacy when browsing sensitive or personal information.
| Feature | Private Browsing | Regular Browsing |
|---|---|---|
| Browsing History | Not saved | Saved |
| Cookies | Not stored | Stored |
| AutoFill | Disabled | Enabled |
| Tracking | Reduced |
Exiting Private Browsing Mode
- Close the Private Window: Tap the tabs button and close all Private tabs.
- Switch to a Regular Window: In the tabs overview, tap “Tabs” at the bottom to return to your regular browsing windows.
Privacy Beyond Private Browsing
For additional privacy, consider these options:
- DuckDuckGo: Use a privacy-focused search engine like DuckDuckGo.
- VPN: A Virtual Private Network (VPN) can encrypt your internet traffic and mask your IP address.
- Content Blockers: Install content blockers in Safari to prevent websites from tracking your activity.
Understanding Private Browsing on Safari
Private Browsing on Safari protects your online privacy and security. It prevents Safari from storing your browsing history, search records, and personal information entered on websites.
Concept of Private Browsing
Private Browsing is a feature in Safari that allows you to browse the web without leaving traces on your iPad. When you enable Private Browsing, Safari doesn’t save your browsing history, search history, or AutoFill information.
The address bar turns black or dark instead of white or gray to indicate you’re in Private mode. This visual cue helps you quickly identify when Private Browsing is active.
Private Browsing creates a temporary session that deletes all data once you close the window. This includes cookies, cached files, and other website data.
Benefits of Using Private Browsing Mode
Private Browsing offers several advantages for iPad users. It keeps your online activities hidden from others who might use your device.
This mode is useful when:
- Shopping for gifts on a shared device
- Using a public computer
- Accessing sensitive information
Private Browsing prevents websites from tracking your activity across different sites. This limits targeted advertising and protects your privacy.
It also helps you avoid personalized search results. This can be helpful when you want unbiased information.
Private Browsing vs Regular Browsing
| Feature | Private Browsing | Regular Browsing |
|---|---|---|
| History | Not saved | Saved |
| Cookies | Temporary | Stored |
| AutoFill | Disabled | Enabled |
| Appearance | Dark address bar | Light address bar |
Regular browsing saves your history, allowing you to easily revisit sites. It stores cookies for personalized experiences and faster logins.
Private Browsing doesn’t save this information. You start each session fresh without previous data influencing your experience.
Regular browsing is convenient for everyday use. Private Browsing is best for sensitive tasks or when using shared devices.
Remember, Private Browsing doesn’t make you completely anonymous online. Your internet service provider can still see your activity.
How to Enable Private Browsing on Your iPad
Private browsing on your iPad keeps your online activities hidden from other users of the device. It prevents Safari from saving your browsing history, search records, and AutoFill information.
Using the Safari App
To start private browsing, open the Safari app on your iPad. Look for the Tabs button in the bottom right corner of the screen. Tap this button to view all your open tabs.
At the bottom left of the screen, you’ll see a “Private” button. Tap it to switch to private browsing mode. The screen will darken, indicating you’re now in private mode.
Safari’s private mode works differently from standard browsing. It doesn’t save your history or AutoFill data. Websites can’t track you across different pages.
Opening a New Private Tab
Once in private mode, you can open a new tab for browsing. Tap the plus (+) icon at the top of the screen. This creates a new private tab.
You can open multiple private tabs. Each tab functions independently. Websites you visit won’t see your activity in other tabs.
| Feature | Standard Browsing | Private Browsing |
|---|---|---|
| History | Saved | Not saved |
| Cookies | Stored | Deleted after session |
| AutoFill | Remembered | Not stored |
Private tabs appear darker than regular tabs. This helps you identify them easily.
Switching Between Private and Standard Tabs
You can use both private and standard tabs at the same time. To switch between them, tap the Tabs button again. Then select either “Private” or a standard tab group.
Your private tabs remain open when you switch to standard browsing. They’re just hidden from view. To return to them, go back to private mode.
When you’re done with private browsing, close all private tabs. Or exit Safari completely. This ensures no one can access your private session later.
Remember, private browsing doesn’t make you anonymous online. Your internet service provider can still see your activity.
Managing Private Browsing Sessions
Private browsing on Safari for iPad offers enhanced privacy features. It prevents the storage of browsing history and personal data. Let’s explore how to effectively manage these private sessions.
Navigating with Private Tabs
To start private browsing, open Safari and tap the Tabs button. Then tap “New Private Tab”. The address bar turns dark, indicating private mode. You can open multiple private tabs by tapping the “+” icon. These tabs function like regular ones but don’t save your history.
Private tabs stay separate from normal tabs. You can switch between them using the Tabs view. This lets you keep private and regular browsing separate. Remember, websites can still track your activity within a session.
To organize private tabs, use Tab Groups. Create a new group by tapping the Tabs button and selecting “New Private Tab Group”. This helps manage multiple private browsing tasks.
Handling Downloads in Private Browsing
Downloads work differently in private mode. Files you download aren’t automatically saved to your iPad. Instead, Safari asks where to save each file. This prevents unwanted items from appearing in your regular downloads folder.
Choose carefully where to save private downloads. Consider using a separate folder or cloud storage. Delete these files manually after use for extra privacy.
| Download Type | Regular Browsing | Private Browsing |
|---|---|---|
| Images | Auto-save | Choose location |
| Documents | Auto-save | Choose location |
| Videos | Auto-save | Choose location |
Exiting Private Browsing
To exit private browsing, tap the Tabs button and select a regular Tab Group. Your private tabs remain open but hidden. To close all private tabs, tap and hold the Tabs button, then choose “Close All Tabs”.
For added security, enable Private Browsing locking. Go to Settings > Safari > Privacy & Security. Turn on “Require Face ID to unlock Private Browsing”. This prevents others from accessing your private tabs.
Remember to exit private mode when finished. This ensures you don’t accidentally continue browsing privately. Regular browsing resumes normal history and cookie storage.
Advanced Considerations for Private Browsing
Private browsing on Safari for iPad offers more than basic privacy protection. It involves managing autofill data, understanding IP address implications, and comparing its features to VPNs.
Autofill and Private Browsing
Safari’s private browsing mode affects how autofill works on your iPad. When you enter Private Browsing mode, Safari won’t save your autofill information. This includes passwords, addresses, and credit card details.
You’ll need to manually enter this data each time you visit a site. This extra step enhances your privacy but may be less convenient.
To manage autofill in private mode:
- Go to Settings > Safari
- Toggle “Use Contact Info” and “Credit Cards” off
This prevents any accidental autofill in private tabs. Remember, your regular browsing autofill data remains untouched.
The Role of IP Addresses and ISPs
Your IP address and Internet Service Provider (ISP) play a crucial role in online privacy. Private browsing doesn’t hide your IP address from websites or your ISP.
Websites can still:
- See your location
- Track your visits
- Tailor content based on your IP
Your ISP can still:
- Log your browsing activity
- See which sites you visit
- Potentially share this data with third parties
To enhance privacy beyond Safari’s private mode, consider using a trusted VPN. This masks your IP address and encrypts your data from your ISP.
Comparing VPNs with Private Browsing
VPNs offer different privacy features compared to Safari’s private browsing. Here’s a quick comparison:
| Feature | Private Browsing | VPN |
|---|---|---|
| Hides browsing history | Yes | No |
| Masks IP address | No | Yes |
| Encrypts data | No | Yes |
| Blocks trackers | Limited | Depends on VPN |
| Affects connection speed | No | May slow it down |
VPNs provide stronger privacy protection but may impact your internet speed. They’re useful when you need to hide your IP or encrypt your data on public Wi-Fi.
Private browsing is best for quick, local privacy. It’s ideal when you don’t want to save cookies or history on your iPad.
Frequently Asked Questions
Private Browsing on Safari for iPad offers enhanced privacy features. Users can easily enable or disable this mode and understand its limitations.
How can I enable Private Browsing mode in Safari on my iPad?
To turn on Private Browsing in Safari on your iPad:
- Open Safari
- Tap the Tabs button
- Tap “Private”
- Select “New Private Tab”
The address bar turns dark to indicate Private Browsing is active.
Is there a way to permanently disable Private Browsing on Safari for iPad?
There’s no built-in setting to permanently disable Private Browsing on iPad. You can restrict it through Screen Time:
- Go to Settings > Screen Time
- Tap “Content & Privacy Restrictions”
- Enable restrictions
- Tap “Content Restrictions”
- Select “Web Content”
- Choose “Limit Adult Websites”
This limits access to Private Browsing.
What steps should I follow to turn off Private Browsing on my iPad running iOS 15?
To exit Private Browsing on iOS 15:
- Open Safari
- Tap the Tabs button
- Tap a Tab Group or “Show All Tabs”
- Select a non-private tab
Private tabs remain open but locked until you return to Private mode.
Can I switch to Incognito mode when using Chrome on my iPad?
Yes, Chrome offers Incognito mode on iPad:
- Open Chrome
- Tap the menu icon (three dots)
- Select “New Incognito Tab”
The dark interface indicates you’re browsing privately in Chrome.
If the Private Browsing option is missing, how can I access it on my iPad?
If Private Browsing is missing:
- Check for restrictions in Screen Time settings
- Ensure Safari is up to date
- Restart your iPad
- Reset Safari settings in the Settings app
If issues persist, contact Apple Support for further assistance.
Does Private Browsing mode on an iPad ensure complete privacy?
Private Browsing doesn’t provide complete anonymity. It prevents local storage of browsing data but:
- Doesn’t hide your IP address
- Websites can still track your activity
- Your internet service provider can see your traffic
Use a VPN for additional privacy protection.
| Feature | Private Browsing | Regular Browsing |
|---|---|---|
| Local history saved | No | Yes |
| Cookies stored | No | Yes |
| Visible to ISP | Yes | Yes |
| IP address hidden | No | No |
| Passwords saved | No | Optional |