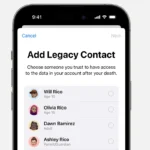Apple’s parental controls on iPad offer essential tools for managing a child’s device usage. These controls help parents decide how and when their children can use their devices. Activating and customizing these settings is a simple process that can make a significant difference in ensuring kids use their iPads safely.
Parents can enable Screen Time to monitor daily usage. This feature shows how long the device is used and allows setting limits and restrictions. By doing so, parents can control access to certain apps and online content, creating a safer digital environment for their children.
Another useful feature is the ability to set restrictions on iTunes and App Store purchases. This prevents children from downloading or purchasing age-inappropriate content. The settings are easy to tailor according to the child’s age and specific needs, providing peace of mind.
Parental Peace of Mind: Tools for iPad Safety
Apple’s Screen Time: A Central Hub
Apple’s built-in Screen Time tool is a powerful way to manage and monitor your child’s iPad usage. It allows you to set time limits for apps, schedule downtime, and restrict certain types of content.
Content & Privacy Restrictions
Within Screen Time, you’ll find the Content & Privacy Restrictions section. This is where you can:
- Block or limit apps: Choose which apps are allowed on the iPad and set time limits for specific apps or categories.
- Restrict content: Control access to explicit content, music, movies, TV shows, books, websites, and even Siri web searches.
- Manage in-app purchases: Prevent accidental or unauthorized spending within apps.
- Limit privacy settings: Control which apps can access your child’s location, microphone, camera, and other sensitive information.
Family Sharing: A Connected Approach
Family Sharing lets you create a family group and link your child’s Apple ID to yours. This allows you to:
- Share purchased content: Easily share apps, books, music, movies, and TV shows across all family devices.
- Approve or block app downloads: Require your approval before your child can download new apps from the App Store.
- Track location: Keep tabs on your child’s whereabouts through the Find My app.
Additional Tips for iPad Safety
- Set a strong passcode: Ensure your child’s iPad is protected with a secure passcode that they don’t share with anyone.
- Educate your child: Talk to your child about internet safety, cyberbullying, and responsible device usage.
- Monitor app usage: Regularly check Screen Time reports to see which apps your child is using and for how long.
- Utilize third-party apps: Consider using additional parental control apps like Qustodio or Net Nanny for even more comprehensive protection.
Comparison Table: iPad Parental Control Features
| Feature | Screen Time | Family Sharing | Third-Party Apps |
|---|---|---|---|
| App Limits | Yes | Yes | Yes |
| Content Restrictions | Yes | Limited | Yes |
| In-App Purchase Control | Yes | Yes | Yes |
| Location Tracking | Limited | Yes | Yes |
| Web Filtering | Limited | No | Yes |
| Detailed Activity Reports | Yes | No | Yes |
By utilizing these features and staying engaged in your child’s digital life, you can create a safe and enjoyable iPad experience for them.
Key Takeaways
- iPad offers built-in parental controls.
- Screen Time allows monitoring and setting usage limits.
- Restrictions can control downloads and purchases.
Setting Up iPad Parental Controls
Setting up iPad parental controls involves creating a child’s Apple ID, using Screen Time for restrictions, and managing privacy settings. Each step helps to ensure the child’s device usage is safe and appropriate.
Creating a Child’s Apple ID
To create a child’s Apple ID, a parent must first enable Family Sharing. This can be done by going to Settings > [Your Name] > Family Sharing.
Next, tap Add Family Member and select Create Child Account. Follow the on-screen prompts to enter the child’s information, including birthdate and email.
Creating a secure passcode is essential to prevent unauthorized changes. The profile should be completed with necessary details. Then, verify the account using a credit card.
Using Screen Time for Parental Controls
Screen Time is a built-in tool by Apple for managing device usage. To access Screen Time, go to Settings > Screen Time. Tap Turn On Screen Time, and set it for the child’s device.
Various controls are available. For instance, Downtime allows parents to schedule when an iPad can be used. App Limits restricts usage for specific apps.
A passcode can be set to prevent changes to Screen Time settings. This passcode should not be shared with the child.
Managing Privacy Settings
Privacy settings offer crucial controls over what information can be accessed and shared. Navigate to Settings > Privacy.
Important areas to review include Location Services, which lets parents control app access to the child’s location. Contacts and Photos permissions should also be reviewed to protect personal data.
Siri settings can be adjusted to limit what the virtual assistant can access and share. These measures help safeguard the child’s privacy on their device.
Each section provides critical tools for managing an iPad’s accessibility, ensuring a balanced and safe experience for children.
Restricting Content and Purchases
iPad parental controls help parents manage what content their children can access and limit purchases within the device. This includes setting content restrictions based on age-appropriate ratings, controlling iTunes and App Store purchases, and blocking access to specific apps and websites.
Enabling Content Restrictions
Parents can set up content restrictions to ensure children only view age-appropriate media. These restrictions filter content based on ratings for movies, TV shows, music, podcasts, and books.
To enable content restrictions, open Settings, tap Screen Time, then select Content & Privacy Restrictions. Here, you can set Content Restrictions for various media types using ratings like G, PG, PG-13 for movies and Clean, Explicit for music.
Once these settings are in place, inappropriate content is automatically blocked. Apps or media not matching the selected age ratings won’t be available on the child’s device.
Controlling iTunes & App Store Purchases
Managing purchases from iTunes and the App Store is essential to prevent unauthorized spending. Parents can set restrictions to require approval for any purchases or downloads.
In Settings, go to Screen Time and tap Content & Privacy Restrictions. Under iTunes & App Store Purchases, select Don’t Allow for Installing Apps, Deleting Apps, and In-app Purchases.
The Ask to Buy feature is also available under Family Sharing settings. When enabled, purchase requests are sent to the parent’s device for approval. This is useful for managing spending and ensuring purchases are appropriate for the child.
Setting Access Restrictions for Apps and Web
Restricting access to apps and websites prevents children from using certain applications or visiting inappropriate sites. Blocking adult content is key for safe browsing.
In Screen Time, go to Content & Privacy Restrictions. Tap Allowed Apps to permit or restrict specific apps. To block websites, choose Web Content and select Limit Adult Websites, or add specific URLs under Never Allow.
For internet safety, use content filtering for browsers like Safari. This feature restricts access to adult websites and inappropriate content, creating a safer online environment for kids.