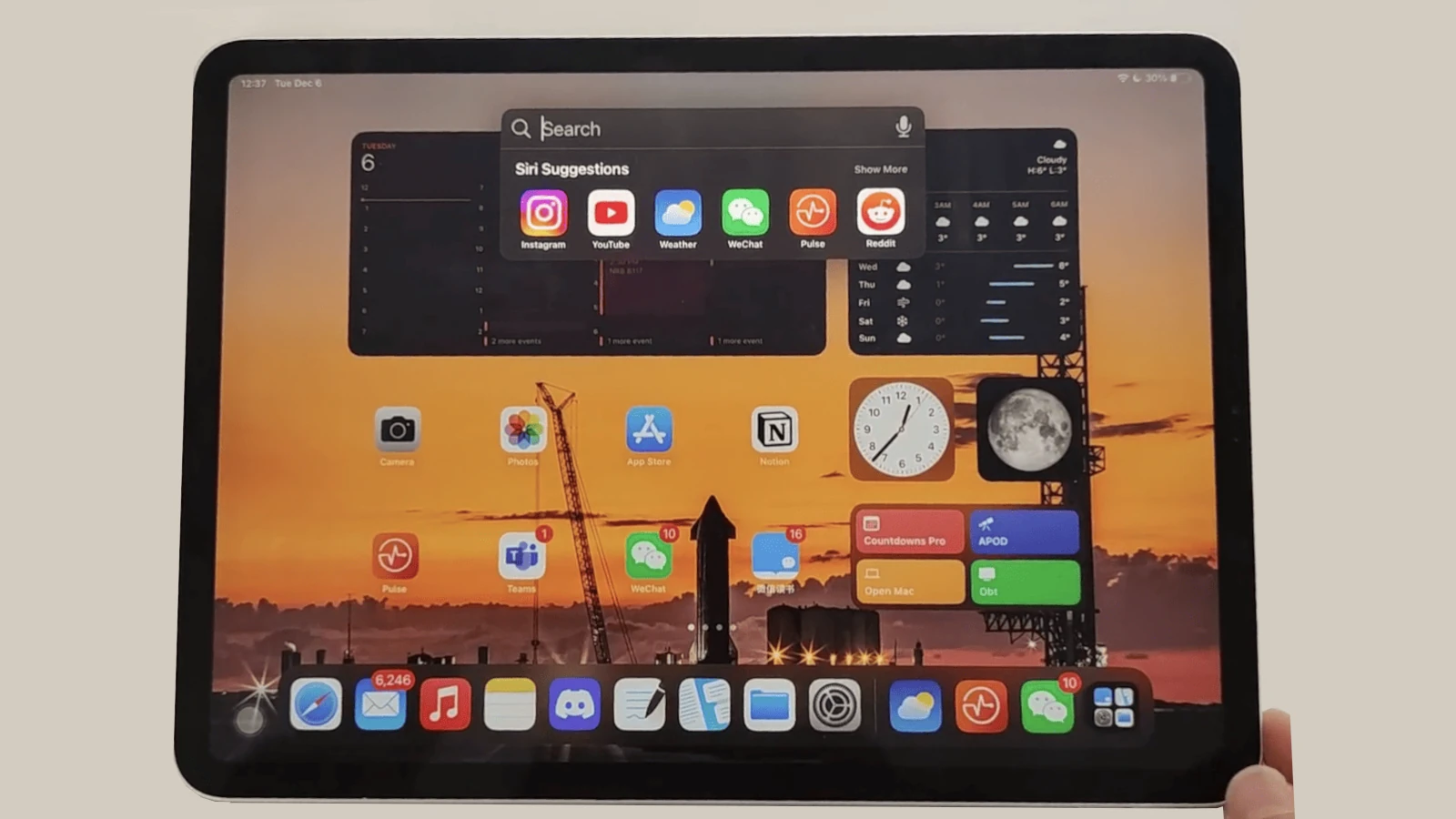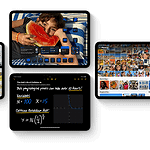Locking your iPad screen is a simple way to prevent accidental touches or changes when you’re not using it. It can also be useful for preserving battery life and stopping little ones from messing with your settings. Freezing the screen is good for people or businesses who don’t want a user to change the app that’s opened on the iPad. Here are a few methods to lock or freeze your iPad screen:
Locking The Screen On Your iPad
Method 1: Using the Power Button
This is the simplest and most common way to lock your iPad screen. Press the Power button located on the top or side of your device, and the screen will turn off. To unlock, press the Power button again and use Face ID, Touch ID, or your passcode.
Method 2: Using Auto-Lock
Keeps your screen awake, but still respects your screen dimming settings. You can set your iPad to lock automatically after a certain period of inactivity. To set Auto-Lock to “Never”, you can:
- Go to Settings.
- Tap on Display & Brightness.
- Select Auto-Lock.
- Choose the desired time interval (e.g., 2 minutes, 5 minutes, 10 minutes, or Never).
Method 3: Guided Access
Limits your iPad to a single app and lets you control which features are available. You can use Guided Access when you want to let a child use your device or if accidental gestures might distract you. To set up Guided Access, you can:
- Go to Settings.
- Tap on Accessibility.
- Select Guided Access.
- Turn on Guided Access.
- Go to Passcode Settings and set a Passcode
- Turn On the ‘Accessibility Shortcut’ option
- Open the app you want to lock.
- Triple-click the Top or Home button to start Guided Access.
- Triple-click again and enter Passcode to get the ‘Options’ menu (bottom of screen)
- Set your options (you’ll want to turn Touch/Keyboard Off to freeze the screen)
- Adjust settings and tap Start.
You can create a custom lock screen on your iPad by going to Settings, scrolling down and tapping Wallpaper, then tapping Add New Wallpaper. You can then choose a lock screen style and customize it with photos and widgets.
Table of Methods
| Method | Description |
|---|---|
| Power Button | Press the Power button to turn off the screen and lock the device. |
| Auto-Lock | Set a time interval for the screen to lock automatically when not in use. |
| Guided Access | Temporarily lock the iPad to a single app and disable specific screen areas. |
Additional Tips
- You can also lock the screen orientation by swiping down from the top-right corner of the screen to open Control Center and tapping the rotation lock icon.
- If you have an iPad with a Smart Cover, closing the cover will automatically lock the screen.
- Remember to set a passcode for your iPad to protect your data when the screen is locked.
Freeze iPad Screen Video
Lock iPad Screen Video
FAQs
How do I stop my iPad screen from moving?
The best way to freeze an iPad screen and prevent it from moving or responding to touch is to use the Guided Access feature. This accessibility tool limits the iPad to a single app and disables certain areas of the screen.
How to freeze an iPad screen for tracing?
Guided Access is also ideal for tracing. You can enable it, open your drawing app, and then the screen won’t respond to accidental touches while you trace.
How do I lock my iPad screen to stay on?
To keep your iPad screen from turning off, go to Settings > Display & Brightness > Auto-Lock and set it to Never. This will prevent the screen from turning off automatically, though it will still lock after a period of inactivity.