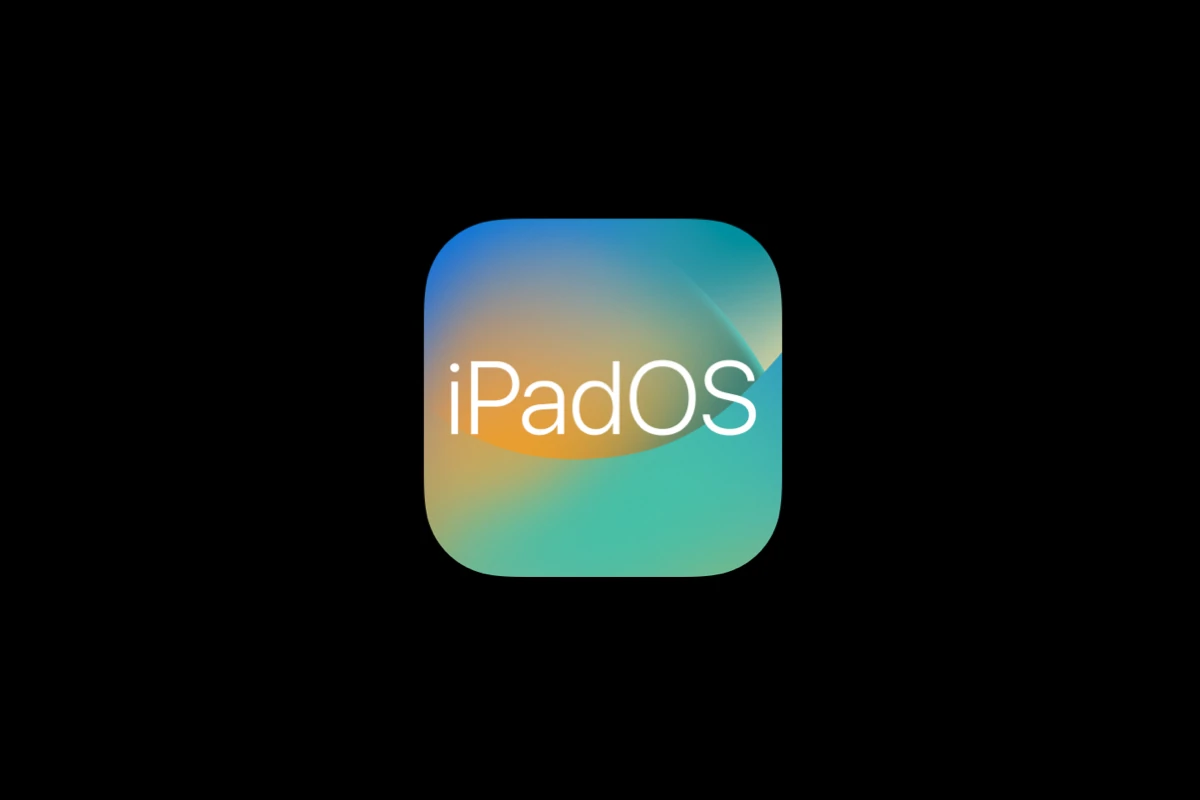iPadOS 18.2 brings new features and improvements, but some users face issues after updating. Common problems include frame rate drops, app crashes, and battery drain. These issues can disrupt the iPad experience and cause frustration.
Fixing iPadOS 18.2 problems often requires simple troubleshooting steps. Restarting the device, clearing app caches, and updating apps can resolve many issues. For more complex problems, users may need to reset settings or perform a clean install of the operating system.
Preventing future update problems is crucial. Backing up data before updating, ensuring sufficient storage space, and waiting a few days after release can help avoid potential issues. Apple typically addresses major bugs quickly, so staying patient and informed about updates is beneficial.
Troubleshooting iPadOS 18.2 Issues
Common iPadOS 18.2 Problems
While iPadOS 18.2 brings many improvements, some users might encounter issues after updating. Common problems include:
- Battery drain
- Wi-Fi or Bluetooth connectivity problems
- App crashes or freezing
- Performance slowdowns
- Touchscreen unresponsiveness
Basic Troubleshooting Steps
Before trying more complex solutions, start with these basic steps:
1. Restart Your iPad
A simple restart often resolves minor software glitches:
- Press and hold the top button (or the side button) and either volume button until the power-off slider appears.
- Drag the slider to power off your iPad.
- After a few seconds, press and hold the top button (or the side button) again until the Apple logo appears.
2. Check for App Updates
Outdated apps can cause compatibility issues with new operating systems:
- Open the App Store.
- Tap your profile picture in the top right corner.
- Scroll down to see pending updates.
- Tap Update All or update individual apps.
3. Check Your Storage Space
Low storage can impact performance:
- Open the Settings app.
- Tap on General.
- Tap on iPad Storage.
- If your storage is almost full, delete unnecessary apps, photos, or videos.
Advanced Troubleshooting Steps
If basic steps don’t work, try these:
1. Reset Network Settings
This can fix Wi-Fi and Bluetooth problems:
- Open the Settings app.
- Tap on General.
- Tap on Transfer or Reset iPad.
- Tap on Reset.
- Tap on Reset Network Settings.
You will need to re-enter your Wi-Fi passwords after this.
2. Reset All Settings
This resets all settings to default. It does not erase your data:
- Open the Settings app.
- Tap on General.
- Tap on Transfer or Reset iPad.
- Tap on Reset.
- Tap on Reset All Settings.
3. Restore Your iPad (Last Resort)
This erases all data on your iPad. Back up your data before doing this:
- Connect your iPad to a computer with iTunes (on Windows) or Finder (on Mac).
- Put your iPad into recovery mode (the process varies depending on your iPad model; search online for specific instructions).
- iTunes or Finder will detect your iPad in recovery mode.
- Choose to restore your iPad.
Comparing Troubleshooting Methods
| Method | Effect | Data Loss |
|---|---|---|
| Restart | Fixes minor glitches | No |
| App Updates | Fixes app compatibility issues | No |
| Reset Network Settings | Fixes network problems | No (Wi-Fi passwords need to be re-entered) |
| Reset All Settings | Resets all settings to default | No |
| Restore | Erases all data and reinstalls iPadOS | Yes (requires backup) |
Questions About iPadOS Updates
How do I prevent future problems?
Always back up your iPad before updating. This allows you to restore your data if something goes wrong. Make sure your apps are up to date. Ensure your iPad has enough storage space.
Where can I get official support?
You can visit Apple’s support website. You can contact Apple Support directly. You can visit an Apple Store.
What if the problem persists?
If none of these steps work, the issue could be a hardware problem. Contact Apple Support or visit an Apple Store for assistance.
Other Apple Device Troubleshooting Tips
Many of these troubleshooting steps apply to other Apple devices like iPhones and Macs. Restarting the device, checking for updates, and resetting settings are common solutions. Apple’s support website offers guides for specific devices and problems. This can be a valuable resource.
Troubleshooting iPadOS 18.2 problems involves a systematic approach. Start with basic steps like restarting your device and checking for app updates. If the problem persists, try more advanced methods like resetting network settings or restoring your iPad. Remember to back up your data before performing a restore. If you have any issues, contact Apple Support.
Key Takeaways
- iPadOS 18.2 issues can often be resolved with basic troubleshooting steps
- Backing up data and ensuring sufficient storage space helps prevent update problems
- Staying informed about Apple’s bug fixes and updates is important for iPad users
Identifying and Resolving Common iPadOS 18.2 Issues
Updating to a new operating system like iPadOS 18.2 can bring exciting new features and improvements. However, it can also sometimes introduce unexpected problems. Users may experience issues ranging from minor glitches like battery drain and slow performance to more significant problems such as Wi-Fi connectivity issues or app crashes.
When these problems arise, it’s important to have a systematic approach to troubleshooting. This can help you quickly identify and resolve the issue, getting your iPad back to optimal performance. Knowing how to troubleshoot common iPadOS issues can save you time and frustration, and potentially avoid the need for more drastic measures like restoring your device.
iPadOS 18.2 brings new features but also some challenges. Users may face connectivity problems, battery drain, and app crashes. These issues can be fixed with the right steps.
Connectivity Troubleshooting
Wi-Fi problems are common after iPadOS updates. To fix this, go to Settings > Wi-Fi and toggle it off and on. If that doesn’t work, reset network settings:
- Go to Settings > General > Transfer or Reset iPad
- Tap “Reset”
- Choose “Reset Network Settings”
This will erase saved Wi-Fi passwords, so keep them handy. For cellular issues, try turning Airplane Mode on and off. If problems persist, contact your carrier.
Bluetooth connection issues can often be resolved by:
- Turning Bluetooth off and on
- Forgetting and re-pairing devices
- Restarting your iPad
Battery and Performance Optimization
Battery drain is a frequent complaint after updates. To improve battery life:
- Check battery usage in Settings > Battery
- Close unused background apps
- Reduce screen brightness
- Turn off unnecessary notifications
For slow performance:
- Clear Safari cache and data
- Delete unused apps
- Update all apps
- Restart your iPad regularly
If issues continue, consider backing up your data and performing a factory reset.
App Management and Crash Prevention
App crashes can be frustrating. To prevent them:
- Update all apps to their latest versions
- Clear app cache (Settings > [App Name] > Clear Cache)
- Delete and reinstall problematic apps
For system app issues:
- Force close the app and reopen
- Restart your iPad
- Check for iPadOS updates
If crashes persist across multiple apps, try resetting all settings (Settings > General > Transfer or Reset iPad > Reset All Settings). This keeps your data but resets preferences.
Frequently Asked Questions
iPadOS 18.2 users may encounter various issues after updating. Here are solutions to common problems and steps to resolve them effectively.
How can I troubleshoot connectivity issues after updating to iPadOS 18.2?
Reset network settings to fix connectivity problems. Go to Settings > General > Transfer or Reset iPad > Reset > Reset Network Settings. This clears saved Wi-Fi passwords and cellular settings.
Restart your iPad and router. Turn off Wi-Fi, wait 30 seconds, then turn it back on. Try connecting to different networks to isolate the issue.
What steps should I take if my iPad is not charging post the iPadOS 18.2 update?
Check the charging cable and power adapter for damage. Try a different cable or adapter if available. Clean the charging port gently with a soft, dry brush.
Force restart the iPad by pressing and quickly releasing the volume up button, then the volume down button, and finally holding the power button until the Apple logo appears.
How can I address unexpected app crashes on my iPad since upgrading to iPadOS 18.2?
Update all apps to their latest versions through the App Store. This ensures compatibility with the new iPadOS.
Clear app caches by offloading unused apps. Go to Settings > General > iPad Storage and select individual apps to offload.
What should I do if my iPad’s battery is draining quickly following the iPadOS 18.2 update?
Check battery usage in Settings > Battery to identify power-hungry apps. Disable background app refresh for non-essential apps in Settings > General > Background App Refresh.
Reduce screen brightness and turn off unnecessary features like Bluetooth and Wi-Fi when not in use. Enable Low Power Mode to extend battery life.
How do I recover lost data from my iPad after the iPadOS 18.2 update?
Check iCloud for backups. Go to Settings > [Your Name] > iCloud > Manage Storage > Backups to see available backups. Restore from a recent backup if available.
Use iTunes or Finder on a computer to restore from a local backup. Connect the iPad, select it in iTunes/Finder, and choose “Restore Backup.”
What are the recommended solutions for iPadOS 18.2 update installation errors?
Ensure sufficient storage space is available. Delete unnecessary files or apps to free up space for the update.
Connect to a stable Wi-Fi network and charge the iPad to at least 50% battery. If errors persist, try updating through iTunes or Finder on a computer.