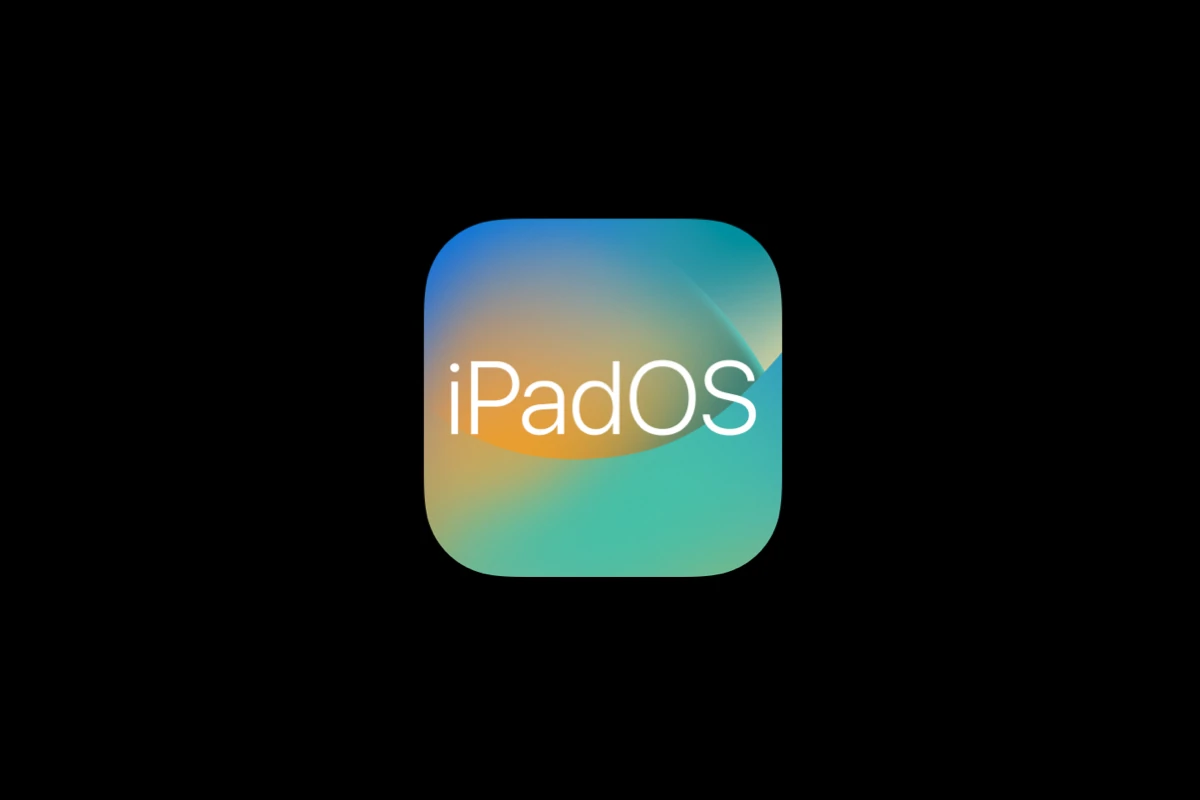Having issues with iPadOS 17.7.6 can be frustrating, especially when your iPad isn’t working properly. Problems like app crashes, battery drain, and slow performance can make your device hard to use. The fastest way to fix most iPadOS 17.7.6 problems is to restart your iPad, check for app updates, and reset network settings if you’re having connection issues.
If you’re one of many iPad users facing troubles after updating to iPadOS 17.7.6, you’re not alone. Apple’s latest update brings new features but also some bugs. These problems range from minor glitches to more serious issues that might make your iPad less useful for work or play.
Common iPadOS 17.7.6 Issues and How to Fix Them
Apple’s release of iPadOS 17.7.6 is largely a security-focused update meant for older iPads, but even minor patches can come with unexpected bugs. While many users haven’t reported widespread problems (yet), some are encountering issues like unresponsive apps, Wi-Fi drops, battery drain, and accessory glitches (especially Apple Pencil). Here’s a breakdown of the most common complaints and how to fix them quickly.
1. App Freezing or Crashing After Update
Symptoms: Apps unexpectedly close, freeze on launch, or perform slowly.
Fixes:
- Force Quit and Relaunch: Swipe up from the bottom of the screen and flick the app away.
- Update the App: Head to the App Store > Tap your profile > Scroll to see pending updates.
- Reinstall the App: Delete the app, restart your iPad, then reinstall it.
Pro Tip: If multiple apps are crashing, the issue may be deeper—like RAM pressure or background processes piling up. A full restart or even a settings reset may help.
2. iPad Running Hot or Battery Draining Fast
Some users report their iPad feeling warmer than usual, even during basic tasks, with battery life dropping faster than normal.
Quick Fix Checklist:
| Step | Action |
|---|---|
| Restart | Always try a full restart first. |
| Background App Refresh | Go to Settings > General > Background App Refresh > Turn it off. |
| Location Services | Disable unused location access under Settings > Privacy & Security. |
| Check Battery Usage | Settings > Battery > Look for apps using high power. |
Still draining fast? Reset all settings:
Settings > General > Transfer or Reset iPad > Reset > Reset All Settings (won’t delete data).
3. Wi-Fi or Bluetooth Not Connecting Properly
If your iPad won’t hold a steady Wi-Fi signal or refuses to pair with accessories like AirPods or Apple Pencil, here’s what to do:
Wi-Fi Fixes:
- Forget your network (Settings > Wi-Fi > Tap the “i” > Forget This Network) and reconnect.
- Reset network settings: Settings > General > Reset > Reset Network Settings
Bluetooth Fixes:
- Toggle Bluetooth off and on.
- Unpair and re-pair your Bluetooth device.
- For Apple Pencil: Make sure it’s charged, or remove it from Settings > Bluetooth, then reconnect.
4. Apple Pencil Not Working (2nd Gen in Particular)
This bug keeps popping up after minor updates. If your Apple Pencil stops responding:
- Check battery: Swipe down for Control Center and check the Apple Pencil widget.
- Reattach to iPad (magnetic connection) to force pairing.
- Forget and Reconnect: Settings > Bluetooth > Forget Apple Pencil > Reconnect it.
Some users have reported this works better after a reboot.
5. Touchscreen Lag or Unresponsive Gestures
A few people have said their iPad’s touchscreen feels less responsive post-update, especially when switching apps or typing.
Fixes:
- Restart your iPad.
- Clear RAM: Press and quickly release Volume Up > Volume Down > Hold Power until the Apple logo appears.
- Disable Reduce Motion: Settings > Accessibility > Motion > Turn off “Reduce Motion.”
6. Storage Suddenly Low After Update
If you’ve noticed “System Data” taking up way more space than it should:
Tips to Free Up Space:
| Action | Instructions |
|---|---|
| Offload Unused Apps | Settings > General > iPad Storage > Enable Offload Unused Apps |
| Clear Safari Cache | Settings > Safari > Clear History and Website Data |
| Delete Large Message Attachments | Settings > General > iPad Storage > Messages |
| Review Large Files | Files app > Browse > Recents or On My iPad to locate big downloads |
7. Problems Installing iPadOS 17.7.6
If you haven’t updated yet and you’re stuck mid-install, or if your iPad keeps saying “Update Failed”:
- Make sure you’re plugged into power and have Wi-Fi.
- Free up space: You need at least 2GB of free storage.
- Use a computer: Connect to a Mac or PC and update via Finder (macOS) or iTunes (Windows).
iPad Models Affected by iPadOS 17.7.6
| iPad Model | Update Support Status |
|---|---|
| iPad (6th generation) | ✅ Receives 17.7.6 |
| iPad Pro 12.9-inch (2nd generation) | ✅ Receives 17.7.6 |
| iPad Pro 10.5-inch | ✅ Receives 17.7.6 |
| iPad Air 3rd gen or newer | ❌ Requires iPadOS 18 |
| iPad Mini 5 or newer | ❌ Requires iPadOS 18 |
If you’re using a newer iPad model, your device should already be on iPadOS 18 or later.
Still Having Trouble?
If none of the above solutions are helping, it might be time to:
- Back up your iPad to iCloud or your computer.
- Perform a full reset and restore from backup.
- Or, set it up as new to see if the issue is tied to corrupted settings.
Persistent problems after a clean install could signal a hardware issue. In that case, make an appointment at an Apple Store or authorized repair provider.
Key Takeaways
- Restart your iPad and check for app updates to solve most common problems quickly.
- Free up storage space on your device to improve performance and prevent crashes.
- If simple fixes fail, try resetting network settings or restoring from a backup as a last resort.
Addressing Common iPadOS 17.7.6 Issues
iPadOS 17.7.6 brings important improvements but also comes with a few challenges. These common problems can often be fixed with simple steps without needing expert help.
Troubleshooting App Crashes
App crashes can frustrate even the most patient iPad users. To fix this issue, first try restarting your iPad by pressing and holding the power button, then sliding to power off.
If specific apps keep crashing, try these steps:
- Force close the app by swiping up from the bottom of the screen and pausing in the middle, then swipe the app up and away
- Check if the app needs an update in the App Store
- Clear the app cache by offloading the app (Settings > General > iPad Storage > select app > Offload App)
- Delete and reinstall the app if problems continue
Some apps may need developer updates to work properly with iPadOS 17.7.6. Check the App Store regularly for updates that might fix compatibility issues with the newest system version.
Resolving Connectivity Problems
Wi-Fi and Bluetooth problems often appear after updates. If your iPad won’t connect to networks or devices, try turning these connections off and on again in Control Center.
For stubborn Wi-Fi issues:
- Go to Settings > Wi-Fi
- Tap the “i” icon next to your network
- Select “Forget This Network”
- Reconnect by entering the password again
If Bluetooth devices won’t pair:
- Remove the device from your Bluetooth list
- Restart both your iPad and the Bluetooth device
- Try pairing again
Network settings reset can fix deeper problems. Go to Settings > General > Transfer or Reset iPad > Reset > Reset Network Settings. This removes saved Wi-Fi passwords, so have them ready.
Fixing Battery Drain Complications
Many users report excessive battery drain after updating to iPadOS 17.7.6. This often happens because the system is reindexing files or adjusting to new features.
To improve battery life:
- Check battery usage in Settings > Battery to identify power-hungry apps
- Turn off Background App Refresh for apps you don’t need updating constantly
- Lower screen brightness or use Auto-Brightness
- Enable Low Power Mode when needed
The Apple Pencil may drain battery quickly after updating. Try disconnecting and reconnecting it, or restart your iPad to fix connection issues.
If battery problems continue after 48 hours, check for a new update that might fix the issue, or consider resetting all settings (this doesn’t delete your data).
Screen Responsiveness Solutions
Touch screen problems can appear after updating to iPadOS 17.7.6. Unresponsive areas or ghost touches might happen because of system glitches or compatibility issues.
Quick fixes include:
- Remove any screen protector that might interfere with touch response
- Clean your screen with a soft, slightly damp cloth
- Restart your iPad by holding the power button
For more serious touch issues:
- Force restart by quickly pressing and releasing the volume up button, then volume down, then holding the power button until you see the Apple logo
- Try Settings > Accessibility > Touch and adjust touch settings
- Update to the latest iPadOS version if available, as Apple often includes important bug fixes in new releases
If problems continue, try resetting all settings or contact Apple Support for more help.
Advanced Solutions for Technical Difficulties
When basic troubleshooting fails to resolve iPadOS 17.7.6 issues, more technical approaches become necessary. These advanced methods can help fix stubborn problems that resist standard solutions.
Recovery Mode and Restore Process
Recovery Mode is a powerful tool for fixing serious iPadOS 17.7.6 problems. To enter Recovery Mode on newer iPads, press and quickly release the Volume Up button, then the Volume Down button, and hold the Top button until you see the recovery screen.
Once in Recovery Mode, connect your iPad to a computer with the latest iTunes or Finder (on macOS Catalina or newer). You’ll see options to Update or Restore your device.
The Update option tries to reinstall iPadOS without erasing data. This fixes important security issues while preserving your files.
For more serious problems, a full Restore may be necessary. This erases all content and settings. Always back up your iPad before using this option.
If your iPad gets stuck during the restore process, try using a different USB cable or port. Sometimes macOS Sonoma or Sequoia users need to restart their computer to complete the process.
Utilizing Xcode for Diagnostics
Xcode 16.3 offers developers and advanced users powerful diagnostic tools for iPadOS issues. Install Xcode from the Mac App Store on your macOS Ventura, Sonoma, or Sequoia system.
Connect your iPad and open Xcode. Go to Window > Devices and Simulators to view detailed device information. Check for system logs that might reveal what’s causing your iPadOS 17.7.6 problems.
Xcode’s Console feature displays real-time logs from your iPad. Look for:
- Repeated error messages
- Crashes related to specific apps
- System service failures
- Network connectivity issues
These logs help identify if a problem stems from hardware, software, or network connectivity issues. For network problems, pay attention to DHCP errors or VPN conflicts.
Xcode can also verify if your iPad’s SSD storage is experiencing issues, which might require hardware service if detected.
Leveraging Micromat MachineProfile
Micromat MachineProfile provides in-depth analysis of iPad hardware components. This tool can identify problems that standard diagnostics miss, especially with iPadOS 17.7.6 compatibility.
After installing MachineProfile on your Mac, connect your iPad and run a full system scan. The software checks:
- Battery health status
- Storage drive integrity
- Memory performance
- Temperature readings
Pay close attention to storage test results. SSD problems often cause app crashes, slow performance, and update failures on iPadOS 17.7.6.
MachineProfile can detect if hardware is operating within normal parameters. For graphics issues, it checks compatibility with external displays, which is helpful if you’re using an iPad with NVIDIA adapters or other external display connections.
The detailed reports help determine whether problems need software fixes or hardware service.
Assistance through Apple Support Channels
When technical solutions fail, Apple’s support channels offer expert help. Start with the Apple Support website to search for specific iPadOS 17.7.6 issues.
For personalized help, schedule an appointment at an Apple Store Genius Bar. Technicians can run advanced diagnostics unavailable to regular users. Bring your iPad fully charged with your Apple ID and password ready.
Apple Support app offers another convenient option. Download it from the App Store to chat with specialists who can guide you through advanced troubleshooting steps.
For developer-specific iPadOS issues, Apple Developer Support provides specialized assistance. They can help with app compatibility problems after updating to iPadOS 17.7.6.
Remember that certain issues might require sending your device to Apple Repair Services, especially for hardware-related problems that diagnostic tools identify.
Frequently Asked Questions
iPad users often face specific problems when updating to iPadOS 17.7.6. These common issues can usually be fixed with the right troubleshooting steps.
How can I resolve an iPad being stuck on the software update screen?
If your iPad is stuck on the update screen, try a force restart. For iPads with a Home button, press and hold both the Home and Power buttons until you see the Apple logo. For newer models without a Home button, press Volume Up, Volume Down, then hold the Power button.
If that doesn’t work, your iPad might need more battery. Connect it to a power source and wait 30 minutes before trying again.
In some cases, you may need to reset your iPad if the problem continues after a restart.
What steps should I follow if my iPad will not update to the latest iOS version despite having enough storage?
First, check your Wi-Fi connection. A stable internet connection is needed for updates to download properly.
Next, try restarting your iPad and then attempt the update again from Settings > General > Software Update.
If the update still fails, try connecting to a different Wi-Fi network. Sometimes network restrictions can block update files.
As a last resort, you can update using a computer with iTunes or Finder by connecting your iPad with a cable.
What are common issues experienced after updating to iPadOS 17.7.6 and how can they be addressed?
Battery drain is a common issue after updates. This often resolves itself after a few days as the system finishes background tasks. If it persists, check which apps use the most battery in Settings.
App crashes can also occur after updating. Try updating all your apps through the App Store and restart your iPad.
Some users report home screen layout problems. You can reset your home screen layout by going to Settings > General > Transfer or Reset iPad > Reset Home Screen Layout.
Is there a way to uninstall iPadOS 17.7.6 and revert to a previous version if it’s causing issues?
Unfortunately, Apple doesn’t provide an official way to downgrade to previous iOS versions after a certain period. Once Apple stops signing older firmware versions, downgrading becomes impossible through normal means.
The best approach is to fix issues with the current version rather than trying to downgrade. Most problems can be fixed with troubleshooting steps.
If your iPad has serious problems after updating, try resetting all settings (not content) by going to Settings > General > Transfer or Reset iPad > Reset All Settings.
How can I troubleshoot the ‘Unable to Install Update’ error message when updating to iOS 17?
When you see this error, first check your storage space. Go to Settings > General > iPad Storage to make sure you have at least 5GB free.
Next, try downloading the update while connected to power and Wi-Fi. Updates may fail if your iPad runs out of battery during the process.
If the problem continues, delete the failed update by going to Settings > General > iPad Storage, find the update file, and delete it. Then try downloading it again.
Sometimes a restart or force restart can clear temporary issues blocking the update process.
Does iPadOS 17.7.6 present compatibility issues with older iPad models, and what is the solution?
Older iPad models may experience slowdowns after updating to newer iPadOS versions. This happens because newer software often demands more resources.
If your older iPad feels sluggish after updating, try closing background apps regularly. You can do this by double-clicking the Home button (or swiping up and holding on newer models) and swiping apps off the screen.
Turning off visual effects can help too. Go to Settings > Accessibility > Motion and turn on Reduce Motion.
For very old iPad models that aren’t compatible with new updates, Apple provides security updates for previous iOS versions to fix critical bugs.