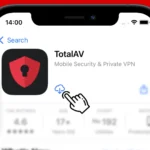Managing storage space on your iPad is essential for keeping it running smoothly. While many users know how to delete files, few realize that deleted items often remain in a trash folder, continuing to occupy valuable space. To empty trash on your iPad, you’ll need to access the specific app where you deleted the content and then empty its trash folder – this process varies slightly between Photos, Files, Mail, and Notes apps.
Each app on your iPad handles deleted content differently, with most keeping items in a “Recently Deleted” or “Trash” folder for a period of time before automatic deletion. For example, the Photos app stores deleted images for 30 days, while the Mail app might keep deleted emails for different periods based on your settings.
Regularly emptying these trash folders can free up significant space on your device, especially if you frequently delete large files or numerous photos. This simple maintenance task can improve your iPad’s performance and ensure you have room for new apps, documents, and media.
Emptying Trash on iPad
Here’s a simple guide on how to empty the Trash on an iPad, depending on which app you’re working with. Unlike Mac, iPadOS doesn’t have a system-wide Trash can—each app (Mail, Photos, Files, etc.) has its own trash or recently deleted section.
🔹 1. Empty Trash in the Mail App
- Open the Mail app.
- Tap Mailboxes (top-left corner).
- Scroll down and tap Trash (or Bin, depending on your region).
- Tap Edit (top-right).
- Select Delete All at the bottom.
- Confirm when prompted.
🔹 2. Delete Photos Permanently from the Photos App (Recently Deleted)
- Open the Photos app.
- Tap Albums at the bottom.
- Scroll to Utilities and tap Recently Deleted.
- Tap Select (top-right corner).
- Tap Delete All in the bottom-left.
- Confirm deletion.
⏱️ Note: Photos stay in Recently Deleted for 30 days unless you manually delete them.
🔹 3. Empty the Trash in the Files App
- Open the Files app.
- Tap Browse at the bottom.
- Scroll down and tap Recently Deleted.
- Tap Select (top-right corner).
- Choose Delete All (bottom-left).
- Confirm by tapping Delete.
🔹 4. Empty the Trash in Notes (Deleted Notes)
- Open the Notes app.
- Tap the Folders button (top-left).
- Open the Recently Deleted folder.
- Tap Edit (top-right).
- Tap Delete All (bottom-left).
- Confirm by tapping Delete Notes.
✅ Bonus Tip: Clear Deleted Files in Third-Party Apps
Apps like Gmail, Dropbox, or Google Drive also have their own Trash or Deleted Items. You’ll need to open those apps, find their Trash/Deleted section, and clear it manually.
❗ Quick Summary:
- Photos app ➜ Albums ➜ Recently Deleted ➜ Delete All
- Mail app ➜ Mailboxes ➜ Trash ➜ Delete All
- Files app ➜ Browse ➜ Recently Deleted ➜ Delete All
- Notes app ➜ Folders ➜ Recently Deleted ➜ Delete All
Key Takeaways
- Deleted files on iPad remain in app-specific trash folders for a set period before being permanently removed.
- Each app (Photos, Files, Mail, Notes) has its own method for accessing and emptying its trash folder.
- Regular trash management frees up storage space and helps maintain optimal iPad performance.
Understanding iPad Storage Management
Effective storage management is essential for keeping an iPad running smoothly. By understanding how to properly manage storage and regularly clean up unnecessary files, users can maintain optimal device performance and avoid running out of space for important apps and files.
Overview of iCloud Storage
iCloud storage serves as an extension of an iPad’s built-in storage. Apple provides 5GB of free iCloud storage to every user, with options to upgrade to larger storage plans for a monthly fee. When iPad storage runs low, iCloud can help by storing photos, backups, and documents online.
Files and apps can be configured to utilize iCloud automatically. Photos can sync across devices, while documents created in apps like Pages or Numbers can be stored in iCloud Drive for access from any device.
To check iCloud storage usage, users can go to Settings > [their name] > iCloud > Manage Storage. This screen displays which apps are using iCloud space and how much each is consuming.
Importance of Regularly Emptying Trash
Regularly emptying trash on an iPad is crucial for maintaining optimal device performance. Deleted files often don’t immediately disappear but instead move to trash folders where they continue to occupy valuable space.
Photos deleted from the Photos app remain in the “Recently Deleted” album for 30 days before permanent removal. Similarly, files removed in the Files app go to a trash folder where they stay until manually emptied.
Email apps like Mail keep deleted messages in a “Trash” folder that needs periodic cleaning. This hidden storage usage can significantly impact available space over time.
By developing a routine of emptying these trash locations every few weeks, users can free up substantial storage space. This practice prevents unexpected “Storage Full” warnings and keeps the iPad running efficiently.
Navigating the Trash Folder on iPad
Finding and managing the trash folder on your iPad is essential for freeing up space and organizing your digital content. The location of trash varies depending on which app you’re using, and understanding what’s in your trash can help you recover important items before they’re permanently deleted.
Location and Access to Trash Folder
The trash folder location on iPad depends on which application you’re using. For email management, open the Mail app and look for the “Trash” or “Bin” folder in the sidebar or folders menu. Each email account has its own trash folder that must be emptied separately.
For files and documents, open the Files app and tap “Recently Deleted” in the sidebar. This is where deleted files are temporarily stored.
For photos, access the Photos app and tap “Albums” at the bottom. Scroll down to find the “Recently Deleted” album which stores photos for up to 30 days before automatic permanent deletion.
To manage storage more broadly, go to Settings > General > iPad Storage. This shows which apps use the most space and offers recommendations for freeing up storage.
Interpreting Trash Folder Contents
When viewing the trash folder, pay attention to how items are displayed. In most cases, iPad shows when each item will be permanently deleted. For example, the Photos app shows the number of days remaining before automatic deletion.
Some trash folders like “Recently Deleted” in the Files app display the original location of each item. This helps you know where to restore files if needed.
Most trash folders have counters showing the total number of items and sometimes the space they occupy. This information helps you decide when to empty the trash to free up storage.
Look for options like “Recover All” or “Delete All” at the bottom or top of trash folders. These allow you to restore everything or permanently remove all items with one tap rather than selecting items individually.
Deleting Files Using the Files App
The Files app on iPad provides a central location to manage documents, downloads, and other content. When users delete files, they aren’t immediately removed but instead moved to a “Recently Deleted” folder where they remain for 30 days before permanent deletion.
Using ‘Delete All’ Feature
The Files app includes a convenient “Delete All” feature that allows users to empty the trash in one simple operation. To access this feature, users need to open the Files app on their iPad and tap on the “Browse” tab at the bottom of the screen.
Next, they should locate and tap on the “Recently Deleted” folder. This folder contains all files that have been deleted but not yet permanently removed from the device.
Once inside the Recently Deleted folder, users can tap on the three-dot menu (More icon) in the top-right corner. Among the options that appear, there will be a “Delete All” button. Tapping this will prompt a confirmation dialog asking if the user wants to permanently delete all items.
After confirming, all files in the Recently Deleted folder will be permanently removed, freeing up storage space on the iPad immediately.
Manual Selection and Deletion
For more selective trash management, the Files app allows users to choose specific items for permanent deletion. This approach gives greater control over what gets removed permanently.
To begin, users should open the Files app and navigate to the Browse tab. From there, they need to tap on “Recently Deleted” to view all items currently in the trash.
Users can select individual files by tapping on them once. A checkmark will appear, indicating the file is selected. To choose multiple files, they can continue tapping on other items they wish to delete.
After selecting the desired files, users can tap the Delete button (trash icon) at the bottom of the screen. A confirmation prompt will appear asking if they want to delete the selected items permanently.
This method is particularly useful when users want to keep some recently deleted files while removing others to free up space selectively. It provides better control than using the Delete All feature.
Managing Photos and Videos
Photos and videos often take up significant storage space on an iPad. Properly managing deleted media files is essential for maintaining optimal device performance and freeing up valuable space.
Emptying Trash in the Photos App
To empty trash in the Photos app on iPad, users need to follow a few simple steps. First, they should open the Photos app on their iPad by tapping its icon on the home screen. After opening the app, they need to locate and tap on the “Albums” tab at the bottom of the screen.
Next, they should scroll down to find the “Recently Deleted” album and tap to open it. This album contains all photos and videos that have been deleted within the last 30 days. Inside this album, users will see all their deleted media items with the number of days remaining before permanent deletion.
To empty the trash completely, they can tap “Select” in the top-right corner, then choose “Delete All” in the bottom-left corner. A confirmation popup will appear, asking them to confirm the permanent deletion. Tapping “Delete All” will immediately remove all items from the Recently Deleted album, freeing up storage space.
Understanding ‘Recently Deleted’ Album
The ‘Recently Deleted’ album serves as a temporary trash bin for photos and videos on an iPad. When users delete media from their iPad, these items aren’t immediately removed from the device. Instead, they’re moved to this special album.
Files in the Recently Deleted album remain there for 30 days before being automatically and permanently deleted. This safety feature allows users to recover accidentally deleted photos and videos during this period. Each item displays a countdown showing the days remaining before permanent deletion.
Users can recover items from this album by selecting them and tapping the “Recover” option. This moves the selected media back to their original location in the Photos library. The Recently Deleted album counts against the device’s storage space, so emptying it regularly can help free up space.
For iPad users with iCloud Photos enabled, the Recently Deleted album syncs across all their Apple devices. This means deleting an item on their iPad will move it to the Recently Deleted album on all devices using the same Apple ID.
Handling Email Deletions
Managing email storage on an iPad is crucial for keeping the device running smoothly. The Mail app accumulates deleted messages in a Trash folder, which continues to use storage space until properly emptied.
Emptying Trash in the Mail App
To empty the trash in the Mail app, users need to first open the Mail application on their iPad. Once inside the app, they should locate and tap on the “Mailboxes” button in the upper left corner to return to the main mail view.
From the mailboxes screen, users should scroll down to find the “Trash” folder. After opening the Trash folder, they can tap the “Edit” button in the top-right corner of the screen.
Next, they’ll see a “Delete All” option appear in the bottom-right corner. Tapping this button will prompt a confirmation dialog. Users should select “Delete All” to confirm and permanently remove all messages from the Trash.
Permanently Deleting Email Files
While deleting emails moves them to the Trash folder, they still occupy storage space until permanently deleted. For users who want to delete individual emails without waiting, there’s a direct method available.
When viewing a message, they can tap the trash icon above the message. Alternatively, while in the message list, they can swipe left on an email and tap “Trash.” To delete a message in a single motion, they can swipe all the way left.
For emails already in the Trash folder, opening and selecting them allows permanent deletion. The iPad does not automatically empty the Trash folder, so manual emptying is necessary to free up space.
Some email providers offer automatic deletion settings. Users can check their Mail settings to configure how long deleted emails remain in the Trash before being automatically removed, typically ranging from 1 day to 1 month.
Emptying Trash in Other Apps
Many iPad apps have their own trash or recently deleted folders that require different methods to empty. Understanding how to clear these hidden storage areas can free up valuable space on your device.
Removing Items from the Notes App
The Notes app stores deleted notes for 30 days before permanently removing them. To empty the trash in Notes:
- Open the Notes app on your iPad
- Tap on the “Folders” option in the sidebar
- Scroll down and select “Recently Deleted”
- Tap “Edit” in the top-right corner
- Select “Delete All” or tap individual notes and choose “Delete”
Users can also recover notes from this folder if needed by selecting them and tapping “Recover.” This safety feature helps prevent accidental permanent deletion of important information.
The recently deleted notes count against the iPad’s storage space until they’re permanently removed.
Dealing with Recently Deleted Files in Apps
Many productivity apps maintain their own trash systems. To empty these hidden storage areas:
Files App:
- Open the Files app
- Tap “Browse” at the bottom
- Find and tap “Recently Deleted”
- Select “Edit” in the upper right
- Choose “Delete All” or select specific files to delete
Other Common Apps:
- Mail: Open the Mail app > tap the folder icon > select “Trash” > tap “Edit” > choose “Delete All”
- Pages/Numbers/Keynote: Open the app > tap “…” > select “Recently Deleted” > choose files > tap “Delete”
Some third-party apps may store deleted files in different locations with varying retention policies. Check app-specific settings menus for options like “Storage Management” to find and empty these hidden trash folders.
Finalizing Trash Deletion
After locating and selecting items for deletion on your iPad, you need to complete the process to permanently remove these files and free up valuable storage space.
Confirming the Emptying of Trash on iPad
When emptying trash on your iPad, a confirmation dialog typically appears asking if you’re sure you want to delete the selected items. Tap “Delete” or “Remove” to confirm your decision. In the Photos app, you’ll need to select “Delete All” in the Recently Deleted folder and then confirm again when prompted.
For email apps like Mail, select “Trash” or “Bin” from the folders list, then tap “Edit” in the top right corner. Select the messages you want to permanently delete or use “Delete All” if available, then confirm your choice.
Some apps may have a time limit for items in trash. For example, the Photos app automatically deletes items from Recently Deleted after 30 days. The Files app gives you 30 days to recover deleted items before permanent removal.
Ensuring All Deleted Files Are Permanently Removed
To guarantee all deleted files are permanently removed from your iPad, check all applicable apps that maintain separate trash folders. The main locations to check include:
- Photos app: Recently Deleted album
- Files app: Recently Deleted folder
- Mail app: Trash folder
- Notes app: Recently Deleted folder
For sensitive information, consider using the “Erase All Content and Settings” option in Settings > General > Reset for a complete wipe. This is particularly useful when selling or giving away your device.
Regularly emptying trash on your iPad prevents deleted files from accumulating and taking up storage space. Set a reminder to check and empty trash folders monthly for optimal device performance.
If you’re concerned about privacy, remember that standard deletion methods may not completely remove data from your device’s physical storage. For extremely sensitive information, specialized wiping tools or full device resets provide more thorough removal.
Best Practices for iPad Trash Management
Managing trash on your iPad efficiently can help maintain optimal performance and free up valuable storage space. Implementing a few key strategies will ensure your device stays organized and runs smoothly.
Regularly Review and Purge Unnecessary Files
Users should establish a routine schedule for reviewing and emptying trash folders across different iPad apps. For photos, check the “Recently Deleted” album every 2-3 weeks to permanently remove unwanted images.
In the Files app, tap the three dots at the top right, select “Browse,” then find “Recently Deleted” to review items before emptying. These files automatically delete after 30 days, but manual clearing frees up space immediately.
The Mail app stores deleted messages for varying periods depending on your settings. To manage this effectively:
- Go to Settings > Mail > Accounts > [your email account] > Advanced
- Set “Remove” to a shorter timeframe (like “After one day”)
- Regularly empty the Trash folder within the Mail app
Consider using the iPad’s built-in storage recommendations by going to Settings > General > iPad Storage to identify large files that can be deleted.
Optimizing iCloud Usage
iCloud integration plays a crucial role in effective trash management on iPad. Users can optimize their iCloud storage to better handle deleted files and backups.
Turn on “Optimize iPad Storage” for photos by going to Settings > Photos. This feature keeps smaller versions of photos on your device while storing full-resolution versions in iCloud, saving significant space.
For document management, enable iCloud Drive in Settings > [Your Name] > iCloud > iCloud Drive. This allows the iPad to automatically offload rarely used files to the cloud while keeping them accessible.
Set up automatic iCloud Backups by going to Settings > [Your Name] > iCloud > iCloud Backup. Regular backups ensure important data isn’t lost when cleaning out trash folders.
Be selective about which apps use iCloud storage by reviewing and toggling apps under Settings > [Your Name] > iCloud. This prevents unnecessary files from taking up cloud storage and requiring frequent cleanup.
Frequently Asked Questions
Managing trash on your iPad involves several different processes depending on which app you’re using. Below are answers to common questions that can help you effectively clear space and manage deleted items across various applications.
How can I permanently delete files from my iPad?
To permanently delete files from an iPad, open the Files app and tap on the “Browse” tab at the bottom of the screen. Navigate to “Recently Deleted” in the sidebar or under Locations.
Files in this folder remain for up to 30 days before being automatically removed. To delete them immediately, select the files you want to remove, then tap the “Delete” option.
You can also select “Delete All” in the top corner to remove everything at once. This action permanently removes the files and frees up storage space on the device.
What is the procedure to empty trash in iPad Mail?
To empty the trash in iPad Mail, first open the Mail app on your iPad. Tap on the account you want to manage in the sidebar.
Scroll down through the folders until you find the one labeled “Trash” or “Bin.” When you open the Trash folder, look for the “Edit” button in the top-right corner.
After tapping “Edit,” select “Delete All” in the bottom-right corner. Confirm your choice when prompted, and all emails in the trash will be permanently deleted.
How do I delete all trash emails at once on my iPad?
To delete all trash emails at once, open the Mail app and locate the Trash folder for your email account. Tap on the “Edit” button in the upper-right corner of the screen.
Select “Delete All” from the bottom-right corner. A confirmation dialog will appear asking if you want to delete all messages.
Tap “Delete All” to confirm, and all emails in the trash will be permanently removed. This action cannot be undone once completed.
How can I empty the trash on iPad Photos?
To empty the trash in iPad Photos, open the Photos app and tap on the “Albums” tab at the bottom of the screen. Scroll down to find and select the “Recently Deleted” album.
Tap “Select” in the top-right corner, then choose “Delete All” at the bottom of the screen. A confirmation prompt will appear.
Confirm by tapping “Delete XX Items” (where XX is the number of photos to be deleted). This permanently removes the photos and videos, freeing up storage space.
Where is the Recycle bin located on an iPad?
The iPad doesn’t have a single “Recycle Bin” like desktop computers. Instead, each app manages its own deleted items separately.
For files, open the Files app and look for “Recently Deleted” in the sidebar. For photos, check the “Recently Deleted” album in the Photos app.
For emails, you’ll find a “Trash” or “Bin” folder within each email account in the Mail app. Each app keeps deleted items for a limited time before automatic permanent deletion.
How can I access and empty the Google Drive trash on my iPad?
To access Google Drive trash on an iPad, open the Google Drive app and tap the menu icon (three horizontal lines) in the top-left corner. Select “Trash” from the menu options.
You’ll see all files that have been moved to the trash. To delete an individual item permanently, swipe left on it and tap “Delete.”
To empty the entire trash, tap the three-dot menu icon in the top-right corner and select “Empty Trash.” Confirm your decision, and all items will be permanently deleted from your Google Drive storage.