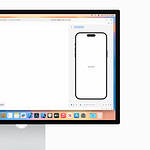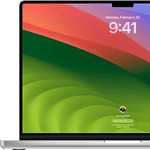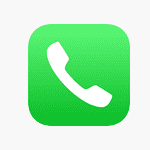Want to send and receive text messages on your iPad without needing your iPhone? You can easily set it up! By adjusting a few settings, you can turn your iPad into a texting device that syncs with your iPhone, allowing you to stay connected across all your Apple devices. Receiving text messages on your iPad is a convenient way to stay connected without needing your iPhone nearby. The Messages app on the iPad enables you to send and receive SMS and MMS text messages using a feature called Continuity, which allows your iPad and iPhone to work together.
To use this feature, both devices need to be connected to the internet and logged in with the same Apple ID to ensure that all messages are synced across both devices. To get started with sending messages on your iPad, you first need to set up iMessage, Apple’s messaging service. This involves turning on the iMessage option within the Settings app and confirming which phone numbers and email addresses can be used to send and receive messages.
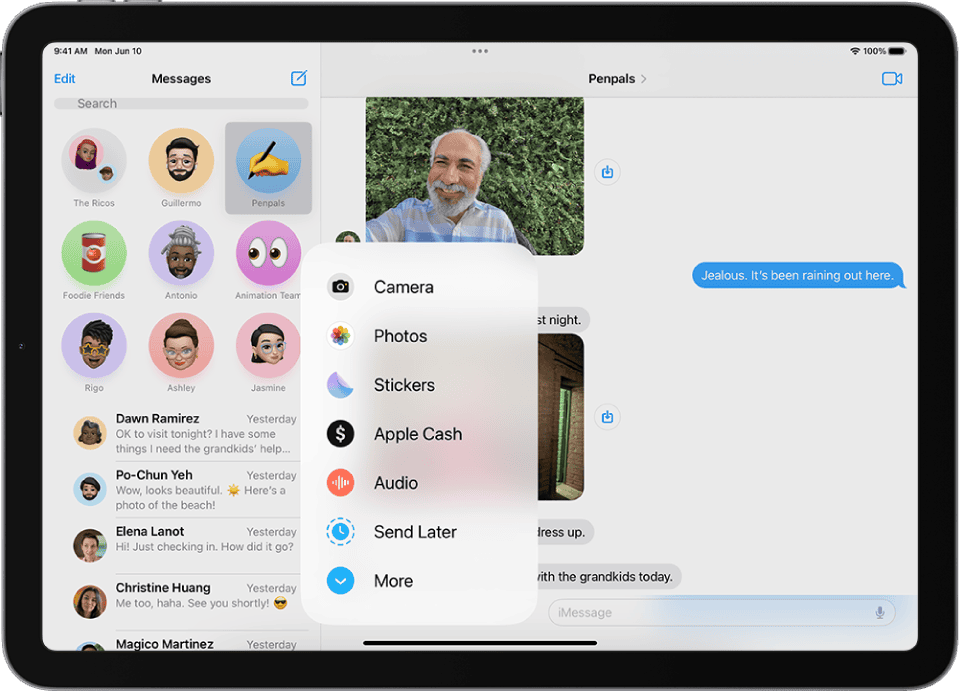
If you want to receive SMS and MMS messages, not just iMessages, on your iPad, you’ll need to enable Text Message Forwarding on your iPhone. This will relay non-iMessage texts to your iPad, ensuring you don’t miss any communications. It’s simple to text from your iPad without needing a separate phone number. By making a few settings adjustments, you can send and receive texts directly from your iPad, keeping all your conversations in one place.
What You’ll Need:
- An iPad with cellular or Wi-Fi connectivity.
- An iPhone with the same Apple ID.
- An active cellular plan on your iPhone.
Activating Text Message Forwarding:
- On your iPhone, go to “Settings”.
- Tap on “Messages”.
- Select “Text Message Forwarding”.
- Toggle on the switch next to your iPad’s name.
Setting Up Messages in iCloud:
- On both your iPhone and iPad, go to “Settings”.
- Tap your name at the top.
- Select “iCloud”, then “Messages”.
- Turn on the “Sync this [device]” option (or “Messages” on older iOS versions).
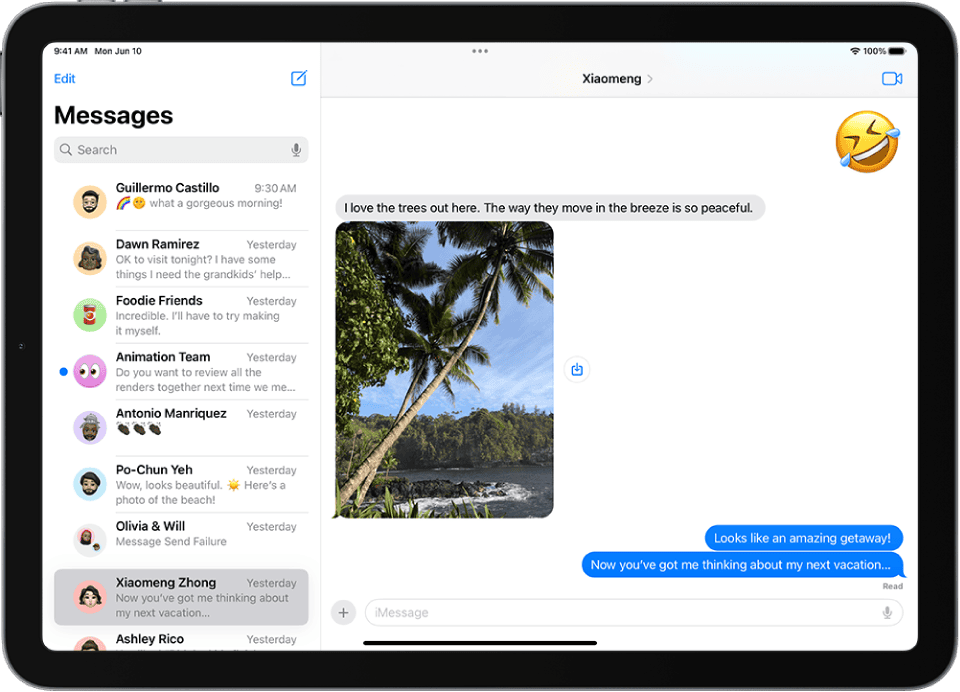
Troubleshooting Tips:
- Ensure both devices are connected to Wi-Fi or have cellular data enabled.
- Check if you are signed in to the same Apple ID on both devices.
- Restart both your iPhone and iPad.
Comparing iMessage and SMS/MMS:
| Feature | iMessage | SMS/MMS |
|---|---|---|
| Device Compatibility | Apple devices only | All phones |
| Data Usage | Wi-Fi or cellular data | Cellular plan |
| Cost | Free | Varies by carrier |
| Features | Read receipts, typing indicators, effects | Limited features |
Understanding the Difference:
- iMessage: Apple’s messaging service, free and exclusive to Apple devices.
- SMS/MMS: Standard text messaging, works with all phones and uses your cellular plan.
With these simple steps, you can unlock the convenience of sending and receiving text messages directly on your iPad, whether it’s an iMessage or a standard SMS/MMS. Stay connected with friends and family across all your Apple devices.
iPad Messaging: Your Complete Guide to Texting on a Tablet
Wi-Fi Only iPad: Texting Through Your iPhone
If your iPad relies on Wi-Fi for internet access, you can still send and receive text messages! You’ll use your iPhone’s cellular connection to do this. Here’s how:
- Sign in with the Same Apple ID: Make sure both your iPhone and iPad are signed in with the same Apple ID. This allows them to communicate with each other seamlessly.
- Enable Text Message Forwarding: On your iPhone, go to Settings > Messages > Text Message Forwarding. Toggle on the switch next to your iPad’s name. You’ll receive a verification code on your iPad; enter this code on your iPhone to confirm.
- Connect to Wi-Fi: Ensure your iPad is connected to a Wi-Fi network. This allows it to receive messages forwarded from your iPhone.
- Start Texting: Open the Messages app on your iPad. You can now send and receive text messages using your iPhone’s number!
Cellular iPad: Texting with Your iPad’s Number
If you have an iPad with cellular capabilities, you can activate a cellular plan for it and use it for texting independently of your iPhone. Here’s how to get started:
- Contact Your Carrier: Reach out to your cellular provider to add a data plan to your iPad. They’ll provide instructions and any necessary SIM card or eSIM activation details.
- Activate Your Cellular Plan: Follow your carrier’s instructions to activate the cellular plan on your iPad. This might involve inserting a SIM card or scanning a QR code.
- Enable iMessage (Optional): If you want to use iMessage in addition to regular SMS/MMS, go to Settings > Messages and toggle on iMessage.
- Start Texting: Open the Messages app and start sending and receiving texts using your iPad’s own phone number!

MMS Messaging on Your iPad
Sending and receiving multimedia messages (MMS), like photos and videos, is easy on your iPad:
- Wi-Fi Only iPad: MMS messages will be sent and received through your iPhone’s cellular connection, just like regular text messages.
- Cellular iPad: You can send and receive MMS messages directly using your iPad’s cellular data connection.
- Troubleshooting MMS Issues: If you have trouble with MMS, check your cellular data settings and ensure MMS messaging is enabled in your carrier’s settings. You might also need to restart your iPad.
Advanced Messaging Features on iPad
Your iPad offers more than just basic texting! Here are a few fun and useful features:
- Memoji/Animoji: Create personalized avatars to express yourself in messages.
- Message Effects: Add bubble effects, screen effects, and even handwritten notes to your messages.
- Group Messaging: Stay connected with friends and family through group chats.
Troubleshooting Tips
| Problem | Possible Solutions |
|---|---|
| Messages not syncing between iPhone and iPad | Check that both devices are signed in with the same Apple ID.Ensure both devices have a stable internet connection.Enable Messages in iCloud on both devices (Settings > [Your Name] > iCloud > Messages). |
| Unable to send or receive MMS messages | Check cellular data settings on your iPad (or iPhone if using a Wi-Fi only iPad).Ensure MMS messaging is enabled in your carrier’s settings.Restart your iPad. |
| iMessage not working | Check your internet connection.Make sure iMessage is enabled in Settings > Messages.Verify that your Apple ID and phone number are correctly linked in Settings > Messages > Send & Receive. |
Key Takeaways
- The iPad can send and receive text messages through the Messages app when connected to the internet and signed in to the same Apple ID as the iPhone.
- Setting up iMessage on the iPad requires adjusting settings to enable the feature and confirming contact details for communication.
- To receive SMS and MMS messages on the iPad, users must enable Text Message Forwarding on their iPhone.
Setting Up iMessage on iPad
To chat with friends and family using your iPad, you need to set up iMessage. This service is linked to your Apple ID and enables you to send messages over Wi-Fi or cellular networks.
Verify Apple ID and Phone Number
Before you can use iMessage, make sure you’re signed in to your iPad with your Apple ID. Go to the Settings app and tap Messages. Tap Send & Receive to check if your Apple ID and phone number are listed. If they’re not, sign in with your Apple ID and add your phone number.
Enable iMessage and Text Message Forwarding
Now, turn on iMessage by toggling the switch in the Settings app under Messages. If you want to get text messages that are sent to your iPhone on your iPad as well, activate Text Message Forwarding in the same menu. This will require you to confirm a code sent to your iPad on your iPhone to establish the link.
Connect to the Internet
iMessage needs an internet connection. Connect your iPad to a Wi-Fi network by going to Settings and tapping Wi-Fi, or make sure your device’s cellular network is active. Once you’re online, iMessage will activate and you can start sending and receiving messages immediately.
Sending and Receiving Messages
To fully use your iPad for communication, understanding how to manage your messages is essential. Whether it’s an SMS or an iMessage, setting up and maintaining your message streams smoothly will ensure you stay connected.
Compose and Send New Messages
To send a new message from your iPad, open the Messages app and tap the Compose Message button, exemplified by a pencil icon in a square. With a contact chosen, type your message in the text field and then press the Send button to transmit your text. For a more personal touch, you can add photos to your message by tapping the camera icon.
If you have an iCloud account and you’ve set up the Continuity feature, you can also send SMS text messages to non-Apple devices. This melding of your iPad, Mac, and iPhone provides a seamless way to communicate across Apple devices using your iCloud.
Manage Messages and Conversations
For a clean and organized inbox, you may want to edit your conversation lists. To modify or clear conversations, tap Edit in the top-left corner of the Messages app. To share your name and photo with contacts, tap the settings icon and enable Name & Photo Sharing. You can select a picture, Memoji, or emoji as your photo representation.
Maintaining conversations involves more than sending texts and photos; it includes managing your message threads for easy navigation. You can delete messages by swiping left on the message and tapping Delete. Remember to keep your messaging app updated to avoid any hiccups in receiving or sending messages.
Troubleshooting Common Issues
If you encounter issues in message delivery, verify if your device is connected to Wi-Fi or has cellular data enabled. Issues such as not receiving texts or messages sending as the wrong type (i.e., an iMessage sending as an SMS) often stem from network challenges.
When iMessage is not working properly, a restart of your device can help reset your message settings. Also, check if you’ve correctly logged into your iCloud account on all devices. For Mac users, ensure you’ve turned on the Text Message Forwarding option. If you’re trying to send to a non-Apple device and encounter problems, consider sending the message as a text message instead.
Remember, for sending multimedia messages like photos, you’ll want to make sure that MMS is enabled on your device. If issues persist, checking with your cellular provider to ensure text messaging is part of your plan is a wise step.
Frequently Asked Questions
Setting up your iPad to receive text messages, synchronizing with your iPhone, and troubleshooting common issues can be a breeze with the right guidance. Each step below dives into how to make the most of your iPad’s messaging capabilities.
How can I configure my iPad to receive text messages from my iPhone?
To receive text messages from your iPhone on your iPad, you need both devices to be signed into the same Apple ID. First, enable ‘Text Message Forwarding’ on your iPhone by going to Settings > Messages, then toggle your iPad to the ‘on’ position.
What steps are required to synchronize messages across my iPhone and iPad devices?
For seamless synchronization of your messages, enable iCloud for Messages on both your iPhone and iPad. Turn on ‘Messages’ in your iCloud settings, which can be found in the Apple ID section of the Settings app.
Is it possible to receive SMS texts on an iPad with a cellular connection?
Yes, if your iPad has cellular capabilities, it can have its own phone number and receive SMS texts directly, independent of an iPhone. Check with your carrier for details on setting this up.
Can you explain the method to set up an iPad to get messages without using iCloud?
If you prefer not to use iCloud, turn on Text Message Forwarding from your iPhone’s message settings. With this option, messages sent to your iPhone will also appear on your iPad.
Why might some text messages not appear on my iPad, and how can I resolve this?
If text messages aren’t showing up on your iPad, make sure that Text Message Forwarding is enabled on your iPhone and both devices have Wi-Fi or data connectivity. Also, verify that both devices are using the same Apple ID.
How do I ensure that my iPad receives text messages sent to my phone number?
Check your iPhone’s message settings to link your phone number to your Apple ID under ‘Send & Receive’. Then enable Text Message Forwarding for your iPad, and verify the device with the code provided.