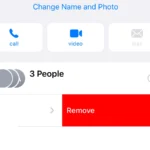Having trouble setting up Touch ID on your iPhone or MacBook Pro? Here are some tips to help you fix the issue. First, make sure your finger and the Home button are clean and dry. Restart your device to resolve minor software glitches. If that doesn’t work, update your iPhone to the latest iOS. If you’re still having trouble, you may need to re-enroll your fingerprints in the Settings. If Touch ID is grayed out or you’re still unable to set it up, you may have a hardware issue and should contact Apple Support or visit an Apple Store for help.
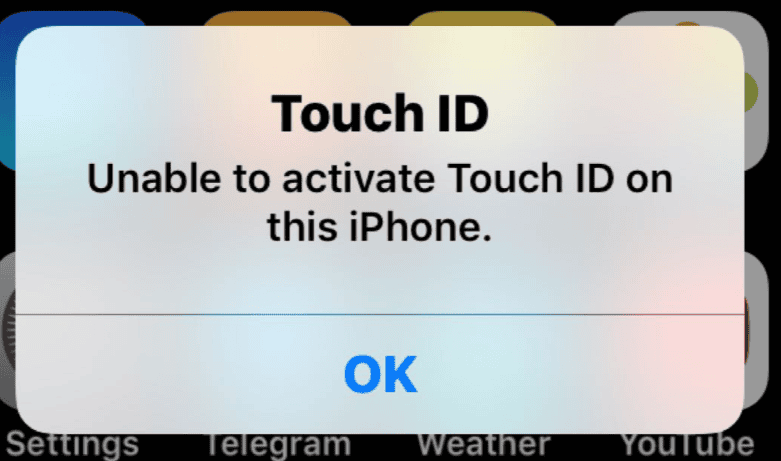
Troubleshooting Touch ID Setup Issues on Your Mac
Common Causes and Quick Fixes
- Dirty Sensor: Clean the Touch ID sensor with a soft, lint-free cloth. Make sure your finger is also clean and dry.
- Finger Placement: Ensure your finger covers the sensor completely and doesn’t move too quickly during the scan.
- Software Glitches: Restart your Mac. Sometimes a simple restart can resolve temporary software issues.
- Outdated macOS: Check for macOS updates (Apple menu > System Settings > General > Software Update). An outdated operating system might be causing compatibility problems.
Advanced Troubleshooting Steps
- Delete Existing Fingerprints: Go to System Settings > Touch ID & Password. Click the lock icon and enter your password. Then, delete any existing fingerprints and try adding them again.
- Reset Touch ID: In the same Touch ID & Password settings, click the “Reset Touch ID” button. This will erase all stored fingerprints, requiring you to set them up again.
- Reset SMC: The System Management Controller (SMC) handles power-related functions, including Touch ID. Resetting the SMC can sometimes resolve issues. The process varies depending on your MacBook model, so refer to Apple’s official instructions.
- Safe Mode: Restart your Mac in Safe Mode. This can help diagnose if a third-party app or extension is interfering with Touch ID.
- Create a New User Account: If Touch ID works in a new user account, the problem might be related to your existing user profile.
When to Seek Professional Help
If none of the above solutions work, it’s time to consult Apple Support or visit an Apple Store. They have specialized diagnostic tools and can determine if a hardware issue is causing the problem.
Troubleshooting Tips for Specific Error Messages:
| Error Message | Possible Solutions |
|---|---|
| “Touch ID enrollment failed.” | Clean sensor, adjust finger placement, restart Mac, update macOS, reset Touch ID. |
| “Touch ID enrollment was interrupted.” | Try again in a quiet environment, avoid moving your finger too quickly. |
| “Unable to complete Touch ID setup.” | Delete existing fingerprints, reset Touch ID, reset SMC, try Safe Mode, create a new user account. |
| “Fingerprint limit reached.” | Delete unused fingerprints or reset Touch ID to start fresh. |
| “Communication error with Touch ID sensor.” | Contact Apple Support or visit an Apple Store, as this indicates a potential hardware problem. |
Key Takeaways
- Clean your finger and Home button.
- Restart the iPhone and update iOS.
- Contact Apple if Touch ID setup fails again.
Preliminary Steps for Touch ID Troubleshooting
To fix issues with Touch ID setup, you need to check a few key areas. Start by ensuring your device is compatible and updated. Make sure the Touch ID sensor is clean. Proper finger positioning is also important.
Checking Device Compatibility and iOS Version
First, ensure your device supports Touch ID. Devices with Touch ID include certain models of iPhone and iPad. Check the official specifications to confirm compatibility.
Make sure your OS is the latest version. Go to Settings > General > Software Update. Update iPhone if a newer iOS version is available. Operating on outdated software might cause Touch ID issues.
Updating your device can often fix bugs. Always keep your iPhone or iPad on the latest iOS version. This helps improve fingerprint recognition and overall device performance.
Ensuring Cleanliness of the Touch ID Sensor
Clean the Touch ID sensor to remove any dirt or debris. Use a clean, lint-free cloth. Avoid using water or chemicals. A dirty sensor can cause Touch ID setup failures.
Your fingers should also be clean and dry. Wet or oily fingers can affect the sensor’s ability to read your fingerprint. Keep a small cloth handy to wipe your fingers if needed.
Regular cleaning of both the sensor and your fingers helps in better fingerprint recognition. If the sensor shows signs of damage, contact Apple Support. Keeping the sensor in good condition is crucial.
Verifying Proper Finger Positioning During Setup
Proper finger positioning on the Touch ID sensor is key. Make sure your finger covers the sensor completely. Press lightly, but firmly. The sensor should not be obstructed.
While setting up, follow on-screen instructions. Move your finger slowly to capture edges of your fingerprint. Do not rush through this process. Ensure each area is scanned fully.
If the device struggles to read your fingerprint, try a different one. Sometimes scars or cuts interfere with scanning. Also, try repositioning your finger in different angles for better results.
Advanced Solutions to Touch ID Issues
For those experiencing persistent Touch ID problems, detailed procedures can guide through both software fixes and addressing potential hardware failures.
Software Update and Reset Procedures
First, checking for a software update is essential. Using the latest iOS version can fix bugs affecting Touch ID. To do this, go to Settings > General > Software Update. If an update is available, download and install it. After updating, restart the iPhone to apply changes.
If that does not work, try a hard reboot by pressing and holding the power and home buttons until the Apple logo appears. In some cases, resetting network settings can help. Go to Settings > General > Reset > Reset Network Settings. If these methods fail, consider using iOS System Recovery software to fix deeper issues without losing data. Lastly, as a final step, performing a factory reset through Settings > General > Reset > Erase All Content and Settings can resolve stubborn issues but will delete all data on the device.
Dealing with Hardware-related Touch ID Failures
Hardware problems may cause Touch ID issues. First, clean the Touch ID sensor with a soft, lint-free cloth. Dirt and debris can affect fingerprint recognition. If the sensor is damaged, replacing it is necessary.
For damaged sensors, reach out to Apple Support or visit an Apple Store for repairs. Pay attention to physical issues such as cracked screens affecting the fingerprint sensor. Additionally, check for firmware updates that can sometimes address hardware recognition problems. Some users might face issues with third-party screen replacements interfering with Touch ID. Using genuine Apple parts for repairs ensures compatibility.
In cases where the hardware is beyond simple fixes, restoring the iPhone through iTunes or Finder might help by reinstalling the firmware. For devices with warranty, seeking professional repairs is recommended to avoid voiding the warranty. These steps ensure that both software and hardware aspects are covered thoroughly.