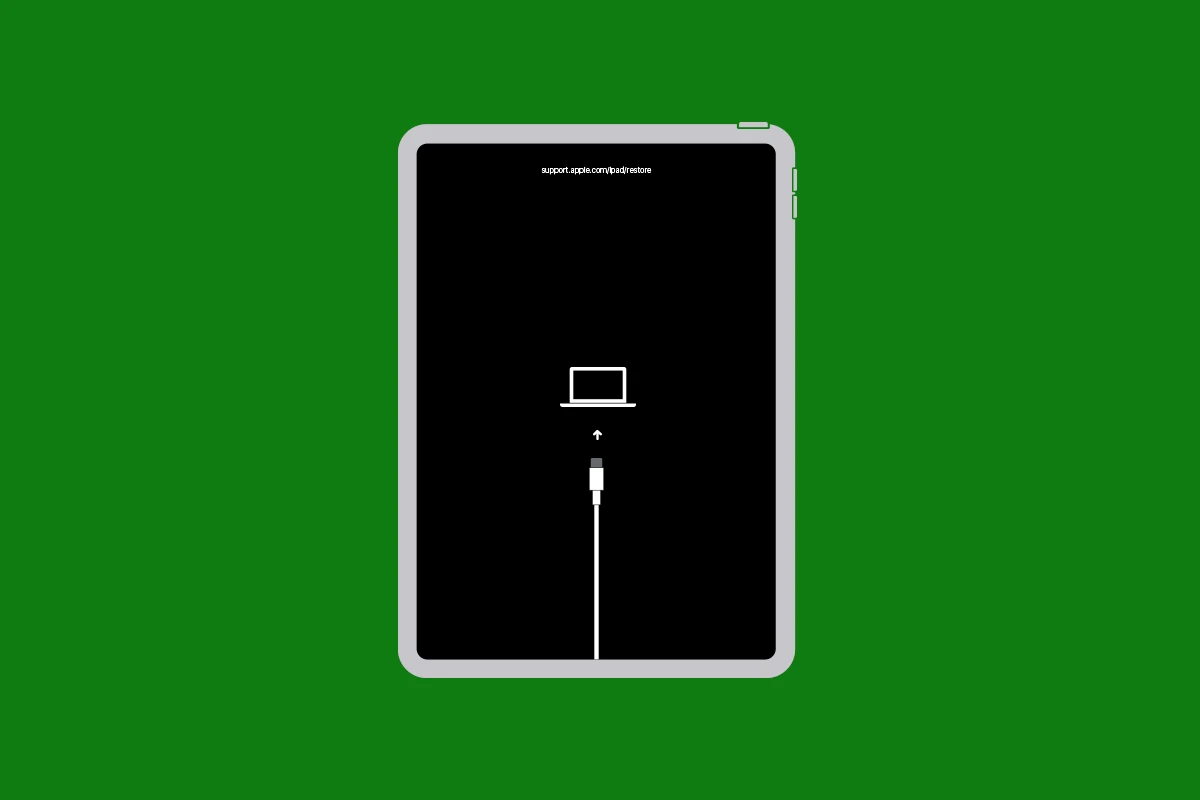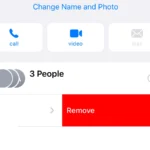iPads can sometimes experience issues from unresponsive apps to slow performance or crashing. Knowing how to reset your iPad can be really helpful when it comes to fixing or recovering from these types of issues. This guide will walk you through the different reset options available, from a simple restart to a full factory reset, to help you get your iPad back to its best. Remember, performing a factory reset will erase everything, so be sure to back up your data first. If you’re not sure which reset option to use, start with a simple restart and then try more advanced options if necessary. If problems persist, contact Apple Support for further assistance.
iPad Troubleshooting and Reset Options
When your iPad acts up, it can be frustrating. Maybe it’s running slowly, an app keeps crashing, or it’s just not responding like it should. Luckily, there are several reset options you can try before taking it to a repair shop.
Restarting Your iPad
This is the simplest reset and often solves minor glitches. It’s like turning your iPad off and on again.
- How to: Press and hold the power button until you see the “slide to power off” slider. Slide it to the right, wait a few seconds, then press the power button again to turn it back on.
Soft Resetting Your iPad
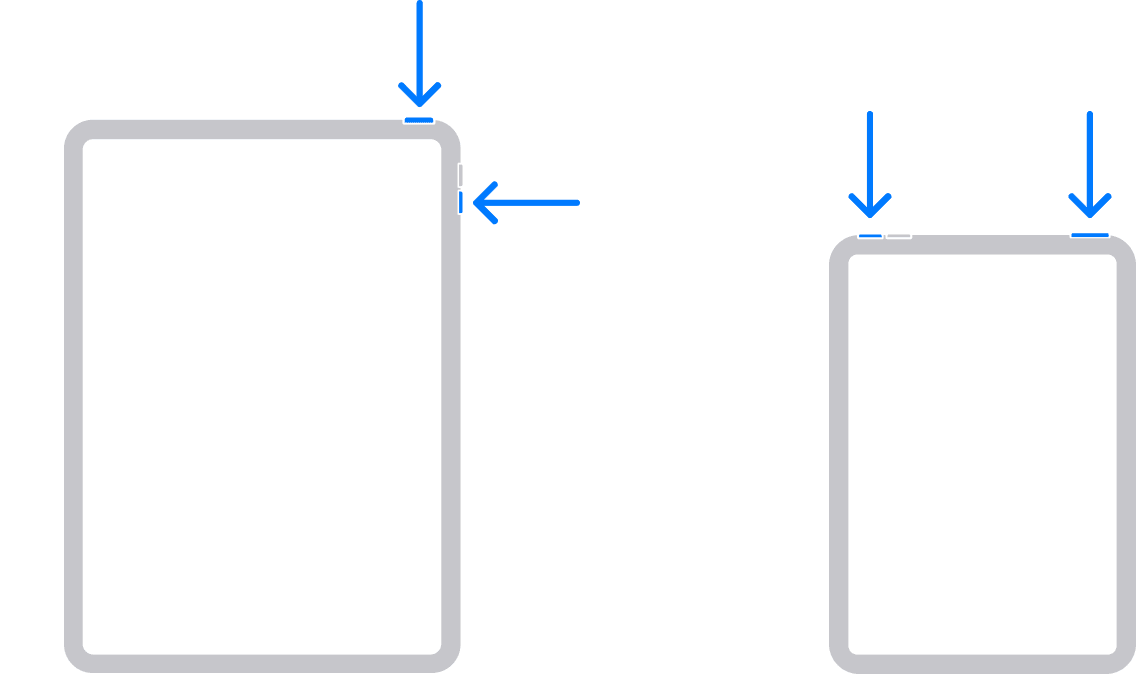
If a simple restart doesn’t do the trick, a soft reset might help. This forces your iPad to shut down and restart, clearing some temporary memory.
- How to:
- Press and hold both the power button and the home button (or the volume down button on iPads without a home button) at the same time.
- Keep holding them until you see the Apple logo on the screen.
- Release the buttons and let your iPad restart.
Factory Resetting Your iPad
This is the most drastic reset option and should only be used as a last resort. It erases all your data and settings, returning your iPad to its original state. Make sure you back up your iPad before doing this!
- How to:
- Go to Settings > General > Transfer or Reset iPad.
- Tap “Erase All Content and Settings.”
- Follow the prompts to complete the reset.
| Reset Type | Description | When to Use |
|---|---|---|
| Restart | Turns your iPad off and on again. | Minor glitches, frozen screen, unresponsive apps. |
| Soft Reset | Forces your iPad to restart, clearing some temporary memory | Persistent issues after a restart, sluggish performance. |
| Factory Reset | Erases all data and settings, returning your iPad to its original state. | Serious problems not fixed by other resets, before selling or giving away your iPad. |
iPad: Restart, Soft Reset, and Factory Reset
| Action | Purpose | Steps (iPad with Home Button) | Steps (iPad without Home Button) |
|---|---|---|---|
| Restart | Fixes minor glitches and app freezes. | 1. Hold the Sleep/Wake button until the Power Off slider appears. | 1. Hold the Sleep/Wake button and either Volume Up button until the Power Off slider appears. |
| Soft Reset | Similar to restart, but forces all apps to close. | 1. Hold the Home button and Sleep/Wake button simultaneously until the screen goes black. | 1. Hold the Sleep/Wake button and Volume Down button simultaneously until the screen goes black. |
| Factory Reset | Erases all data and settings, returning iPad to its original state. Back up your data before proceeding! | 1. Go to Settings > General > Transfer or Reset iPad. 2. Tap Erase All Content and Settings. 3. Enter your passcode and Apple ID password (if prompted). | 1. Go to Settings > General > Transfer or Reset iPad. 2. Tap Erase All Content and Settings. 3. Enter your passcode and Apple ID password (if prompted). |
Additional Notes:
- A soft reset is also sometimes called a force restart.
- If your iPad is unresponsive or frozen, a force restart is the best option.
- Before performing a factory reset, make sure you have a recent backup of your data. You can back up your iPad to iCloud or iTunes.
- Once you erase your iPad, you cannot recover your data.
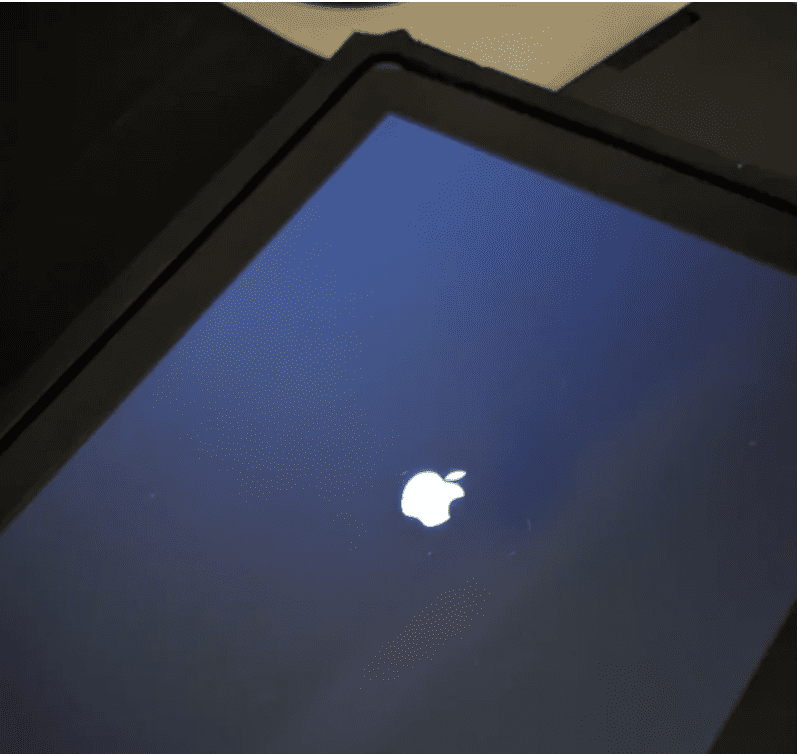
Understanding iPad Resets
When an iPad isn’t performing as expected, a reset can often be the quick fix needed. Understanding the types of resets can help maintain your device’s performance and resolve potential hiccups. Let’s break them down.
- Restart: This is the simplest reset. It’s like putting your iPad to sleep and then waking it up. It gives the iPad a chance to refresh itself without losing any data. To restart, hold the power button and swipe the slider when it appears.
- Soft Reset: A soft reset is similar to a restart but goes a bit deeper. It clears more of the system’s temporary memory (but not your personal data). To perform a soft reset, press and hold the power button and the home button until the Apple logo appears for models with a home button. If there’s no home button, press and hold the power button and a volume button until you see the Apple logo.
- Force Restart: When the iPad is unresponsive, a force restart is necessary. It’s a more powerful version of the soft reset. Use the same button combinations as the soft reset but only resort to this if the iPad isn’t responding to other inputs.
- Factory Reset: This is the most drastic reset. It wipes the iPad clean, erasing all data and returning the device to its original settings. Before a factory reset, ensure you’ve backed up important data. To factory reset, navigate to Settings > General > Reset and tap Erase All Content and Settings.
Each reset method serves a purpose, from simple troubleshooting to preparing an iPad for a fresh start. Knowing how to execute these resets empowers users to maintain their device’s health and performance.
Preparing to Reset Your iPad
Before one resets their iPad, there are a few key steps to ensure that all important data is safe. The first step is to back up the iPad. This can be done using iCloud or onto a computer via iTunes. For iCloud backups, one should go to Settings, tap their Apple ID at the top, select iCloud, then iCloud Backup, and finally hit ‘Back Up Now’.
When using a computer, one connects the iPad to the Mac or PC, opens iTunes (or Finder on macOS Catalina or later), selects the device, and clicks ‘Back Up Now’. iTunes allows for both an iCloud backup and a local backup on the computer. It’s crucial to remember the Apple ID password, as this will be required to disable Find My iPad and to erase the device later on.
| Backup Checklist |
|---|
| Back up to iCloud or iTunes |
| Know your Apple ID password |
| Disable Find My iPad feature |
Next, check the available storage space in iCloud to make sure there’s enough room for the backup. One can find this under Settings > [Apple ID] > iCloud.
It’s also wise to ensure that the latest updates are installed. Software updates may include important security features and can help prevent problems after the reset.
Finally, disable ‘Find My iPad’ by going to Settings, tapping the Apple ID, choosing ‘Find My’, and turning off ‘Find My iPad’. One will need to enter their Apple ID password to confirm this step. This is an essential action because the iPad cannot be erased or reset without doing so.
Remember, a factory reset erases all data, so taking these precautions safeguards the data against loss.
Restarting Your iPad
Restarting an iPad can solve many minor glitches and is often the first step in troubleshooting. It’s a simple process that doesn’t affect the data on your device.
How to Perform a Simple Restart
To simply restart your iPad, follow these steps:
- Press and hold the power button, which is also known as the top button for some iPad models, until a power off slider appears.
- Drag the slider to turn the iPad off.
- Wait for about 30 seconds after the device has turned off.
- Press and hold the power button again until the Apple logo appears, indicating the iPad is restarting.
Using the Power and Home Buttons to Restart
If your iPad has a Home button, you can also use it to restart the device:
- Press and hold the power button.
- Keep holding the power button and press the Home button at the same time.
- Continue holding both buttons for about 10 seconds until the Apple logo appears.
- Release both buttons and wait for the device to complete the restart process.
Performing a Soft Reset
A soft reset can often fix minor glitches by restarting your iPad without erasing any content or data.
When to Use Soft Reset
A soft reset comes in handy when an iPad is running slower than usual, an application is not responding, or the device is experiencing minor software issues. It’s a safe and quick fix that doesn’t lead to loss of data.
Steps for Soft Resetting an iPad
For iPads with a Home button:
- Press and hold the top (or side) button until the power off slider appears.
- Drag the slider, then wait 30 seconds for your device to turn off.
- To turn your device back on, press and hold the top (or side) button again until you see the Apple logo.
For iPads without a Home button:
- Briefly press the Volume Up button.
- Press the Volume Down button.
- Finally, press and hold the Power button until the Apple logo appears to complete the soft reset procedure.
This process doesn’t change or eliminate any of your apps, data, or settings. It simply refreshes the iPad’s memory and can help improve performance.
How to Force Restart an iPad
When an iPad isn’t responding, a force restart is a go-to fix that often gets things back to normal.
Instructions for Force Restarting
To perform a force restart on an iPad, users need to follow specific steps that correspond to different iPad models. This process will not erase data on the device but can help it recover from an unresponsive state.
For iPads with a Home Button:
- Press and hold the Power button and the Home button simultaneously.
- Keep holding both buttons until the Apple logo appears.
- Release both buttons and wait for the iPad to restart.
For iPads without a Home Button:
- Quickly press and release the Volume Up button.
- Quickly press and release the Volume Down button.
- Press and hold the Power button (top button) until the Apple logo appears.
- Release the Power button and wait for the device to restart.
A force restart is a smart step when the iPad screen is frozen or the device is unresponsive. It’s similar to rebooting a computer and can solve many basic issues. If the iPad still does not respond after attempting a force restart, contacting Apple support or visiting an Apple store may be necessary for further assistance.
Executing a Factory Reset
When it becomes necessary to start fresh or resolve serious issues, knowing how to perform a factory reset on your iPad is vital. It erases all content and settings, reverting the device back to its original state when it was first taken out of the box.
What Is a Factory Reset
A factory reset, also known as a hard reset, restores the iPad to its original factory settings. This process erases all content and settings, meaning any photos, apps, and personal data will be removed. It’s a critical step to take if one is planning to sell or give away their iPad, or when troubleshooting cannot resolve lingering issues.
Factory Reset via Settings
To perform a factory reset using the iPad’s settings, users should go to Settings > General and then tap on Reset. Here they will find the option to Erase All Content and Settings. Once they confirm their action, the iPad will proceed to wipe all data and settings and restart to the setup screen, where one can begin the process as if the device were new.
Factory Reset via iTunes/MacOS Catalina
If the iPad is unresponsive or one cannot access the settings, a factory reset can also be performed via iTunes for devices using macOS Mojave 10.14 or earlier, or Finder for macOS Catalina 10.15 or later. Connect the iPad to the computer, open iTunes or Finder, select the device, and click on Restore iPad. Confirm the decision when prompted, and the computer will begin erasing the iPad and reinstall its latest version of iPadOS, leaving it clean and ready for a new start.
After a Factory Reset
Once the factory reset is completed, the iPad will reboot and arrive at the setup screen. This signifies that the iPad is now a blank slate, free of any previous data or settings. One can now choose to set up the iPad as new, restore from a backup, or pass it on to its new owner with confidence that their personal data is no longer present on the device.
Restoring iPad Data After Reset
When an iPad is reset to factory settings, it might seem like all the data is gone for good. However, there’s a reliable way to get back your cherished photos, videos, and apps: restoring from a backup. After a reset, you can restore your iPad’s information from either an iCloud backup or from a backup on your computer using iTunes.
Restoring from iCloud:
- Ensure your iPad is connected to Wi-Fi.
- Begin setting up your iPad until you reach the “Apps & Data” screen.
- Tap “Restore from iCloud Backup.”
- Log in to iCloud with your Apple ID.
- Choose the most recent backup from the list.
Be mindful that the time it takes to restore from an iCloud backup will depend on your Wi-Fi speed and the size of the backup.
Restoring from a Computer Backup:
- Open iTunes on your computer. If you’re using macOS Catalina or later, open Finder instead.
- Connect your iPad to the computer with a cable.
- Select your iPad when it appears in iTunes or Finder.
- Click “Restore Backup.”
- Pick the most recent backup from your list and click “Restore.”
Important Tips:
- Always keep your iCloud backups up to date to ensure the latest data is secure.
- Regularly check your iCloud storage to make sure you have enough space for backups.
- Confirm that you’re restoring the correct backup by checking the date and size of each file listed.
Remember, if your iPad hasn’t been backed up before, then unfortunately, it won’t be possible to restore data that was lost during the reset. But moving forward, regular backups can save you from future data loss headaches.
Troubleshooting Post-Reset Issues
After you reset your iPad, you might encounter a few hiccups. Sometimes, the device may appear unresponsive or frozen. Don’t panic; it’s pretty common and often easy to fix.
When an iPad remains unresponsive, a simple restart can work wonders. Press and hold the top button until the power off slider appears. Swipe it, wait for the device to shut down, then press the top button to turn it back on.
If you face issues like the Apple Pencil not connecting, forget and pair it again via Bluetooth settings. On the other hand, if Wi-Fi is being stubborn and won’t connect, try these steps:
- Restart Wi-Fi: Go to Settings -> Wi-Fi, turn it off, wait a moment, then turn it back on.
- Forget Network: Go to Settings -> Wi-Fi, tap the info icon next to your network, and choose “Forget This Network.” Reconnect by entering the password again.
Should problems persist, reach out for help. Apple Support is always at the ready. Here’s how you can get their guidance:
- Online: Visit the Apple support website and chat or email.
- Phone: Give them a call, and they’ll talk you through the steps.
- In-Person: Make an appointment at an Apple Store or authorized service provider.
Frequently Asked Questions
Resetting an iPad can seem daunting, but knowing the right steps makes it a straightforward process. This section provides clear answers to common questions about resetting an iPad.
What is the method for performing a soft reset on an iPad?
To soft reset an iPad, hold the power/lock button until the “slide to power off” appears. Swipe this slider and wait for the device to shut down. To turn it back on, hold the power/lock button again until you see the Apple logo.
How can I restart my iPad if the power button isn’t functioning?
If your iPad’s power button is not working, go to “Settings,” tap “General,” then “Shut Down.” This offers an on-screen option to power off the device. To turn it back on, you will need to connect the iPad to a power source.
What are the steps to factory reset an iPad using its physical buttons?
To factory reset an iPad with physical buttons, press and hold both the Home button and the top (or side) button simultaneously. Keep holding them until you see the recovery-mode screen, then connect the iPad to a computer and use iTunes to restore the device.
If a hard reset does not work on my iPad, what troubleshooting steps should I take?
When a hard reset fails, ensure the iPad’s battery is charged, check for hardware damage, and try connecting it to iTunes for recovery. If these steps fail, contact Apple Support for professional assistance.
How can I reset my iPad without using the passcode?
To reset an iPad without a passcode, you’ll need to put it into recovery mode. Connect the iPad to a computer, open iTunes, and force restart by pressing the Home and top button until you see the recovery-mode screen. In iTunes, choose “Restore” to reset the iPad.
What should I do to prepare my iPad for factory reset before giving it away?
Before factory resetting your iPad prior to giving it away, back up your data, sign out of iCloud, iTunes, and the App Store, then go to “Settings” > “General” > “Reset” and select “Erase All Content and Settings.” This removes personal information and sets it up as new.