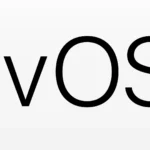No, there’s no way to ‘Factory Reset’ an iPad without the Apple ID. You can use tools to wipe an iPad without knowing the Apple ID and Password for it; however, once you try to use the iPad again it will enter a mode called ‘Activation Lock’. To get around that, you would need the credentials of the Apple ID tied to the device to either set it up again or to remove the lock on the iPad for someone else to use. So a true Factory Reset is not possible without the Apple ID login info and there wouldn’t be much use for an iPad in this state.
This article provides a comprehensive guide on factory resetting an iPad, including resetting with or without an Apple ID, understanding Activation Lock, and exploring reasons for resets. Step-by-step instructions and alternative solutions for lost credentials or used iPads are covered. Remember, resetting a stolen iPad is illegal. Back up your data before resetting, as the process is irreversible.
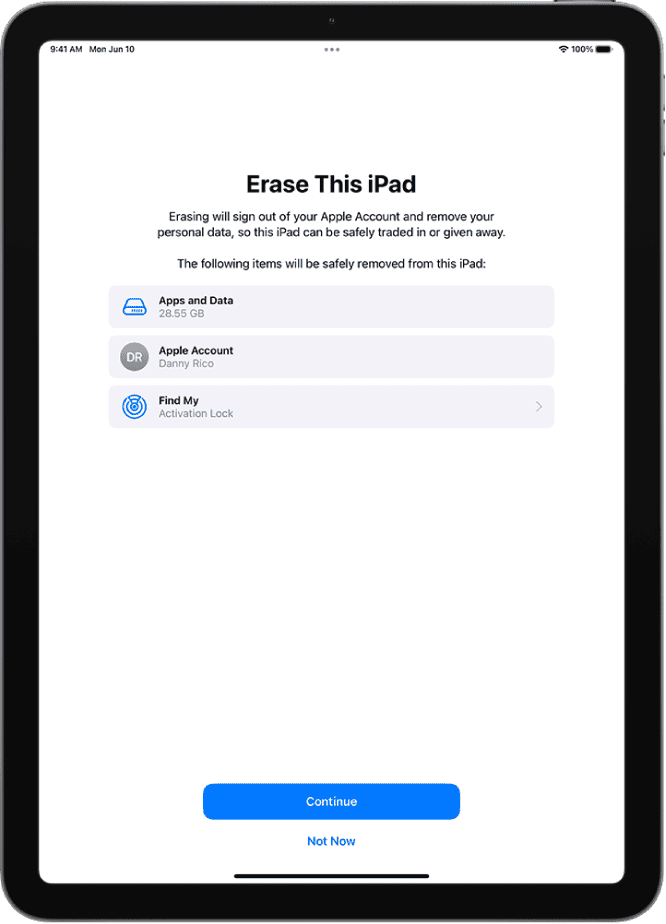
Resetting Your iPad: Apple ID and Other Options
Factory resetting an iPad typically requires the Apple ID and password associated with the device. This is a security feature called Activation Lock, designed to prevent unauthorized use if your iPad is lost or stolen.
What is Activation Lock?
Activation Lock is enabled automatically when you turn on Find My on your iPad. It links your iPad to your Apple ID, making it impossible for someone else to set up and use your device without your credentials.
Why Would You Factory Reset Your iPad?
There are several reasons why you might want to factory reset your iPad:
- Selling or giving away your iPad: Resetting it ensures your personal data is erased.
- Troubleshooting software issues: If your iPad is running slowly or apps are crashing, a factory reset can sometimes resolve these problems.
- Starting fresh: If you simply want a clean slate, a factory reset restores your iPad to its original settings.
Resetting Your iPad with Your Apple ID
If you have your Apple ID and password, resetting your iPad is straightforward:
- Go to Settings > General > Transfer or Reset iPad.
- Tap Erase All Content and Settings.
- Enter your Apple ID and password when prompted.
Table: Resetting Your iPad with Apple ID
| Step | Action |
|---|---|
| 1 | Go to Settings > General > Transfer or Reset iPad. |
| 2 | Tap Erase All Content and Settings. |
| 3 | Enter your Apple ID and password when prompted. |
Resetting Your iPad Without Your Apple ID
If you’ve forgotten your Apple ID or password, or you bought a used iPad with Activation Lock still enabled, resetting it becomes more challenging.
Important Note: It’s illegal to reset a stolen iPad. The following methods are only for situations where you legitimately own the device but have lost your credentials.
- Contact the Previous Owner: If you purchased the iPad secondhand, try contacting the previous owner to have them remove the device from their Apple ID account.
- Apple Support: If you have proof of purchase, Apple may be able to assist you in resetting your iPad.
- Third-Party Tools: There are third-party software tools that claim to bypass Activation Lock, but use these with caution as they may not be reliable or legal.
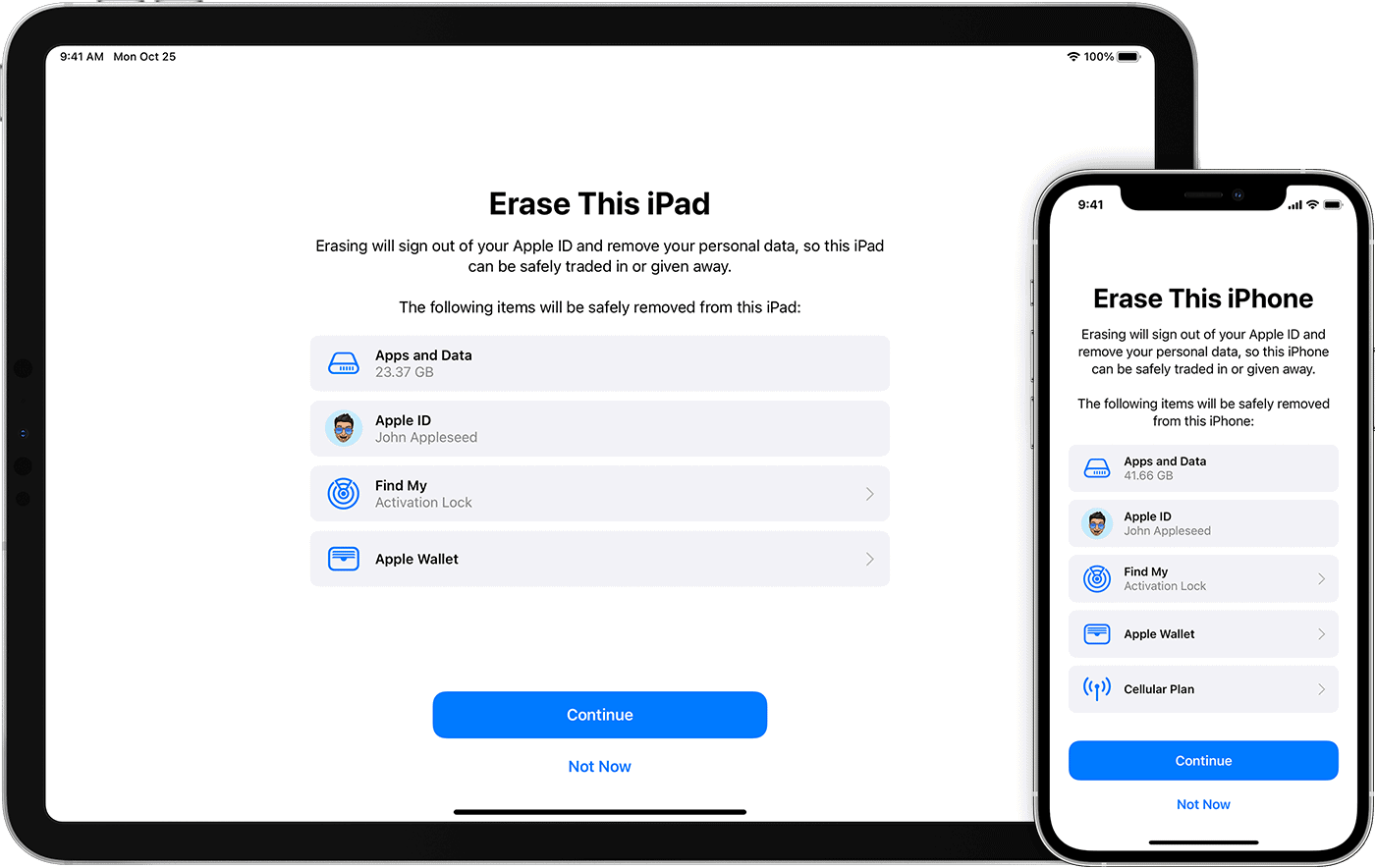
Bottom Line
Remember, factory resetting your iPad should be a last resort after trying other troubleshooting methods. Always back up your data before resetting, as the process is irreversible. If you’re unsure about any step, seek help from Apple Support or a qualified technician.
Key Takeaways
- Resetting an iPad is useful for troubleshooting or preparing the device for a new user.
- Backing up important data before a reset is crucial to avoid losing personal information.
- Various reset options are available, from refreshing settings to erasing all content.
Preparation Before Reset
When resetting your iPad, it’s vital to safeguard your data and ensure a smooth transition. This means making certain preparations, like backing up important files and knowing your Apple ID credentials. Here’s what you need to know.
Backing Up Your iPad
Before initiating a reset, back up your iPad to preserve your photos, apps, and other data. You can back up your data to iCloud or iTunes. For iCloud, connect your iPad to Wi-Fi, go to Settings, tap your Apple ID name, and then select iCloud. Find iCloud Backup and toggle it on. Press Back Up Now. For iTunes, connect your iPad to a computer, open iTunes, select your device, and click Back Up Now.
Transferring Your Data
If you’re moving to a new iPad, transfer your data after backing it up. Go to Settings on your old iPad, tap General, then Transfer or Reset iPad. Select Get Started and follow the steps to transfer your data to your new device.
Verifying Apple ID and Password
Know your Apple ID and password. This is crucial since these credentials are necessary after a reset to re-access your iPad. If Find My iPad is enabled, you’ll need them to disable it before resetting. Check by going to Settings, tap your name, and then tap Find My. If prompted, enter your Apple ID password.
Charging Your iPad
Ensure your iPad is sufficiently charged. A low battery can interrupt the reset process. Connect your iPad to a charger before starting the reset to avoid any issues. A good rule is to have at least 50% battery or to keep the iPad connected to the charger during the process.
Executing the iPad Reset
When an iPad isn’t working as expected, a reset can often solve the issue. There are multiple ways to reset an iPad, including a soft reset, a factory reset, and using recovery mode. Each procedure has its own steps and is suitable for different situations.
Soft Reset Procedures
Soft Reset for iPad with Home Button:
- Hold the Sleep/Wake button until the power-off slider appears.
- Drag the slider to turn off the device.
- To turn the iPad back on, press the Sleep/Wake button again.
Soft Reset for iPad without Home Button:
- Press and quickly release the Volume Up button.
- Press and quickly release the Volume Down button.
- Hold the Top button until the device restarts.
Factory Reset iPad via Settings
- Go to Settings > General > Reset.
- Tap Erase All Content and Settings.
- If asked, enter your passcode or Apple ID password.
- Confirm that you want to erase your iPad.
Note: This will delete all data and return the iPad to its original state.
Recovery Mode for Unresponsive iPads
- Connect the iPad to a Mac or PC with iTunes or Finder.
- For iPads with a Home button, hold both the Home and the Top (or Side) buttons at the same time until you see the recovery mode screen.
- For iPads without a Home button, quickly press and release the Volume Up button, then the Volume Down button, and finally, hold the Top button until your device begins to restart. Continue holding the Top button until your device goes into recovery mode.
- Choose the Restore option when it appears on your computer.
Restoring iPad Using iTunes/Finder on Computer
- Connect the iPad to your computer.
- Open iTunes (on a PC or Mac with macOS Mojave or earlier) or Finder (on Mac with macOS Catalina or later).
- Select your iPad when it appears in iTunes or Finder.
- Choose Restore iPad and confirm.
During this process, all data will be erased from your iPad, and the latest version of iOS will be installed. Before doing this, ensure that you have an up-to-date backup of your iPad to restore your data afterward.
Frequently Asked Questions
When dealing with an unresponsive iPad or preparing it for resale, resetting it may be necessary. This section will guide you through various resetting processes for your device.
How can I factory reset an iPad using the physical buttons?
If the iPad is unresponsive to touch inputs, a factory reset via physical buttons is possible. For iPads with a Home button, simultaneously hold the top button and the Home button. Keep holding them until you see the recovery mode screen. iPads without a Home button require holding the top button and either volume button until the recovery mode screen appears.
What are the steps to reset an iPad if I’ve forgotten my password?
For an iPad with a forgotten password, you must put it into recovery mode and connect it to iTunes or Finder on a computer. Once connected, select your device when it appears in iTunes or Finder, choose ‘Restore,’ and wait for the process to complete.
How do I restore my iPad to its original factory settings?
To restore an iPad to factory settings, navigate to ‘Settings,’ then ‘General,’ ‘Transfer or Reset iPad,’ and finally ‘Erase All Content and Settings.’ This will remove all personal information and downloaded content.
What is the method to perform a hard reset on an iPad?
A hard reset, or force restart, does not delete any data. Quickly press and release the volume up button, then the volume down button, and finally press and hold the top button until the Apple logo appears.
Is it possible to factory reset an iPad mini if I don’t have the passcode?
If you do not have the passcode, you will need to use a computer to put the iPad mini into recovery mode. Then restore the device through iTunes or Finder, which will erase the device, including the passcode.
Will all data be deleted when I reset my iPad?
Resetting your iPad to its factory settings will erase all your personal information and data. Back up important files before proceeding with a factory reset.