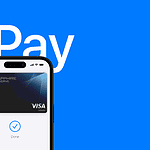Looking up your iPad’s serial number can be a useful task for various reasons. You can check your device’s warranty status, identify its model, and get important details about your iPad by using its serial number. This unique identifier helps you access crucial information about your Apple device quickly and easily.
Finding your iPad’s serial number is simple. You can locate it in the Settings app under General > About, or on the back cover of your device. Once you have the serial number, you can use Apple’s official support page or third-party tools to look up information about your iPad.
By using your iPad’s serial number, you can discover its exact model, manufacturing date, and technical specifications. This knowledge can be helpful when troubleshooting issues, checking compatibility with accessories, or determining if your device is eligible for certain software updates.
| Method | Information Provided |
|---|---|
| Apple Support | Warranty status, model |
| Third-party tools | Release date, specs |
| Settings app | Serial number location |
Finding and Using Your iPad’s Serial Number
Why Your iPad’s Serial Number Matters
Your iPad’s serial number is a unique identifier that can provide valuable information about your device. It’s essential for several reasons:
- Warranty and Support: Apple uses the serial number to track your iPad’s warranty status and provide support.
- Repair and Service: If you need to get your iPad repaired, the service provider will need the serial number.
- Device Identification: The serial number can help you confirm the specific model and specifications of your iPad.
- Stolen Device Tracking: In some cases, the serial number can be used to track a lost or stolen iPad.
Ways to Find Your iPad’s Serial Number
There are several ways to find your iPad’s serial number:
1. In iPadOS Settings
- Go to Settings: Open the Settings app on your iPad.
- Tap General: Select “General.”
- Tap About: Select “About.”
- Find the Serial Number: The serial number will be listed in the “About” section.
2. On the Physical Device
- Older iPads: On older iPads, the serial number is printed on the back of the device, near the bottom.
- Newer iPads: On newer iPads, the serial number is printed on the SIM tray (if your iPad has cellular capability). You’ll need to eject the SIM tray to see it.
3. On the Original Packaging
- Box or Receipt: The serial number is printed on the original box your iPad came in. It may also be on your purchase receipt or invoice.
4. On iTunes or Finder (If Synced with a Computer)
- Connect to Computer: Connect your iPad to your computer using a USB cable.
- Open iTunes (Windows or older macOS) or Finder (macOS Catalina or later): Select your iPad in iTunes or Finder.
- View Summary or General Tab: The serial number will be displayed in the summary or general information section.
Information You Can Get From Your iPad’s Serial Number
Using Apple’s online Check Coverage tool or other third-party services, you can get the following information using your iPad’s serial number:
- Model Name: The specific model of your iPad (e.g., iPad Pro 12.9-inch (6th generation)).
- Manufacturing Date: The approximate date your iPad was manufactured.
- Purchase Date (If Available): If the iPad was registered with Apple, you might see the purchase date.
- Warranty Status: Whether your iPad is still covered under Apple’s limited warranty or AppleCare+.
- Technical Specifications: Some services provide detailed technical specifications of your iPad based on the serial number.
- Activation Lock Status: Whether Activation Lock is enabled on the device (this is a security feature that prevents unauthorized use if the iPad is lost or stolen).
How to Use Apple’s Check Coverage Tool
- Go to Apple’s Check Coverage Website: Visit https://checkcoverage.apple.com/
- Enter Your Serial Number: Type in your iPad’s serial number.
- Complete the Security Check: Enter the provided characters to verify you’re not a robot.
- View Results: The tool will display information about your iPad’s warranty and service coverage.
Third-Party Serial Number Lookup Tools
Several third-party websites and tools offer serial number lookup services. However, it’s important to use reputable sources and be cautious about sharing your serial number with untrusted websites.
Why Serial Number Privacy is Important
While the serial number itself doesn’t contain personal information, it can be used to identify your specific device. Avoid sharing your serial number publicly or on untrusted websites unless absolutely necessary.
Using the Serial Number for Insurance Claims
If your iPad is lost, stolen, or damaged and you have insurance coverage, you’ll likely need to provide the serial number to file a claim.
Serial Number and Activation Lock
Activation Lock is a security feature that is linked to your Apple ID. If Activation Lock is enabled on your iPad, anyone who tries to restore or use the device will need your Apple ID and password. The serial number is used in conjunction with Activation Lock to prevent unauthorized access.
Finding the IMEI Number (For Cellular iPads)
If your iPad has cellular capability, it also has an IMEI (International Mobile Equipment Identity) number. This number is used to identify your device on cellular networks. You can find the IMEI number in the same “About” section in Settings where you find the serial number.
By understanding how to find and use your iPad’s serial number, you can effectively manage your device’s warranty, service, and security.
Using the Serial Number for Trade-In or Resale
When trading in or reselling your iPad, you’ll need to provide the serial number to verify the device’s authenticity and specifications. This helps ensure a smooth transaction for both the buyer and the seller. It’s also a good idea to erase all content and settings on your iPad before selling or trading it in to protect your personal data. You can do this in Settings > General > Transfer or Reset iPad > Erase All Content and Settings.
Locating Your iPad Serial Number
Finding your iPad’s serial number is essential for various purposes like warranty claims and support requests. You can locate this unique identifier through multiple methods depending on your device’s condition and accessibility.
Through Settings
To find your iPad’s serial number in the Settings app:
- Tap the “Settings” icon on your home screen
- Select “General”
- Tap “About”
- Scroll down to find “Serial Number”
This method works for all iPad models running iOS. The serial number appears as a string of letters and numbers. You can easily copy it by tapping and holding on the number.
On the Device
You can find the serial number physically printed on your iPad:
- Look on the back of your iPad
- For newer models, it’s etched near the bottom
- Older iPads may have it on the SIM tray (Wi-Fi + Cellular models)
The text is small, so you might need good lighting or a magnifying glass. This method is useful if your iPad won’t turn on.
Using iTunes
If you sync your iPad with iTunes:
- Connect your iPad to a computer
- Open iTunes (if it doesn’t open automatically)
- Click on the iPad icon when it appears
- Look for “Serial Number” in the device summary
This approach works well if you can’t access your iPad’s screen or Settings app.
| Method | Pros | Cons |
|---|---|---|
| Settings | Easy, quick | Requires working iPad |
| On Device | Always available | May be hard to read |
| iTunes | Works with locked iPads | Needs computer and cable |
You can also find your serial number on the original packaging or receipt. For Wi-Fi + Cellular iPads, you might need the IMEI/MEID instead of the serial number for certain carrier-related tasks.
Understanding iPad Serial Numbers
iPad serial numbers contain crucial details about your device. They reveal information about the manufacturing date, model, and other specifications.
Decoding Serial Number Information
iPad serial numbers are unique identifiers that provide key details about your device. To find your iPad’s serial number, check the back of the device or go to Settings > General > About. The serial number consists of alphanumeric characters.
The first three characters indicate the manufacturing location and date. The next two represent the year and week of manufacture. The remaining characters are unique to your device.
Here’s a breakdown of what each part means:
| Position | Meaning |
|---|---|
| 1-3 | Factory and production line |
| 4-5 | Year and week of manufacture |
| 6-12 | Unique identifier |
This information helps you determine your iPad’s age and origin. It’s useful for warranty claims and authenticity verification.
Serial Numbers in Different iPad Models
iPad models have slight variations in their serial number formats. Newer models use a randomized serial number system for enhanced security.
For iPad Pro and recent models, Apple introduced a 10-character serial number. This format is shorter but still contains essential information. The randomized system makes it harder to predict or fake serial numbers.
You can use Apple’s support page to check your iPad’s details using the serial number. This tool helps identify your specific model, including whether it’s a Wi-Fi only or Wi-Fi + Cellular version.
Understanding your iPad’s serial number helps with device management and support. It’s a key piece of information for any iPad owner.
Checking Warranty and Support Status
Apple provides tools to quickly verify the warranty and support status of your iPad. This allows you to determine what coverage you have and when it expires.
Using Apple’s Online Support
You can check your iPad’s warranty status on Apple’s website. Enter your device’s serial number to see coverage details. The serial number is found in Settings > General > About. You’ll see if your iPad is covered by AppleCare+ or the standard warranty.
Apple’s Support app offers another easy way to check coverage. Download it from the App Store and sign in with your Apple ID. Tap your iPad to view warranty information.
Both methods show your coverage expiration date and eligible service options. This helps you plan for future repairs or AppleCare+ renewals.
Warranty Status and What It Covers
Your iPad’s warranty status determines what support you can receive. Here’s a breakdown:
| Status | Coverage |
|---|---|
| Standard Warranty | 1 year of hardware repairs, 90 days of tech support |
| AppleCare+ | 2+ years of repairs and support, accidental damage protection |
| Out of Warranty | Pay-per-incident support and repairs |
The standard warranty covers manufacturing defects. It doesn’t include accidental damage. AppleCare+ extends coverage and adds protection for drops and spills.
Knowing your status helps you decide if you need to purchase extended coverage. It also informs you when to seek free repairs versus paid service.
iPad Device Management
Managing your iPad effectively involves utilizing built-in features for device tracking and security. These tools help you locate your device and protect your data.
Using ‘Find My’ Features
Find My iPad is a crucial tool for iPad owners. It helps you locate your device if it’s lost or stolen. To use this feature, enable it in your iPad’s settings.
Here’s how to set up Find My:
- Go to Settings
- Tap your name
- Select Find My
- Turn on Find My iPad
Once activated, you can:
- See your iPad’s location on a map
- Play a sound to find it nearby
- Put it in Lost Mode to lock the screen
- Erase all data remotely if needed
These features work on Wi-Fi and cellular networks. They’re also available for iPhones and iPod Touch devices.
Understanding Activation Lock
Activation Lock is a security feature that prevents unauthorized use of your iPad. It’s automatically enabled when you turn on Find My iPad.
Key points about Activation Lock:
- It requires your Apple ID and password to turn off Find My
- It’s needed to erase or reactivate your device
- It stays active even if you erase your iPad remotely
To check Activation Lock status:
| Step | Action |
|---|---|
| 1 | Go to Settings |
| 2 | Tap your name |
| 3 | Select Find My |
| 4 | Look for “Find My iPad” |
If you’re buying a used iPad, ask the seller to remove Activation Lock. This ensures you can set up the device with your own Apple ID.
Frequently Asked Questions
iPad serial numbers provide valuable information about your device. They help identify the model, check warranty status, and verify authenticity. Here are common questions about using iPad serial numbers:
How can I check which model my iPad is using its serial number?
You can find your iPad’s model number in two ways. Look on the back of your device or go to Settings > General > About. The model number appears in the top section. Enter this on Apple’s website to identify your specific iPad model.
What is the process for looking up an Apple serial number?
Visit Apple’s official support website. Enter your iPad’s serial number in the provided field. The site will display details about your device including model, warranty status, and support options.
How can I determine the age of my iPad with the serial number?
Apple’s support site can reveal your iPad’s age when you enter the serial number. You’ll see the original purchase date which indicates how old your device is. This helps track warranty coverage and eligibility for updates.
Is it possible to find out specific iPad specifications through the serial number?
Yes, you can learn key specs using the serial number. Enter it on Apple’s site to see details like storage capacity, Wi-Fi/cellular capabilities, and color. This helps if you’re unsure about your iPad’s exact configuration.
What steps should I take to verify my iPad’s model and specs using the serial number?
First, locate your iPad’s serial number in Settings > General > About. Next, visit Apple’s support site and enter this number. Review the displayed information to confirm your iPad’s model and specifications.
Can the iPad’s warranty status be checked with its serial number?
Absolutely. Enter your serial number on Apple’s support site. You’ll see details about your iPad’s warranty coverage, including expiration date and eligibility for AppleCare+ purchase. This helps plan for future service needs.