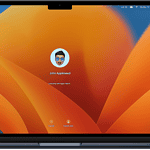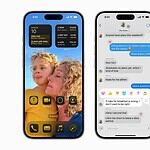Forgetting your iPad password can be frustrating. Don’t worry – there are ways to regain access to your device. You can reset your iPad without the passcode using a Mac or PC.
This process will erase your iPad’s data and settings. After resetting, you can restore from a backup if available. If not, you’ll need to set up your iPad as new.
To reset your locked iPad, you’ll put it in recovery mode. This allows you to erase and restore the device using a computer. The steps vary slightly depending on your iPad model and the computer you’re using.
| iPad Model | Computer | Software Needed |
|---|---|---|
| All models | Mac | Finder or iTunes |
| All models | Windows PC | iTunes or Apple Devices app |
Dealing with a Forgotten iPad Password
Forgetting your iPad password can be frustrating, but there are ways to regain access to your device. Here’s a breakdown of your options:
1. Recovery Mode
If you’ve entered the wrong passcode too many times, your iPad will disable itself. You’ll see a message saying “iPad is disabled.” In this situation, you’ll need to use recovery mode.
- What you’ll need: A computer with iTunes (on Windows or older macOS versions) or Finder (on macOS Catalina or later), and a cable to connect your iPad.
- Process:
- Connect your iPad to the computer.
- Put your iPad into recovery mode (the process varies slightly depending on the iPad model).
- On the computer, iTunes or Finder will detect your iPad in recovery mode.
- Choose the option to Restore. This will erase your iPad and install the latest iOS.
- Once restored, you can set up your iPad as new or restore from a backup.
Important: Recovery mode will erase all data on your iPad. If you have a recent backup, you can restore it after the process.
2. Using a Third-Party Tool (Not Recommended)
There are third-party tools that claim to unlock iPads without erasing data. However, these tools are not officially supported by Apple and may not be reliable or secure. Use them at your own risk.
3. If You Have an Apple Watch
If you have an Apple Watch paired with your iPad and your iPad is running iPadOS 15.4 or later, you might be able to unlock your iPad using your Apple Watch.
- Requirements: Your Apple Watch must be unlocked and on your wrist, and both devices must have Bluetooth and Wi-Fi enabled.
- Process: Enter your passcode on your iPad. If you enter it incorrectly, you’ll see an “Unlock with Apple Watch” option. Tap it and double-click the side button on your Apple Watch to unlock your iPad.
Prevention
- Use a Strong Passcode: Choose a passcode that’s not easily guessable.
- Enable Face ID or Touch ID: These biometric authentication methods provide an extra layer of security.
- Regular Backups: Back up your iPad regularly to iCloud or your computer so you don’t lose your data if you need to restore it.
| Option | Description | Pros | Cons |
|---|---|---|---|
| Recovery Mode | Erase your iPad and restore it using iTunes or Finder. | Reliable, officially supported by Apple. | Erases all data on your iPad. |
| Third-Party Tools | Use a third-party tool to unlock your iPad. | May unlock your iPad without data loss. | Not officially supported, potential security risks. |
| Apple Watch | Unlock your iPad using your Apple Watch. | Convenient if you have an Apple Watch. | Requires specific iPadOS version and Apple Watch. |
Understanding iPad Lockout
iPad lockout mechanisms protect your device and data from unauthorized access. These security features have evolved with recent iPadOS updates to provide enhanced protection.
Types of iPad Locks
iPads offer several lock types to suit different user preferences. Passcodes are the most basic, requiring a 4 or 6-digit number. For stronger security, you can set an alphanumeric passcode.
Face ID uses advanced facial recognition technology on newer iPad models. It scans your face to unlock the device quickly and securely.
Touch ID is available on many iPad models. It uses your fingerprint for authentication, offering a balance of security and convenience.
The Apple ID password serves as an additional layer of security. It’s required for certain actions like turning off Find My iPad.
Security Features in iPadOS 17
iPadOS 17 introduces new security measures to protect your iPad. Stolen Device Protection adds extra verification steps if your iPad is far from familiar locations.
Advanced Data Protection encrypts more of your iCloud data. This feature safeguards your information even if your account is compromised.
The new Lockdown Mode offers extreme protection. It limits certain features to prevent sophisticated cyber attacks.
| Feature | Function |
|---|---|
| Stolen Device Protection | Adds verification for sensitive actions |
| Advanced Data Protection | Encrypts more iCloud data |
| Lockdown Mode | Limits features for maximum security |
These updates make iPadOS 17 the most secure version yet, giving you more control over your iPad’s security settings.
Recovery and Restoration Options
Regaining access to your iPad involves several methods. These approaches differ in complexity and effectiveness depending on your situation.
Using iTunes or Finder
iTunes or Finder can help restore your iPad if you’ve synced it before. Connect your iPad to the computer you usually sync with. Open iTunes (on Windows or older Macs) or Finder (on newer Macs).
Select your iPad when it appears. Click “Restore iPad” and follow the prompts. This process erases your device and installs the latest iOS version.
If your iPad doesn’t show up, you may need to enter recovery mode. The steps vary by model:
- For iPads with Face ID: Press and quickly release the Volume Up button, then Volume Down, then hold the Top button.
- For iPads with Home button: Hold the Home and Top (or Side) buttons together.
Keep holding until you see the recovery mode screen.
iCloud and Find My Services
iCloud offers a remote way to reset your iPad. Go to iCloud.com and sign in with your Apple ID. Click “Find iPhone” then select your iPad from the list.
Choose “Erase iPad” to remove all content and settings, including the passcode. After erasing, you can restore from a backup or set up as new.
This method works only if:
- Find My iPad was enabled before you got locked out
- Your iPad is connected to the internet
Remember, you’ll need to enter your Apple ID password to reactivate the iPad after erasing.
Recovery Mode and System Restore
Recovery Mode is your last resort if other methods fail. It works even if you’ve never synced with iTunes or used Find My iPad.
To enter Recovery Mode:
- Connect your iPad to a computer
- Force restart your iPad (see steps in “Using iTunes or Finder” section)
- Keep holding the button(s) until you see the recovery mode screen
Once in Recovery Mode, your computer will prompt you to Restore or Update the iPad. Choose “Restore” to erase the device and remove the passcode.
This method erases all data. You’ll need to set up your iPad as new or restore from a backup after the process completes.
| Method | Requires Computer | Erases Data | Needs Internet |
|---|---|---|---|
| iTunes/Finder | Yes | Yes | No |
| iCloud | No | Yes | Yes |
| Recovery Mode | Yes | Yes | No |
Erasing and Restoring Your iPad
When you can’t access your iPad due to a forgotten passcode, erasing and restoring it becomes necessary. This process removes all data and settings, allowing you to set up your device anew.
Erasing iPad via iCloud
iCloud offers a remote method to erase your iPad. Log in to iCloud.com on a computer or another device. Click “Find iPhone” and select your iPad from the list. Choose “Erase iPad” and follow the prompts.
This option works only if your iPad is connected to the internet and Find My iPad is enabled. After erasing, your iPad restarts and you can set it up as new or restore from a backup.
Remember, this permanently deletes all data on your iPad. Make sure you have a recent backup before proceeding.
Factory Reset from Recovery Mode
Recovery Mode lets you erase your iPad without the passcode. First, connect your iPad to a computer. For newer models, press and quickly release the volume up button, then the volume down button. Next, press and hold the top button until you see the recovery mode screen.
On your computer, a pop-up will appear. Select “Restore” to erase your iPad and install the latest iOS version. This process may take some time.
After restoration, your iPad will restart. You can then set it up as new or restore from a backup.
Using a Mac or PC
You can use iTunes on a Windows PC or Finder on a Mac to erase and restore your iPad. Connect your iPad to the computer with a USB cable. Open iTunes or Finder and select your iPad when it appears.
Click “Restore iPad” and follow the on-screen instructions. This will erase all content and settings on your iPad and install the latest iOS version.
| Method | Requirements | Internet Needed |
|---|---|---|
| iCloud | Find My iPad enabled | Yes |
| Recovery Mode | Computer with iTunes/Finder | No |
| Mac/PC | iTunes/Finder | Yes (for updates) |
After the restore process, you can set up your iPad as new or restore from a backup. Choose the option that best suits your needs.
Setting Up Your iPad Post-Restoration
After resetting your iPad, you’ll need to set it up again. You can choose to restore from an iCloud backup or set up the device as new.
Restoring from iCloud Backup
To restore your iPad from an iCloud backup:
- Turn on your iPad and follow the setup prompts
- On the “Apps & Data” screen, tap “Restore from iCloud Backup”
- Sign in with your Apple ID
- Choose the most recent backup
Your iPad will begin downloading apps and data from iCloud. This process may take some time depending on your internet speed and backup size.
Restoring from a backup allows you to regain access to your previous data and settings. Make sure you have your Apple ID and password ready.
Setting Up as New iPad
If you prefer a fresh start:
- Select “Set Up as New iPad” during initial setup
- Follow the on-screen instructions to configure:
- Language and region
- Wi-Fi network
- Face ID or Touch ID
- Passcode
You’ll need to manually reinstall apps and reconfigure settings. This option gives you a clean slate but requires more setup time.
| Setup Method | Pros | Cons |
|---|---|---|
| iCloud Restore | Retains data and settings | Longer initial setup |
| New iPad | Fresh start, no old data | Manual app installation |
Choose the method that best suits your needs and preferences.
Frequently Asked Questions
Unlocking an iPad after forgetting the passcode can be tricky. There are several methods to regain access depending on your situation. Let’s explore common scenarios and solutions.
How do you unlock an iPad after too many passcode attempts?
You’ll need to put your iPad in recovery mode and restore it using a computer. This process erases all data on the device. Connect your iPad to a computer with iTunes or Finder open. Follow the on-screen instructions to complete the restore process.
How can an iPad be reset without the associated Apple ID password?
Resetting an iPad without the Apple ID password is challenging. You can try using the Find My app on another device to erase the iPad remotely. If that’s not possible you may need to contact Apple Support for assistance.
What steps are needed to put an iPad into recovery mode?
For iPads with Face ID press and hold the top button and either volume button until the power off slider appears. For iPads with a Home button press and hold both the Home and top buttons. Keep holding until you see the recovery mode screen.
Is there a way to unlock an iPad without using a computer?
Unfortunately there’s no official way to unlock a locked iPad without a computer. You’ll need to use iTunes or Finder on a Mac or PC to restore the device. This process erases all data on the iPad.
What should be done if your iPad becomes unavailable or disabled?
If your iPad is disabled you’ll need to restore it using a computer. Connect your iPad to a computer with iTunes or Finder. Put the iPad in recovery mode and follow the prompts to restore it. This erases all data on the device.
After multiple failed passcode attempts, what happens to the iPad?
Your iPad becomes temporarily disabled after several incorrect passcode attempts. The disable time increases with each wrong attempt. After too many tries the iPad will be permanently disabled. You’ll then need to restore it using a computer to regain access.
| Incorrect Attempts | Result |
|---|---|
| 6 | iPad disabled for 1 minute |
| 7 | iPad disabled for 5 minutes |
| 8 | iPad disabled for 15 minutes |
| 9 | iPad disabled for 60 minutes |
| 10+ | iPad disabled permanently |