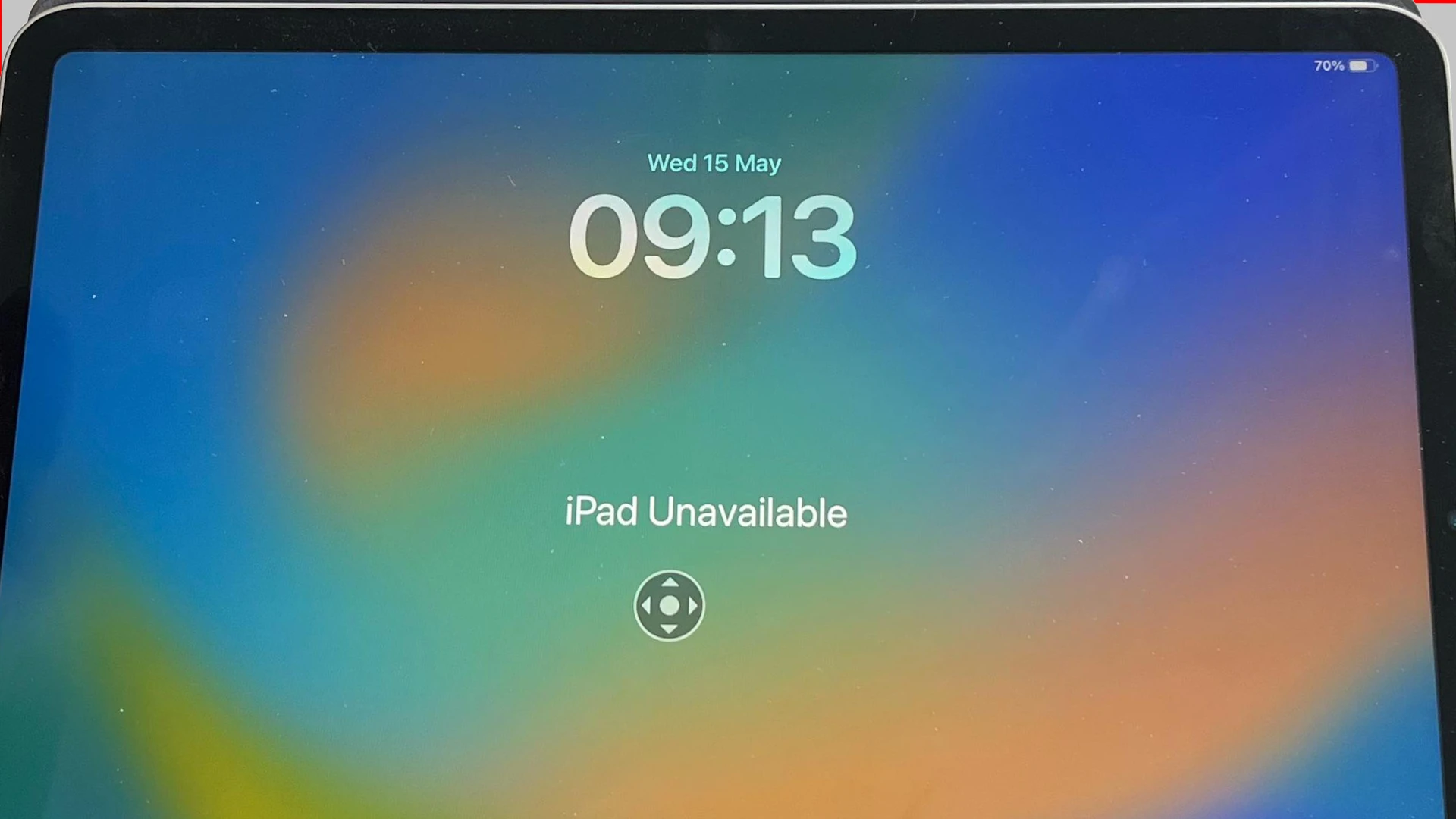When an iPad shows the “iPad Unavailable” message, it means that the wrong passcode has been entered too many times. To fix this issue, you can use recovery mode to restore your iPad through a computer. If your iPad is connected to a network, you can also reset the device and erase all data to regain functionality. If you can’t access a computer, you can use iCloud’s “Find My” feature to remotely manage the iPad and erase it to resolve the error. It’s important to know these steps in advance so you can handle the situation calmly and restore your iPad without significant delays.
Troubleshooting the Dreaded “iPad Unavailable” Message
Understanding the “iPad Unavailable” Error
This error typically appears after multiple incorrect passcode attempts. It’s a security measure to protect your data. Depending on how many times the wrong passcode was entered, you might see a message with a timer or simply “iPad Unavailable.”
Solutions for Recovering Your iPad
Using iTunes or Finder (requires computer)
- Connect: Plug your iPad into your computer and open iTunes (for PCs and older Macs) or Finder (for newer Macs).
- Enter Recovery Mode:
- iPad with Face ID: Press and quickly release the Volume Up button, then the Volume Down button. Press and hold the Top button until you see the recovery mode screen.
- iPad with Home Button: Press and hold both the Top and Home buttons until you see the recovery mode screen.
- Restore: When prompted on your computer, choose “Restore.” This will erase your iPad and install the latest iOS version.
- Set Up: Follow the on-screen instructions to set up your iPad as new or restore it from a backup.
Using iCloud (Find My iPad must be enabled)
- Go to iCloud: On a computer or another device, visit https://www.icloud.com/ and sign in with your Apple ID.
- Select iPad: Choose your iPad from the list of devices.
- Erase iPad: Click “Erase iPad” and confirm. This will remotely erase your iPad and remove the passcode.
- Set Up: When your iPad restarts, follow the on-screen instructions to set it up again.
Security Considerations
While recovering your iPad, remember:
- Data Loss: If you don’t have a recent backup, you’ll lose any data that wasn’t synced to iCloud.
- Apple ID: You’ll need your Apple ID and password to restore or erase your iPad.
Preventing Future Lockouts
- Use a Strong Passcode: Choose a passcode that’s not easily guessed.
- Enable Touch ID or Face ID: These biometric options offer convenient and secure unlocking.
- Regularly Back Up Your iPad: This ensures your data is safe even if you need to erase your device.
Key Takeaways
- Recovery mode can restore an iPad that shows the “iPad Unavailable” message.
- The “Find My” feature on iCloud can be used if access to a computer is not possible.
- It’s important for users to be knowledgeable about these solutions to handle lockouts efficiently.
Understanding iPad Unavailability Issues
When an iPad says it is unavailable, the device is locked due to passcode entry issues. This section explains why iPads become unavailable and the typical reasons for a security lockout.
Identifying the Problem
An iPad will show a message that it is unavailable when the wrong passcode is entered too many times. This is a security feature designed to prevent unauthorized access. The more incorrect attempts, the longer the iPad remains locked before you can try again. It reaches a point where the device demands connection to a computer to regain access.
Common Causes for Lockout
Several factors can lead to an iPad becoming unavailable or locked out:
- Forgot Passcode: The most common reason is simply forgetting the passcode. This can easily happen if the passcode is rarely used or recently changed.
- Accidental Incorrect Entries: Sometimes, it could be a matter of incorrect passcode entries done by mistake or by children playing with the device.
- Software Glitches: On occasion, software issues can cause the iPad to lock itself even without multiple failed passcode attempts.
The security lockout screen is meant to protect your data but can cause inconvenience if the passcode is forgotten.
Resolving iPad Unavailability
If your iPad displays an “iPad Unavailable” message, it usually means you’ve entered the wrong passcode too many times. Immediate action is required to regain access, which might involve resetting the device to factory settings. Remember to always back up your iPad to iCloud or your computer to keep your data safe before troubleshooting.
Immediate Steps to Take
First, confirm that your device is charged. If you see a message guiding you to erase the iPad directly on the screen, follow it and enter your Apple ID when prompted to do so. This process will erase your data but allows you to set up your iPad anew.
Using Recovery Mode
To use Recovery Mode, connect the iPad to a computer with a USB cable. Then, depending on your iPad model, press and hold the requisite button to activate Recovery Mode. For models with no Home button, use the Top button. For those with a Home button, use the Home button itself. When the Recovery Mode screen appears, you can proceed with restoring the device.
Restoring iPad via iTunes
For iPads needing a restore through iTunes, first plug the device into a computer. Open iTunes on a PC or Finder on a Mac with macOS Catalina or later. Put your iPad into Recovery Mode and look for your device on the computer. Click ‘Restore’ when prompted, which will download and install the latest compatible version of iPadOS. This action deletes all data and settings.
Factory Reset and Data Protection
A factory reset returns the iPad to its original state when it left the factory, removing all your personal data and settings. Before conducting a factory reset, use iCloud Backup or iTunes to back up your data. After backup, you can reset by going to Settings > General > Reset and tapping “Erase All Content and Settings.” Confirm your Apple ID if needed. If you cannot access settings, use iTunes, Finder, or a reliable third-party utility to perform the reset. Use Find My iPad to protect your data if your iPad is lost or stolen.