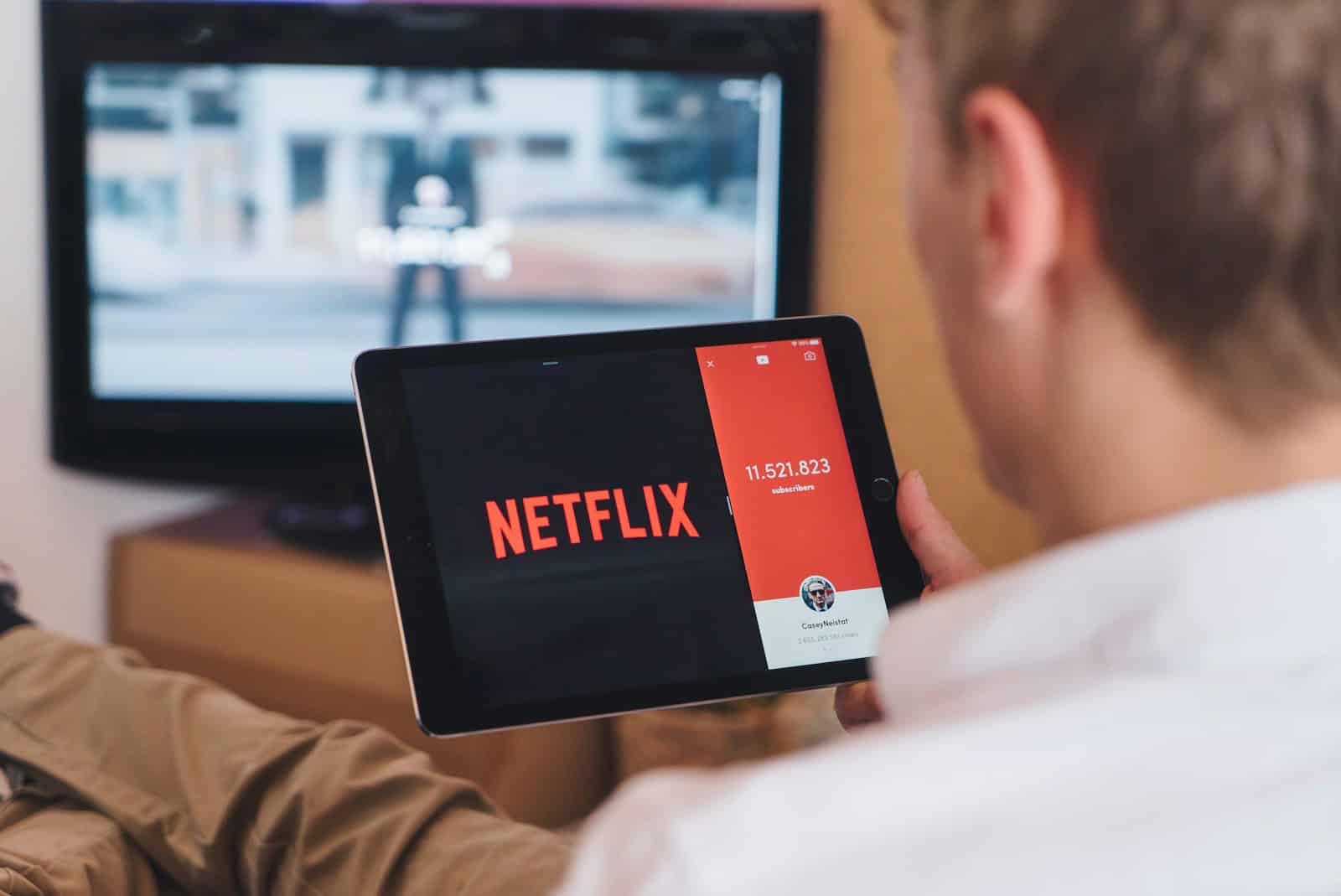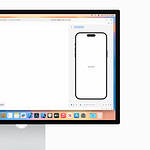Connecting an iPad to a TV could transform one’s viewing experience. With a larger screen, visuals from the iPad take on new life, whether for presentations, gaming, or streaming movies and photos. This process is convenient and can be accomplished with the appropriate connectors for cable-based hookups or wirelessly through AirPlay. The method chosen depends on the equipment at hand and user preference.
For a cable connection, a user will need an adapter that links the iPad’s output – either Lightning or USB-C – to the TV’s input, commonly HDMI. This direct connection guarantees stable video quality and often provides a straightforward plug-and-play setup. On the other hand, wireless streaming via AirPlay requires devices to be on the same Wi-Fi network. This frees one from the constraints of cables and allows seamless content sharing from the iPad to an Apple TV, AirPlay-compatible Smart TV, or Mac.
Seamless Viewing: Bringing Your iPad to the Big Screen
Wired Connections for Reliable Streaming
HDMI Adapter
For a direct link, use an Apple Lightning Digital AV Adapter or USB-C Digital AV Multiport Adapter. Connect it to your iPad, then plug an HDMI cable into the adapter and your TV. You’ll enjoy a clear, lag-free viewing experience.
VGA Adapter
Older TVs without HDMI might use VGA. Get an Apple Lightning to VGA Adapter to connect. Quality may be lower, but it’s a simple solution for older setups.
Wireless Connections for Easy Streaming
AirPlay
Built into your iPad, AirPlay streams content to compatible smart TVs or Apple TVs. Connect to the same Wi-Fi network, choose the AirPlay icon in the app you’re using, and select your TV.
Screen Mirroring
Want to show exactly what’s on your iPad? Screen Mirroring replicates your display. It’s great for presentations, games, or shared viewing. Swipe down from the top-right corner (or up from the bottom on older models) to find Screen Mirroring in Control Center.
Troubleshooting Tips
- No signal? Double-check connections and restart devices.
- Slow or choppy video? Move closer to your router or try a wired connection.
- Can’t find your TV? Ensure it’s on the same Wi-Fi network and has AirPlay enabled.
By following these simple steps, you can easily connect your iPad to your TV and enjoy your favorite movies, shows, photos, and games on the big screen.
Key Takeaways
- Connecting an iPad to a TV enhances the viewing of content on a larger screen.
- The use of an adapter for cable connections provides reliable video quality.
- Wireless streaming through AirPlay offers a convenient, cable-free experience.
Connecting iPad to TV via Cables and Adapters
To share iPad content on a larger TV screen, a user needs the right connection. This includes an adapter and a cable that match the iPad’s port and the TV’s input.
Using HDMI or VGA Adapters
For an iPad to connect to a TV, HDMI or VGA adapters are often used. An HDMI connection provides high-quality video and audio. A VGA adapter only carries video signals. For sound with VGA, a separate audio connection is necessary.
Apple’s Lightning Digital AV Adapter
For iPads with a Lightning port, the Apple Lightning Digital AV Adapter pairs the device with an HDMI cable. Plug the adapter into the iPad’s charging port and connect the HDMI cable from the adapter to the TV.
Alternative Wired Connections
Newer iPads with USB-C ports can work with a USB-C Digital AV Multiport Adapter. This allows the connection of an HDMI cable. Users can also find MFi-certified third-party adapters that serve similar purposes.
Wireless Streaming with AirPlay
Using AirPlay to stream from an iPad to a TV wirelessly is a convenient way to enjoy videos and photos on a larger screen. This technology makes it easy to share content from your iOS device to an Apple TV or an AirPlay-compatible smart TV.
Setting Up AirPlay Mirroring
To begin using AirPlay, make sure your iPad and the TV are on the same Wi-Fi network. Access the Control Center on your iPad. On iOS devices with iOS 12 or later, swipe down from the top-right corner. For older versions, swipe up from the bottom edge. Find and tap the AirPlay button. A list of available devices will appear. Select your Apple TV or smart TV from the options. If a passcode shows up on your TV screen, enter it on your iPad to establish the connection.
Troubleshooting Common AirPlay Issues
Sometimes you might encounter issues with AirPlay. Here are steps to troubleshoot:
- Ensure Devices Are Compatible: Check if your TV supports AirPlay and that your iOS is up to date.
- Check Wi-Fi Connection: Both devices must be connected to the same network.
- Restart Devices: Restarting your iPad or TV can resolve many connection issues.
- Update Software: Ensure both your iPad and TV have the latest software updates installed.
- Distance Matters: Keep the iPad near the TV to avoid signal interruptions.
By following these steps, you can often quickly solve common AirPlay streaming problems.