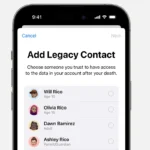Capturing a screenshot on an iPad is an essential skill for users who want to quickly capture and share content from their device. Whether it’s a high score in a game, an important note, or a memorable moment, being able to grab a screenshot can come in very handy. Thankfully, iOS makes it easy to take screenshots with just a few simple button presses. However, the method for taking screenshots varies slightly depending on the model of iPad you have. If your iPad has a Home button, it requires one approach, whereas newer models without a Home button have their own method. Knowing the correct button combinations for your specific iPad model is the first step to mastering the screen capture function. Furthermore, screenshots aren’t just still images. iOS provides a suite of editing tools that users can use to annotate and manage their captures directly on their device.
Mastering iPad Screenshots: Your Simple Guide
Taking screenshots on your iPad is a breeze, whether you’re using it for work, study, or play. Here are the methods to capture those memorable moments or crucial bits of information:
Physical Button Combinations
No matter the iPad model, quickly pressing the right buttons gets the job done:
- iPads with a Home Button: Simultaneously press and release the Top button and the Home button. You’ll hear a shutter sound and see a brief flash, indicating the capture.
- iPads without a Home Button: Press and release the Top button and the Volume Up button together. Same result: a shutter sound and flash means you’ve got your screenshot.
AssistiveTouch: A Virtual Button for Everything
If you prefer onscreen controls or have trouble with the physical buttons, AssistiveTouch is your friend.
- Enable AssistiveTouch: Go to Settings > Accessibility > Touch > AssistiveTouch and turn it on.
- Customize (Optional): You can add the “Screenshot” action to the AssistiveTouch menu for quick access.
- Take the Shot: Tap the AssistiveTouch button (a small circle on your screen), then select “Device” > “More” > “Screenshot.”
Apple Pencil: A Convenient Shortcut
If you have an Apple Pencil, it can double as a screenshot tool:
- Swipe from a Corner: Simply swipe up from the bottom left or right corner of your screen with your Apple Pencil.
- Capture: This action instantly captures a screenshot of your current screen.
Finding Your Screenshots
After capturing a screenshot, you’ll briefly see a preview in the lower-left corner of the screen.
- Tapping it: Opens a markup editor to crop, annotate, or share your screenshot.
- Swiping left on it: Dismisses the preview, saving the screenshot directly to your Photos app.
You can find all your screenshots in the “Screenshots” album within your Photos app, along with other saved photos.
Key Takeaways
- Capture a screenshot by pressing device-specific button combinations.
- Different iPad models have different methods for taking screenshots.
- Use iOS editing tools to manage and enhance your screenshots.
Taking a Screenshot on Different iPad Models
During various tasks, you might need to capture what’s on your iPad screen. This section explains how to take screenshots on different iPad models either by using the physical buttons or through the accessibility feature AssistiveTouch. Additionally, we’ll cover how to take a full-page screenshot for when you need to capture content beyond a single screen view.
Using Physical Buttons
For iPad models with a Home button:
- iPad, iPad Air, iPad mini: Press and release the Home button and the Power button simultaneously.
For iPad models without a Home button:
- iPad Pro: Press and release the Power button on the top edge and one of the Volume buttons on the side at the same time.
The screen will flash, and a shutter sound may play to indicate a successful screenshot. A thumbnail preview will briefly appear in the bottom-left corner of the screen.
Using AssistiveTouch
For those who need an alternative way or have difficulty using buttons, AssistiveTouch is ideal. To set it up:
- Visit Settings, then tap Accessibility.
- Select Touch, and turn on AssistiveTouch.
To take a screenshot with AssistiveTouch:
- Tap the AssistiveTouch button on the screen.
- Choose Device > More > Screenshot.
The AssistiveTouch menu can be customized to include the screenshot option more directly if you often need this functionality.
Taking a Full-Page Screenshot
After taking a screenshot, tap the preview in the bottom left if you need to capture content that spans multiple screens, such as in Safari. Then, select Full Page from the top menu. Here, you can save the screenshot as a PDF and even use markup tools before sharing or saving it. Remember, the full-page option is available only for certain content like web pages or documents in the supported apps.
Managing and Editing Screenshots
Once you take a screenshot on your iPad, managing and editing it is simple. You can access, annotate, and share your screenshots with ease using the tools available right on your device.
Accessing Screenshots in Photos App
Screenshots go directly into the Photos app. Open Photos and you’ll find them in the Recents album or the Screenshots album. This is the first place to look if you want to view or edit them.
Editing and Annotating
To edit a screenshot, tap it in the Photos app and press Edit. Use markup tools to draw, add text, or even sign with an Apple Pencil if you have one. This suite of tools transforms your screenshot into precise visual communication.
Sharing and Organizing
Share your screenshots right from the Photos app. Press the share button and send via AirDrop, Mail, or iCloud. For organization, select the image and add it to an album. If it’s no longer needed, delete it with a tap.