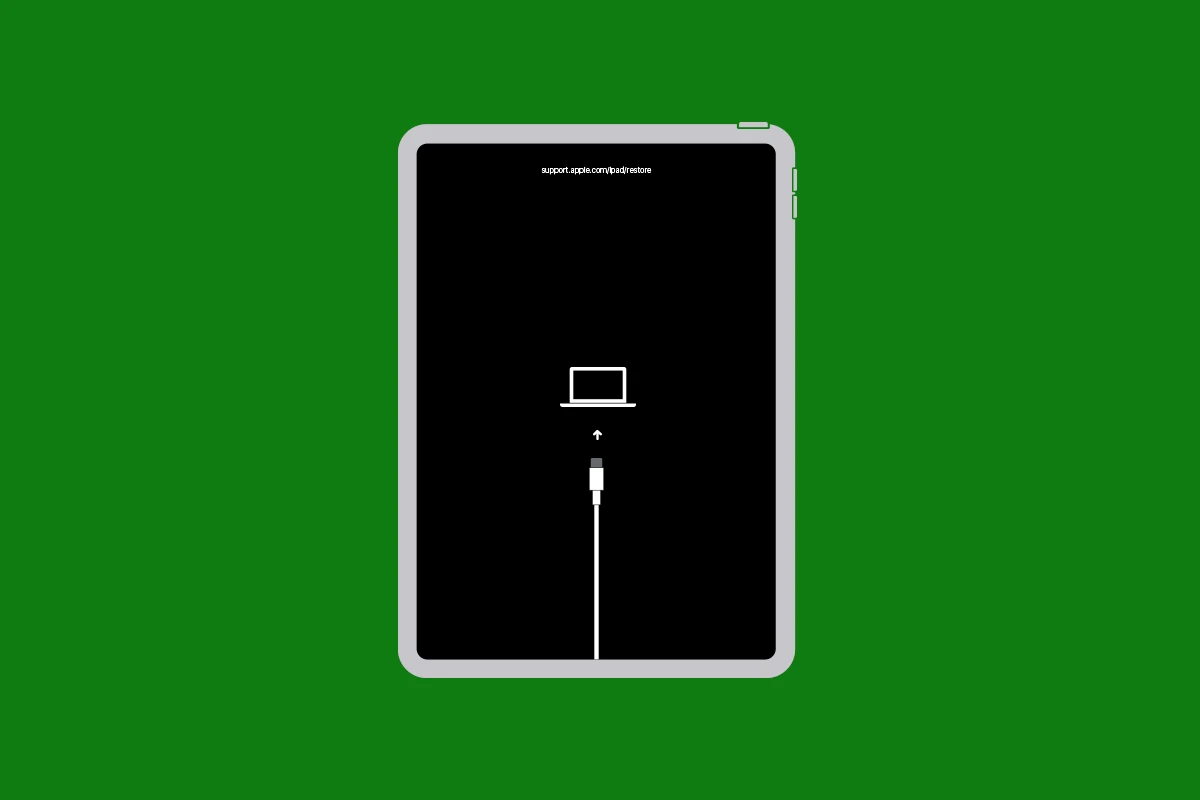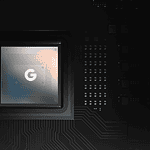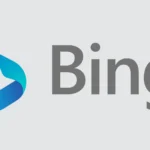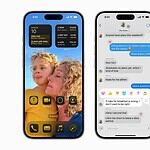If your iPad Pro is acting unexpectedly or not starting properly, you can use recovery mode to fix the issue. This mode lets you connect your iPad Pro to a computer running iTunes or Finder to update the software or restore the device to its original settings. These steps help resolve software problems without needing to visit a service center. Recovery mode is a powerful tool for fixing various software issues. This guide gives you step-by-step instructions for entering recovery mode, as well as tips for troubleshooting common problems. It also explains when it’s best to use recovery mode and important things to consider.
Putting an iPad Pro into recovery mode involves pressing a sequence of buttons. For models without a Home button, you press and release the volume up and down buttons, and then hold the power button until the recovery mode screen appears. The process is a little different for an iPad Pro with a Home button. Recovery mode can solve many problems and is often the last step before seeking professional help.
Troubleshooting iPad Pro Recovery Mode
Entering Recovery Mode
To enter Recovery Mode, ensure your iPad Pro is off. Connect it to a computer using a USB cable. Open iTunes (or Finder on macOS Catalina or later). While connected, quickly press and release the Volume Up button. Then, quickly press and release the Volume Down button. Next, press and hold the Top button until you see the recovery mode screen.
Troubleshooting Tips
- Not Entering Recovery Mode: If the iPad doesn’t enter Recovery Mode, try these steps:
- Ensure you’re using the correct button sequence.
- Make sure the USB cable and port are working.
- Try a different computer.
- Restart your computer.
- Stuck in Recovery Mode: If the iPad is stuck, try the following:
- Force restart the iPad by pressing and holding the Top button and either Volume button until you see the Apple logo.
- If force restarting doesn’t work, restore the iPad using iTunes or Finder. This will erase all data, so ensure you have a backup.
When to Use Recovery Mode
- Software Issues: Use Recovery Mode if your iPad is unresponsive, frozen, or stuck in a boot loop.
- Failed Updates: If an iOS update fails, Recovery Mode can help restore the device.
- Jailbroken Devices: If you’re having trouble with a jailbroken iPad, Recovery Mode can restore it to a non-jailbroken state.
Important Notes
- Data Loss: Restoring your iPad in Recovery Mode will erase all data.
- Apple Support: If you’re unable to resolve the issue, contact Apple Support for further assistance.
Reference
For the most up-to-date and official information on iPad Pro Recovery Mode, refer to Apple’s support documentation: https://support.apple.com/en-us/HT201263
Key Takeaways
- Recovery mode is a tool for fixing iPad Pro software issues.
- The process involves a specific sequence of button presses.
- It prepares the iPad Pro for firmware updates or a full restore.
Preparing Your iPad Pro for Recovery Mode
Before starting the recovery process, it’s crucial to ensure your iPad Pro meets the required criteria and to safeguard your data. A smooth connection to the appropriate software on your computer is also essential.
Checking Compatibility and Requirements
The iPad Pro must have a recent version of iOS or iPadOS for compatibility. Recovery mode functions with macOS Mojave or later, and Windows 10. Ensure that you have the latest version of iTunes on Windows PC or Finder on macOS Catalina or later. You will need a working USB cable to connect the iPad Pro to your computer.
Ensuring Data Safety Before Proceeding
It is critical to back up your iPad Pro to avoid data loss. Use iCloud or iTunes to secure your data before entering recovery mode. Apple Support highly recommends a complete backup to protect against any potential issues or accidental data erasure during the recovery process.
Connecting to iTunes or Finder
Use the USB cable to connect your iPad Pro to your Mac or Windows PC. If your Mac runs macOS Catalina or later, open Finder. For earlier versions of macOS or on a Windows PC, open iTunes. Be sure these applications are up-to-date to prevent software compatibility issues when your iPad Pro enters recovery mode.
Entering Recovery Mode on Your iPad Pro
When an iPad Pro does not respond or needs updating or restoring, using recovery mode is essential. This mode can also be crucial for troubleshooting various issues.
Using Physical Buttons
To start recovery mode on your iPad Pro, connect it to a computer with a USB cable. If your iPad has a Home button, press and hold the Home and the top button together. For models without a Home button, press and quickly release the volume up button, then the volume down button, and press and hold the top button afterward. Keep holding until you see the recovery mode screen.
Troubleshooting Common Issues
Sometimes, your iPad Pro may not enter recovery mode on the first try. If that happens, check your cable and USB ports as they can cause issues. Attempt a force restart if your iPad is in a boot loop or unresponsive. Don’t forget, Apple Support can provide help if you’re stuck.
Completing the Update or Restore Process
Once in recovery mode, use the computer to update or restore your iPad. For updates, the device remains intact without losing data. If you choose to restore, your iPad will be wiped clean, which may fix persistent problems. Remember, restoring will erase your data, so ensure you’ve backed up your device if possible.