When an iPad gets stuck on the Apple logo, it can be frustrating. This usually happens after an update or when the device has a problem. A simple way to fix it is to restart the iPad. You can do this by pressing and holding both the top button and the home button until the Apple logo appears again. This often solves the problem. If the restart doesn’t work, you can try connecting the iPad to a computer and using iTunes or Finder to update or restore the iPad’s software, which can fix deeper issues that cause the device to get stuck.
If needed, you can also try recovery mode or DFU mode. It’s important to back up your data before attempting any restores to avoid data loss. If you still can’t fix the issue, don’t hesitate to contact Apple Support for further assistance.
Troubleshooting Your Frozen iPad
Understanding the Issue: The Dreaded Apple Logo Loop
When your iPad gets stuck on the Apple logo during startup, it can be frustrating. This issue, often called the “Apple logo loop,” means your device is having trouble booting up properly. Several factors can cause this, including software glitches, failed updates, or even hardware problems.
Force Restart: Your First Line of Defense
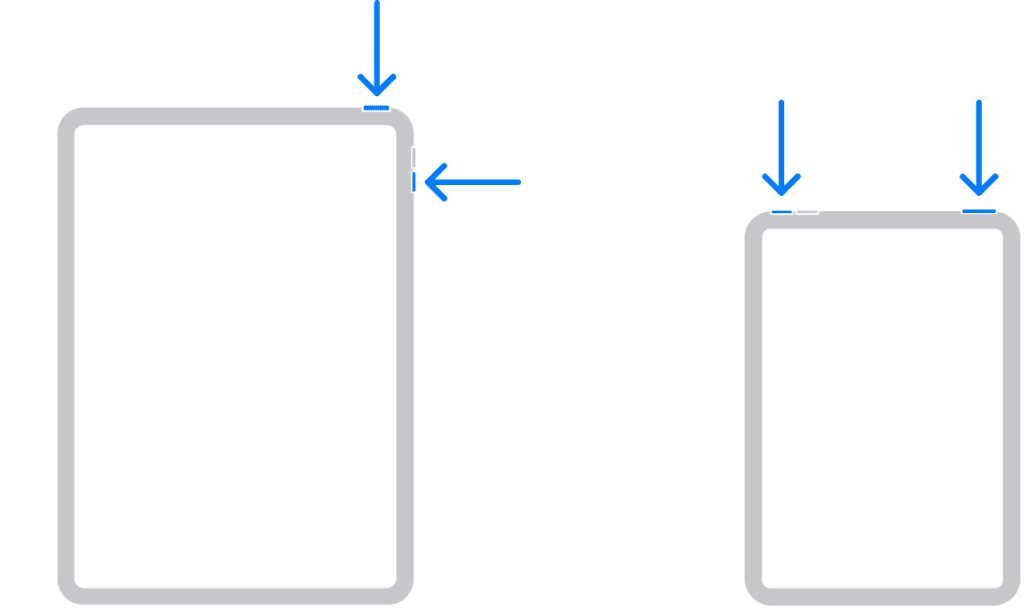
A force restart can often jolt your iPad out of the Apple logo loop. Here’s how to do it:
- For iPads without a Home button: Quickly press and release the Volume Up button, then the Volume Down button. Press and hold the Top button until you see the Apple logo.
- For iPads with a Home button: Press and hold both the Home and Top buttons until you see the Apple logo.
Recovery Mode: Reinstalling iPadOS
If a force restart doesn’t work, try putting your iPad into recovery mode and reinstalling iPadOS.
- Connect to a computer: Connect your iPad to a Mac or PC with a USB cable.
- Open Finder or iTunes: On a Mac with macOS Catalina or later, open Finder. On a Mac with macOS Mojave or earlier, or on a PC, open iTunes.
- Enter recovery mode: Follow the instructions specific to your iPad model to enter recovery mode.
- Restore or update: When prompted, choose “Update” to reinstall iPadOS without erasing your data.
DFU Mode: A Deeper Restore
If recovery mode doesn’t resolve the issue, try DFU (Device Firmware Update) mode, which allows for a more thorough restore.
- Connect to a computer: Connect your iPad to a Mac or PC.
- Enter DFU mode: Follow the specific instructions for your iPad model to enter DFU mode.
- Restore: In Finder or iTunes, you should see your iPad in recovery mode. Click “Restore” to erase and reinstall iPadOS.
Other Potential Solutions
- Charge your iPad: A low battery can sometimes cause startup issues.
- Check your cables and charger: Make sure they are working properly and connected securely.
- Try a different computer: If you’re having trouble connecting to your computer, try a different one.
- Contact Apple Support: If none of these solutions work, Apple Support can provide further assistance.
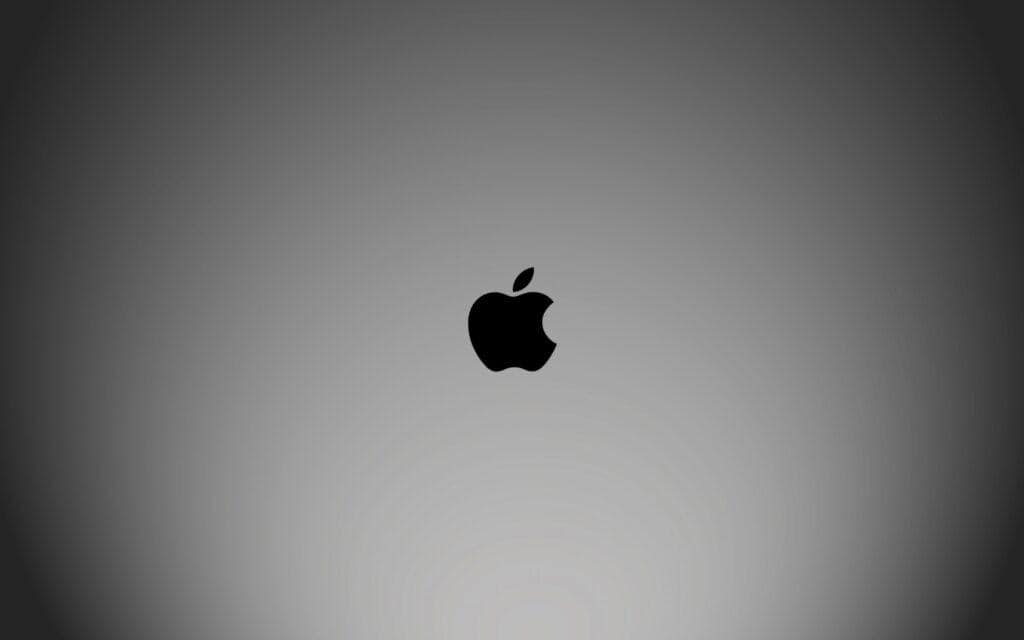
Troubleshooting Table
| Issue | Possible Solutions |
|---|---|
| iPad stuck on Apple logo | Force restart, recovery mode update, DFU mode restore |
| iPad won’t turn on | Charge the iPad, check cables and charger, try a different computer |
| Other software issues | Update iPadOS, reset settings, contact Apple Support |
Key Takeaways
- Restarting the iPad is the first step to fix a stuck Apple logo
- Connecting to a computer can help update or restore the iPad
- If software fixes don’t work, the iPad may need repair
Initial Troubleshooting Steps
When an iPad gets stuck on the Apple logo, a few basic steps can often fix the problem. These methods are simple and don’t require special tools or skills.
Forcing a Restart on Your iPad
A force restart can help when your iPad is frozen on the Apple logo. For newer iPads without a Home button, press and release the Volume Up button. Then press and release the Volume Down button. Finally, press and hold the Top button until the device restarts.
For older iPads with a Home button, press and hold both the Home and Top buttons at the same time. Keep holding them until you see the Apple logo disappear and reappear.
If the first try doesn’t work, repeat the process a few times. This method often solves minor software glitches that cause the iPad to get stuck.
Checking the Battery and Charging Port
A dead battery can sometimes make an iPad appear stuck on the Apple logo. Plug your iPad into a power source using the original charger and cable. Let it charge for at least 30 minutes.
Check the charging port for dirt or damage. Use a soft brush to clean out any lint or debris. Make sure the cable fits snugly in the port.
If your iPad still won’t turn on after charging, try a different cable or power adapter. Sometimes faulty charging equipment can prevent the iPad from powering up properly.
Advanced Solutions and Recovery
When basic troubleshooting fails to fix an iPad stuck on the Apple logo, more advanced methods may be needed. These include using iTunes or Finder, entering special modes, and seeking help from Apple Support.
Using iTunes or Finder to Update or Restore
Connect your iPad to a computer with iTunes (Windows) or Finder (Mac). Open the app and select your device. Try updating iOS first. If that doesn’t work, do a restore.
Updating keeps your data but installs the latest iOS version. Restoring erases everything and installs a fresh copy of iOS. Back up your iPad before restoring if possible.
To update: Click “Check for Update” and follow the steps.
To restore: Click “Restore iPad” and confirm. This will erase all data on the device.
If iTunes or Finder can’t detect your iPad, try a different USB cable or port.
Entering Recovery or DFU Mode
Recovery Mode and DFU Mode are special states that let you restore your iPad when normal methods don’t work.
For Recovery Mode:
- Connect iPad to computer
- Press and quickly release Volume Up button
- Press and quickly release Volume Down button
- Press and hold the Top button until you see the recovery mode screen
For DFU Mode (more advanced):
- Connect iPad to computer
- Press and hold the Top button and Volume Down button for 10 seconds
- Release the Top button but keep holding Volume Down for 5 more seconds
Once in either mode, iTunes or Finder will detect your iPad and offer restore options.
Contacting Apple Support for Service
If software fixes don’t work, your iPad may have a hardware issue. Contact Apple Support for help.
You can:
- Visit apple.com/support
- Use the Apple Support app
- Call Apple’s phone support
- Book an appointment at an Apple Store
If your iPad is under warranty or you have AppleCare+, repairs might be free or at a reduced cost. Be ready to provide your iPad’s serial number when contacting support.
For out-of-warranty devices, Apple offers paid repair services. They can often fix issues that software solutions can’t solve.
Frequently Asked Questions
These questions cover common issues with iPads stuck on the Apple logo. The answers provide simple steps to fix the problem on different iPad models.
What steps can I take if my iPad is stuck on the Apple logo and a hard reset isn’t working?
Try connecting your iPad to a computer with iTunes. Open iTunes and put your iPad in recovery mode. This allows you to restore or update your device’s software.
If that doesn’t work, you may need to use DFU mode. This is a deeper restore process that can often fix stubborn software issues.
How can I resolve an iPad that is stuck on the Apple logo without using a computer?
First, try a force restart. On newer iPads, press and release the volume up button, then the volume down button, then hold the power button until it restarts.
If that fails, let the iPad’s battery drain completely. Then charge it fully and turn it on again. This can sometimes clear up software glitches.
What causes an iPad to remain on the Apple logo screen, and how can I fix it?
Software issues are the most common cause. These can happen during updates or from app conflicts. A failed jailbreak attempt can also cause this problem.
To fix it, try a force restart first. If that doesn’t work, restore your iPad using iTunes on a computer. This will erase your data but often solves the issue.
How do I address an iPad with no Home button that is stuck on the Apple logo?
For iPads without a Home button, press and quickly release the volume up button. Then do the same with the volume down button. Next, press and hold the top button until the device restarts.
If this doesn’t work, connect to a computer and use recovery mode to restore the iPad.
What should I do if my iPad Pro is stuck on the Apple logo?
First, try a force restart. Press and release the volume up button, then the volume down button. Then press and hold the top button until the Apple logo appears.
If that doesn’t work, put your iPad Pro in recovery mode and restore it using a computer. As a last resort, you may need to use DFU mode to restore the device.
How can I fix an iPad that is stuck on the Apple logo after an attempt to update or reset?
This often happens when an update is interrupted. First, try to finish the update by connecting to Wi-Fi and a power source. Wait for an hour to see if it completes.
If it’s still stuck, put your iPad in recovery mode and restore it using iTunes on a computer. This will erase your data but should fix the issue.







