The iPad Air has a sleek design and powerful features. However, like all tech devices, it can sometimes experience issues that require advanced troubleshooting. One method for addressing these issues is entering DFU (Device Firmware Update) Mode. This guide will take you through the steps of entering and exiting DFU Mode on your iPad Air. This can be extremely helpful when your device requires a deeper level of restoration due to complex software issues. The guide, which includes community insights and FAQs, aims to provide you with a comprehensive understanding of the process. It’s important to use DFU Mode judiciously and preferably with a backup of your data, as it is a powerful tool.
Entering DFU Mode on Your iPad Air
DFU mode, or Device Firmware Update mode, is a special state your iPad Air can enter to troubleshoot and restore software issues. It’s a bit more involved than a regular restart, but it can be a helpful tool when other fixes haven’t worked. Here’s how to do it for different iPad Air models:
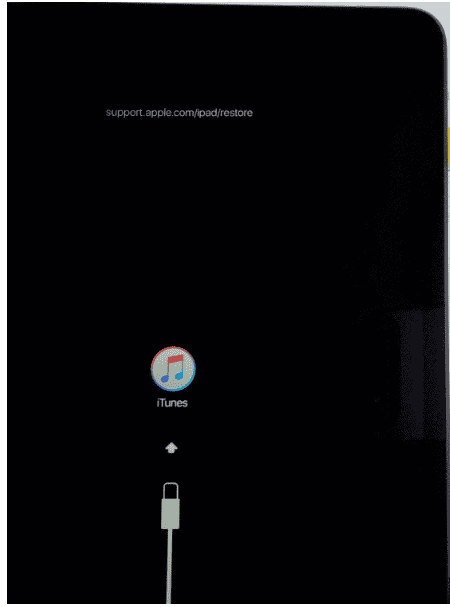
How to Enter DFU Mode on iPad Air (4th Gen – Present)
Entering DFU (Device Firmware Update) Mode on your iPad Air can be helpful for troubleshooting serious software issues or restoring your device when other methods fail. Here’s a step-by-step guide:
What you’ll need:
- Your iPad Air
- A computer (Mac or PC)
- A USB-C to USB-A cable (or USB-C to USB-C cable if your computer has a USB-C port)
- The latest version of iTunes (on a PC) or Finder (on a Mac)
Steps:
- Connect to your computer: Plug your iPad Air into your computer using the appropriate USB cable.
- Open iTunes or Finder: If you’re using a PC, open iTunes. If you’re using a Mac, open Finder.
- Force restart your iPad Air:
- iPad Air (4th generation and later): Quickly press and release the Volume Up button. Quickly press and release the Volume Down button. Then, press and hold the Top button until you see the recovery mode screen.
- iPad Air (3rd generation): Quickly press and release the Volume Up button. Quickly press and release the Volume Down button. Then, press and hold the Top button until you see the recovery mode screen.
- Enter DFU Mode:
- While continuing to hold the Top button, press and hold the Volume Down button.
- Keep holding both buttons for about 5 seconds.
- Release the Top button but continue to hold the Volume Down button for another 10 seconds.
- Check your computer:
- If your iPad Air’s screen remains black, you’ve successfully entered DFU Mode.
- On your computer, you should see a message in iTunes or Finder indicating that it has detected an iPad in recovery mode.
Important Notes:
- Timing is critical: The button presses need to be timed precisely. If you see the Apple logo or the recovery mode screen, you’ll need to start over.
- DFU Mode vs. Recovery Mode: DFU Mode is different from Recovery Mode. In DFU Mode, the screen remains black.
- Exiting DFU Mode: To exit DFU Mode, force restart your iPad Air again.
Remember, entering DFU Mode should be used as a last resort for troubleshooting. If you’re unsure about the process, consider seeking help from Apple Support or a qualified technician.
iPad Air (3rd generation, 2nd generation, and 1st generation)
- Power Off: Turn off your iPad Air completely.
- Connect and Open: Plug your iPad into your computer and open iTunes (or Finder on newer macOS versions).
- Button Combo: Press and hold both the Home button and the Top button for about 10 seconds.
- Release and Hold: Let go of the Top button but keep holding the Home button for another 5 seconds.
Recognizing DFU Mode
Your iPad Air’s screen should remain black if you’ve successfully entered DFU mode. iTunes (or Finder) should also recognize your iPad and give you the option to restore it.
Exiting DFU Mode
To exit DFU mode, simply hold down the Top button and Volume Down button together until the Apple logo appears.
Troubleshooting Tips
- Timing: Getting the timing right for the button presses is crucial. If you don’t see the results you expect, try again.
- Cable: Make sure you’re using a good quality cable that’s securely connected.
- Computer: Ensure your computer has the latest version of iTunes or macOS.
Remember, entering DFU mode is usually a last resort for fixing software problems. If you’re having trouble with your iPad Air, try restarting it or updating the software before resorting to DFU mode.
Key Takeaways
- Understanding DFU Mode: Learn what DFU Mode is and when it’s necessary to use it.
- Entering DFU Mode: Step-by-step instructions for entering DFU Mode on iPad Air.
- Exiting DFU Mode: Guidance on how to exit DFU Mode safely.
- Troubleshooting Tips: Solutions for common issues encountered during the process.
What is DFU Mode?
DFU Mode is a state that allows your iPad Air to interface with iTunes (or Finder on macOS Catalina and later) without loading the operating system or bootloader. This mode is different from the regular recovery mode and is used for more in-depth restoration of the device.
When to Use DFU Mode
DFU Mode is particularly useful in scenarios where your iPad Air is experiencing severe software-related issues, such as:
- The device is stuck in a boot loop.
- The iPad fails to start up properly.
- When downgrading to an earlier version of iOS.
Preparing Your iPad Air for DFU Mode
Before attempting to put your iPad Air into DFU Mode, it’s crucial to back up your data. This can be done via iCloud, Finder, or iTunes. Ensure that you have the latest version of iTunes installed on your computer and that you are using a compatible USB cable.
Entering DFU Mode on iPad Air
To enter DFU Mode on your iPad Air, follow these steps:
- Connect your iPad Air to your computer using the USB cable.
- Open iTunes (or Finder if you are using macOS Catalina or later).
- Turn off your iPad Air.
- Press and hold the Power button for 3 seconds.
- While holding the Power button, press and hold the Home button (or Volume Down button on iPad Air models without a Home button).
- Hold both buttons for 10 seconds.
- Release the Power button but keep holding the Home button until iTunes detects an iPad in recovery mode.
Exiting DFU Mode
If you need to exit DFU Mode without restoring your iPad, follow these steps:
- Press and release the Volume Up button.
- Press and release the Volume Down button.
- Press and hold the Power button until the Apple logo appears.
Troubleshooting Common Issues
Sometimes, you may encounter issues when trying to enter or exit DFU Mode. Here are some solutions:
- iPad not recognized by iTunes: Ensure you’re using the latest version of iTunes and a compatible USB cable.
- iPad stuck in DFU Mode: Try restarting your computer and iPad, and attempt the process again.
- Error messages in iTunes: Check Apple’s support website for specific error codes.
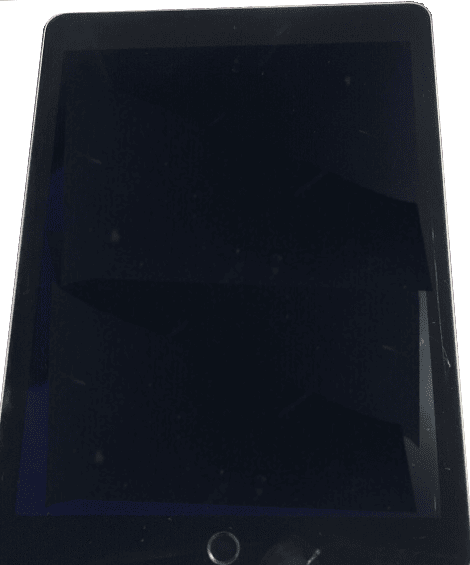
Community Discussion: Insights
The Reddit community, particularly in forums like r/jailbreak, offers a wealth of knowledge and personal experiences regarding DFU Mode on iPad Air. Here’s a summary of key points discussed:
- Cable Compatibility: Users have found that not all cables work equally when trying to enter DFU Mode. The consensus is to use an original Apple lightning cable for the best results.
- DFU Without Home Button: For newer iPad Air models without a Home button, the process involves using the Volume Down button. This has been a point of confusion for some users.
- Troubleshooting Tips: Several users shared their troubleshooting stories, emphasizing the importance of timing when pressing the buttons.
- Software Version Concerns: Discussions also revolved around the impact of different iOS versions on the DFU process and success rate.
Advanced Tips and Tricks
- Timing is Key: The timing of button presses is crucial. If the iPad starts in Recovery Mode instead, you’ve held the buttons for too long.
- Check for Updates: Ensure your iTunes or Finder is up-to-date to avoid compatibility issues.
- Monitor for Errors: Keep an eye on iTunes for any error messages during the process.
Frequently Asked Questions
Can I enter DFU Mode on my iPad Air without a computer?
No, you cannot enter DFU Mode on your iPad Air without a computer. DFU Mode requires a connection to a computer running iTunes (for PCs) or Finder (for Macs) to initiate the process and restore your device.
Will entering DFU Mode erase all data on my iPad Air?
Yes, entering DFU Mode and restoring your iPad Air will erase all data on the device. It’s essential to back up your iPad before entering DFU Mode if you want to preserve your data.
How do I know if my iPad Air is in DFU Mode?
When your iPad Air is in DFU Mode, the screen will remain completely black. Additionally, iTunes or Finder on your connected computer will display a message indicating that it has detected an iPad in recovery mode.
Can DFU Mode fix all types of iPad software issues?
DFU Mode is a powerful troubleshooting tool that can resolve many software issues on your iPad. However, it’s not guaranteed to fix all problems. If the issue is related to hardware or a deeper system corruption, DFU Mode may not be effective.
Is it safe to enter DFU Mode on my own?
Yes, it’s generally safe to enter DFU Mode on your own, provided you follow the instructions carefully and have a backup of your data. However, if you’re unsure or uncomfortable with the process, it’s best to seek assistance from Apple Support or a qualified technician.
How do I put my iPad Air in DFU mode?
The steps to enter DFU mode on an iPad Air vary slightly depending on the model:
- iPad Air (4th generation and later):
- Connect your iPad Air to your computer using a USB-C to USB-A cable (or USB-C to USB-C if your computer has a USB-C port).
- Open Finder (on a Mac) or iTunes (on a PC).
- Quickly press and release the Volume Up button.
- Quickly press and release the Volume Down button.
- Press and hold the Top button until you see the recovery mode screen.
- While continuing to hold the Top button, press and hold the Volume Down button.
- Keep holding both buttons for about 5 seconds.
- Release the Top button but continue to hold the Volume Down button for another 10 seconds.
- If your iPad Air’s screen remains black, you’ve successfully entered DFU Mode.
- iPad Air (3rd generation):
Follow the same steps as above, but the button combination for force restarting is slightly different:
- Press and quickly release the Volume Up button.
- Press and quickly release the Volume Down button.
- Press and hold the Top button until you see the recovery mode screen.
Is iPad recovery mode the same as DFU mode?
No, iPad recovery mode and DFU mode are not the same. Recovery mode is a less drastic troubleshooting step where your iPad displays a “connect to iTunes/Finder” screen. DFU mode, on the other hand, is a deeper level of restore where the screen remains black, and the device communicates directly with iTunes/Finder for firmware updates or restoration.
Will A DFU mode Restore erase all data?
Yes, entering DFU mode and restoring your iPad will erase all data on the device. It’s crucial to back up your iPad before entering DFU mode to avoid losing your data.
Why would you use DFU mode?
You would typically use DFU mode in the following situations:
- To resolve serious software issues that can’t be fixed with a regular restore.
- To downgrade your iPad’s software to a previous version (if possible).
- To perform a clean installation of iPadOS.
- To jailbreak your device (although this is not recommended and can void your warranty).
Remember, DFU mode should be used as a last resort for troubleshooting, and it’s always recommended to back up your data before proceeding.







