Restoring an iPad to factory settings is a useful process for fixing issues, preparing the device for a new user, or simply starting fresh. This method erases all personal data and settings from the iPad. Before proceeding, users should back up important data to iCloud or a computer to prevent data loss.
To initiate the reset, users navigate to the iPad’s settings. They then tap on General, scroll to Reset, and select Erase All Content and Settings. After confirming the action, the iPad begins the reset process, which returns it to its original state.
Resetting Your iPad to Its Original State
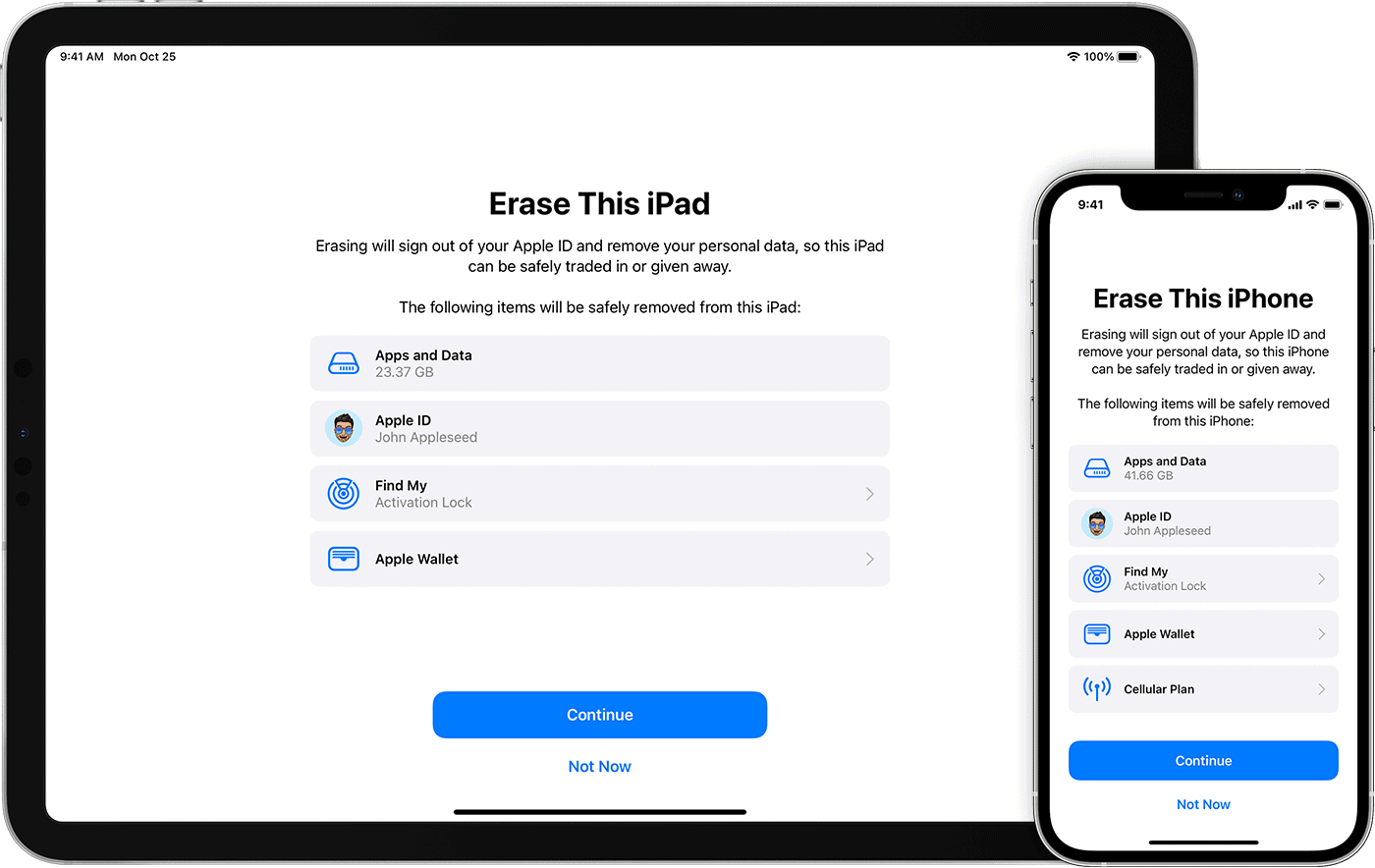
Factory Reset An iPad: Steps
A factory reset, also known as a master reset, will erase all content and settings from your iPad, returning it to its original, out-of-the-box state. This is useful if you’re selling or giving away your iPad, or if you’re experiencing significant software issues that other troubleshooting steps haven’t resolved.
Before you start, make sure to back up your iPad. A factory reset will permanently delete all your data, including photos, videos, apps, and settings.
Here’s how to factory reset your iPad:
- Go to Settings: Open the “Settings” app on your iPad’s home screen.
- Navigate to General: Scroll down and tap on “General.”
- Select Transfer or Reset iPad: At the bottom of the General settings, tap on “Transfer or Reset iPad.”
- Choose Erase All Content and Settings: Tap on the “Erase All Content and Settings” option.
- Enter your Passcode: If prompted, enter your iPad’s passcode.
- Confirm Erasure: A confirmation message will appear. Tap “Erase iPad” to proceed.
- Enter Apple ID Password: You’ll be asked to enter your Apple ID password to disable Activation Lock.
- Wait for the Reset: Your iPad will now begin the factory reset process. This may take several minutes. Once complete, your iPad will restart and display the initial setup screen, as if it were brand new.
If you’ve forgotten your passcode and can’t access the Settings menu, you’ll need to use recovery mode to factory reset your iPad. This involves connecting your iPad to a computer and using iTunes or Finder to restore it.
Before resetting your iPad, back it up to iCloud or a computer. This saves your data, making it easy to restore later.
Using the Settings App
- Open the “Settings” app.
- Go to “General” > “Transfer or Reset iPad.”
- Tap “Erase All Content and Settings.”
- Enter your passcode or Apple ID password if prompted.
- Confirm that you want to erase your iPad.
Using a Computer
If your iPad is unresponsive or you can’t use the Settings app, you can reset it using a computer.
- Connect your iPad to a computer with a cable.
- Open Finder (on a Mac with macOS Catalina or later) or iTunes (on a Mac with macOS Mojave or earlier, or a PC).
- Select your iPad when it appears in Finder or iTunes.
- Click “Restore iPad” and follow the instructions.
Additional Reset Options
Your iPad offers other reset options besides a full factory reset. These can be helpful for troubleshooting specific issues.
| Reset Option | What It Does |
|---|---|
| Reset All Settings | Resets all settings to their defaults, including network settings, keyboard dictionary, privacy settings, and location settings. It does not erase your data or media. |
| Reset Network Settings | Resets Wi-Fi networks and passwords, cellular settings, VPN and APN settings. |
| Reset Keyboard Dictionary | Clears learned words from the keyboard dictionary. |
| Reset Home Screen Layout | Resets the home screen layout to the default. |
| Reset Location & Privacy | Resets location services and privacy settings. |
Key Takeaways
- Resetting to factory settings clears all data from the iPad.
- Backing up data beforehand is crucial to prevent loss.
- The process starts within the iPad’s General settings.
Preparation Before Resetting Your iPad
Resetting an iPad to its factory settings is a straightforward process, but certain steps must be completed beforehand to protect data and ensure a smooth transition.
Backing Up Important Data
Before starting the reset process, users should back up their iPad to save important documents, photos, and apps. They can use iCloud for an automatic online backup or iTunes on a Mac or PC for a local copy. On the iPad, they go to Settings, tap their Apple ID at the top, then iCloud, and finally iCloud Backup. If using iTunes, they connect the iPad to the computer, open iTunes, select the device, and click ‘Back Up Now’.
Signing Out of iCloud and iTunes & App Store
Users must sign out of iCloud and the iTunes & App Store to ensure their Apple ID is not tied to the device after the reset. They open Settings, tap their Apple ID and scroll down to click ‘Sign Out’. They will need to enter their Apple ID password and turn off Find My iPad if they haven’t already.
Disable ‘Find My iPad’ Feature
The ‘Find My iPad’ feature must be turned off to reset the device. Users go to Settings, open Apple ID, select Find My, and turn off Find My iPad. They may need to enter their Apple ID password once more.
Ensuring All Content Are Ready to Be Erased
Users should review their device to confirm all content is ready to be erased. This includes all apps, settings, and personal information. It’s important to check that the iPad is either charged or plugged in to avoid interruptions during the reset. They must understand that the action is irreversible and the iPad will return to its original state as when first bought.
Executing the Factory Reset on Your iPad
Performing a factory reset on an iPad can restore the device to its original settings. This process is useful for troubleshooting, selling, or preparing the device for a new owner.
Resetting Through iPad’s Settings
To reset the iPad through settings, open the Settings app. Tap General, then Reset, and select Erase All Content and Settings. If prompted, enter the device passcode and confirm that you want to erase everything. The iPad will begin the reset process and return to factory settings.
Using a Computer for Reset Process
You can also use a computer to reset your iPad. Connect the iPad to a Mac or PC using the appropriate cable. On a Mac with macOS Catalina or later, open the Finder app. For macOS Mojave or earlier, or on a Windows PC, open iTunes. Select your iPad when it appears and click Restore iPad in the device’s summary pane. The computer will download the software needed and complete the reset.
What to Do If Your iPad Is Unresponsive
If the iPad is unresponsive or in recovery mode, a force restart may be necessary. Press and quickly release the Volume Up button, then the Volume Down button. Press and hold the Top button until the iPad restarts. For models with a Home button, hold both the Home and Top buttons. Connect the iPad to a computer and locate it in Finder or iTunes. Click Restore to reset the iPad to factory conditions.
When and Why to Factory Reset Your iPad
A factory reset on an iPad can be a good option in a few scenarios. Maybe you’re selling or giving away your iPad. Or, perhaps your device is running slow. A factory reset might work if there’s a major software problem.
Remember, a factory reset wipes all your data from the device. Here’s what you need to keep in mind before doing one:
- Back up all your important data beforehand. You can do this using iCloud, your computer, or a compatible external drive.
- You will need your Apple ID password to proceed. This is needed to fully erase the iPad and remove it from your Apple account.
How to Factory Reset Your iPad Using the Settings App
Here’s how to complete a factory reset using the Settings app:
- Open the “Settings” app on your iPad.
- Go to “General” and then find “Transfer or Reset iPad”.
- Tap “Erase All Content and Settings.”
- If you have Find My iPad enabled, you’ll be prompted to disable it first.
- You’ll be asked to enter your device passcode and Apple ID password to confirm the process.
- The iPad will start the reset process which may take some time, especially if you have a lot of data. Don’t turn off your iPad during this process.
How to Factory Reset Your iPad Using a Computer
You can also connect your iPad to your computer to do a factory reset. Here’s how:
| Operating System | Software |
|---|---|
| macOS 10.15 (Catalina) or later | Finder |
| macOS 10.14 (Mojave) or earlier and Windows PCs | iTunes |
Follow these steps:
- Connect your iPad to your computer via a compatible cable.
- Open either Finder (on macOS Catalina or later) or iTunes.
- Select your iPad on the left side of the window.
- On the summary tab, click the “Restore iPad” button.
- Follow the on-screen prompts to finish the reset.
After a successful factory reset, the iPad will guide you through a setup process as if it’s a brand-new device.
Before you factory reset your iPad, take steps to protect your data and ensure a smooth transition.
Backing Up Your Data
Back up all important information to iCloud or your computer. On your iPad, go Settings > Apple ID > iCloud > iCloud Backup and tap Back Up Now. For computer backups, connect your iPad to a Mac with Finder or to a PC with iTunes. Choose your device and select Back Up Now.
Signing Out of iCloud and iTunes
You must sign out to protect your account. On your iPad, go to Settings and tap your Apple ID. Scroll down and press Sign Out. Enter your Apple ID password and tap Turn Off.
What to Do If Your iPad Is Disabled
If your iPad is disabled, connect it to a computer and use Finder or iTunes. Put the iPad in recovery mode to restore it. This removes the passcode and factory resets the iPad.
Transferring Your Data
Transfer your data if you plan to move to a new device. Use Quick Start to transfer information directly to a new iPhone or iPad. Check that both devices have Wi-Fi and Bluetooth turned on and follow the prompts.
Understanding Factory Reset
A factory reset restores your iPad to the default settings. It will erase all your data and settings. Use it if you plan to sell or give away your device. Navigate to Settings > General > Reset and select Erase All Content and Settings.
Charging and Connectivity Considerations
Your iPad should be charged and connected to a Wi-Fi network before starting. A full reset can take time so ensure your device has enough power. Have a USB cable ready to connect your iPad to a computer if needed.
FAQs
How do I do a hard factory reset on my iPad? How do I wipe my iPad clean and start over? How do I reset my iPad for a new owner? How do I reset a second hand iPad?
A hard factory reset, also known as a master reset, will completely erase all data and settings on your iPad. To do this, follow these steps:
- Go to Settings > General > Transfer or Reset iPad > Erase All Content and Settings.
- If prompted, enter your passcode or Apple ID password.
- Wait for the process to complete.
How do I factory reset an iPad without the passcode?
If you’ve forgotten your passcode, you’ll need to use recovery mode to factory reset your iPad:
- Connect your iPad to a computer with the latest iTunes or Finder installed.
- Put your iPad into recovery mode (the steps vary depending on your iPad model, refer to Apple’s official support for details).
- On your computer, you should see an option to “Restore” your iPad. Click on it and follow the prompts.
How do you force reset an iPad?
A force reset, or hard reset, is different from a factory reset. It simply restarts your iPad without erasing any data. To force reset your iPad:
- iPad models with a Home button: Press and hold both the Home button and the Top (or Side) button until you see the Apple logo.
- iPad models without a Home button: Press and quickly release the Volume Up button. Then, press and quickly release the Volume Down button. Finally, press and hold the Top button until you see the Apple logo.
How do I factory reset an iPad with just the buttons? Can you factory reset an iPad Using the buttons?
No, you cannot perform a factory reset using only the buttons on your iPad. The button combinations mentioned above only trigger a force reset. A factory reset requires accessing the Settings menu or using recovery mode with a computer.
How do I factory reset my iPad from another iPad?
You cannot directly factory reset one iPad from another iPad. Each iPad needs to be reset individually, either through its Settings menu or using recovery mode with a computer.
How do I factory reset my stolen iPad?
If your iPad is stolen, you can remotely erase it using Find My iPhone on iCloud.com or another Apple device. This will initiate a factory reset and protect your personal data. However, the iPad needs to be connected to the internet for this to work.







