If your iPad is disabled and you need to reset it, don’t worry — it’s not as complicated as it seems. Whether you’ve forgotten your passcode or your device is locked, you can easily restore your iPad to its factory settings. To reset a disabled iPad, all you need to do is connect it to iTunes on a PC or Mac and follow the restoration steps.
If your iPad has a Home button, you can hold the Home and Power buttons until the recovery mode screen appears. For newer models, press and hold the top button while also pressing the volume buttons. These methods will help you regain access to your iPad and return it to its original state. Understanding these processes is important to make the task easier. I’ll guide you through each method so you’ll be able to handle any issues confidently.
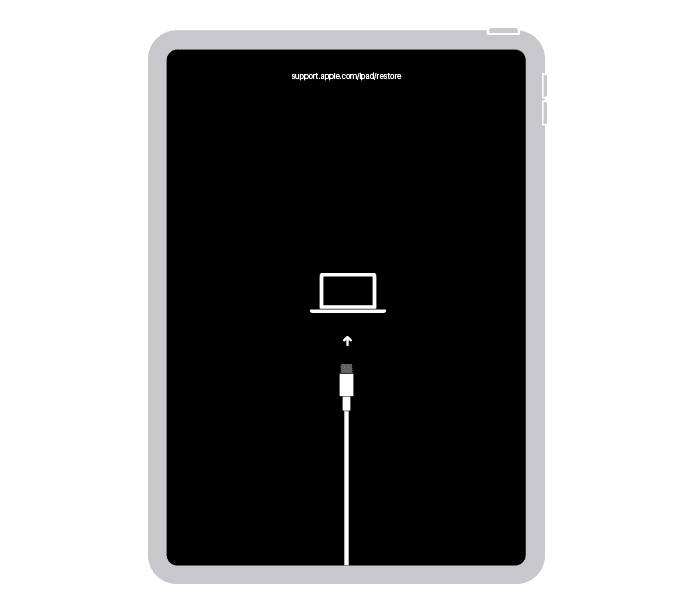
Resetting Your iPad: A Guide for Disabled Devices
Understanding iPad Disablement
Entering the wrong passcode too many times can disable your iPad, displaying a message like “iPad is disabled.” This is a security measure to protect your data. Thankfully, there are ways to regain access, even if you’ve forgotten your passcode.
Resetting a Disabled iPad
There are two main ways to reset a disabled iPad:
Method 1: Using a Computer
This method requires a computer with iTunes (for macOS Mojave or earlier or Windows PCs) or Finder (for macOS Catalina or later).
- Connect: Plug your iPad into your computer using a USB cable.
- Open Finder/iTunes: On a Mac with macOS Catalina or later, open Finder. On a Mac with macOS Mojave or earlier, or on a PC, open iTunes.
- Recovery Mode: Put your iPad into recovery mode (instructions vary depending on your model, check Apple’s website for details).
- Restore: In iTunes or Finder, you’ll see an option to restore your iPad. Click it. This will erase all data and settings on your iPad.
- Set Up: Once the restore is complete, you can set up your iPad as new or restore from a backup.
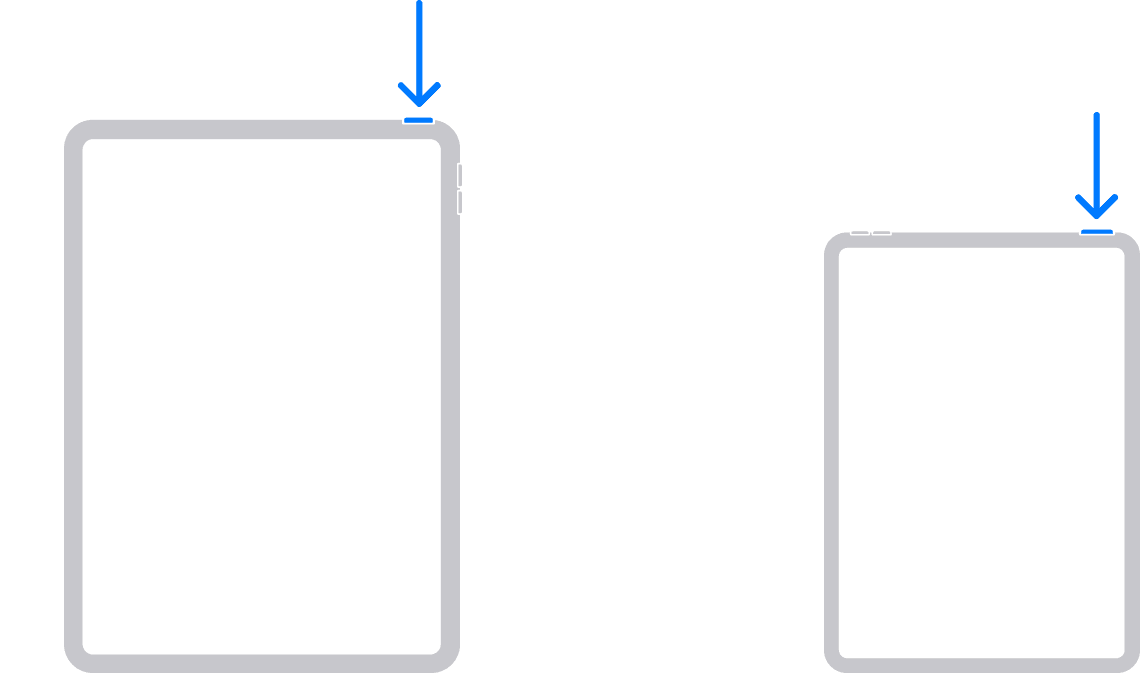
Method 2: Using iCloud (Find My iPad)
This method requires that “Find My iPad” was enabled on your device before it was disabled.
- iCloud Website: Go to iCloud.com and sign in with your Apple ID and password.
- Find My iPad: Click on “Find My iPad” and select your disabled iPad from the list of devices.
- Erase iPad: Click “Erase iPad” to remotely erase all data and settings on your iPad.
- Set Up: Once the erase is complete, you can set up your iPad as new or restore from a backup.
Important Notes
- Backups: If you have a recent backup, you can restore your data after resetting your iPad.
- No Backup? If you don’t have a backup, all your data will be lost after the reset.
- Apple ID: You’ll need your Apple ID and password to set up your iPad again after the reset.
- Important Notes:
- Data Loss: Factory resetting your iPad will erase all data and settings. If you have a recent backup, you can restore it after the reset.
- Recovery Mode Issues: If the restore process takes longer than 15 minutes and your iPad exits recovery mode, let the download finish, then repeat the steps to put it back into recovery mode.
Prevention Tips
- Write it Down: Keep a record of your passcode in a safe place.
- Touch ID/Face ID: Use Touch ID or Face ID for easier access.
- Regular Backups: Back up your iPad regularly to iCloud or a computer.
Key Takeaways
- Connect your iPad to a computer with iTunes for a reset.
- Use recovery mode screen prompts specific to your iPad model.
- Clear steps simplify the factory reset process.
Preparing to Factory Reset Your Disabled iPad
Before performing a factory reset on a disabled iPad, be sure to back up your data. This helps protect your personal information.
You can use iCloud or iTunes for backup. In iCloud, go to Settings > [your name] > iCloud > iCloud Backup and tap Back Up Now.
For iTunes, connect the iPad to a computer. Open iTunes and select your device. Click Back Up Now.
Ensure that Find My iPad is turned off. Go to Settings > [your name] > Find My > Find My iPad and toggle it off. This step requires your Apple ID and password.
Gather the necessary items. You will need a computer with Finder (macOS 15 or newer) or iTunes (macOS Mojave or earlier, or Windows PC). You also need a USB cable to connect your iPad to the computer.
Restart your iPad into Recovery Mode. First, turn off the iPad. Then connect it to the computer while holding the Home button for older models or Volume Down button for newer models, until you see the recovery mode screen.
Prepare any Apple ID and passcode information. You might need these details during the process for security and privacy.
Ensure that the computer has the latest version of macOS or iTunes.
Remember, a factory reset will delete all data from your iPad, so backup and preparation are essential.
These steps ensure a smooth reset process for a disabled iPad. Follow them carefully for the best results.
Frequently Asked Questions
Resetting a disabled iPad can be daunting. This section covers how to factory reset a disabled iPad, both with and without a computer.
How can I wipe a disabled iPad to factory settings without the passcode?
Use a Mac or PC. Connect the iPad to the computer. Open Finder or iTunes. Enter Recovery Mode by holding necessary buttons. Choose the option to restore the iPad. This will erase all data.
What are the steps to reset a disabled iPad if I’ve never synced with iTunes?
Connect the iPad to a computer. Open Finder or iTunes. Enter Recovery Mode by holding the top button and Home button. Select the device in Finder or iTunes. Choose the option to restore the iPad.
Is it possible to restore a disabled iPad to factory settings without using a computer?
No, a computer is needed to enter Recovery Mode and restore the iPad. Using Finder on a Mac or iTunes on a Mac or PC is essential.
How can I factory reset my iPad without the Apple ID password?
If Recovery Mode is used, the Apple ID password will be needed during the setup. Unfortunately, without the Apple ID password, it is not possible to continue.
What is the procedure for performing a factory reset on an iPad using only hardware buttons?
To perform a factory reset using hardware buttons, shut down the iPad. Press and hold the top button along with the Home button until the Recovery Mode screen appears. Connect to Finder or iTunes to complete the restoration.
How do I erase all content and settings on an iPad when it is disabled and I can’t connect to iTunes?
Use another device to sign in to iCloud.com. Select the iPad under “Find My iPhone” and choose “Erase iPad”. This will reset the device if it is connected to the internet.







