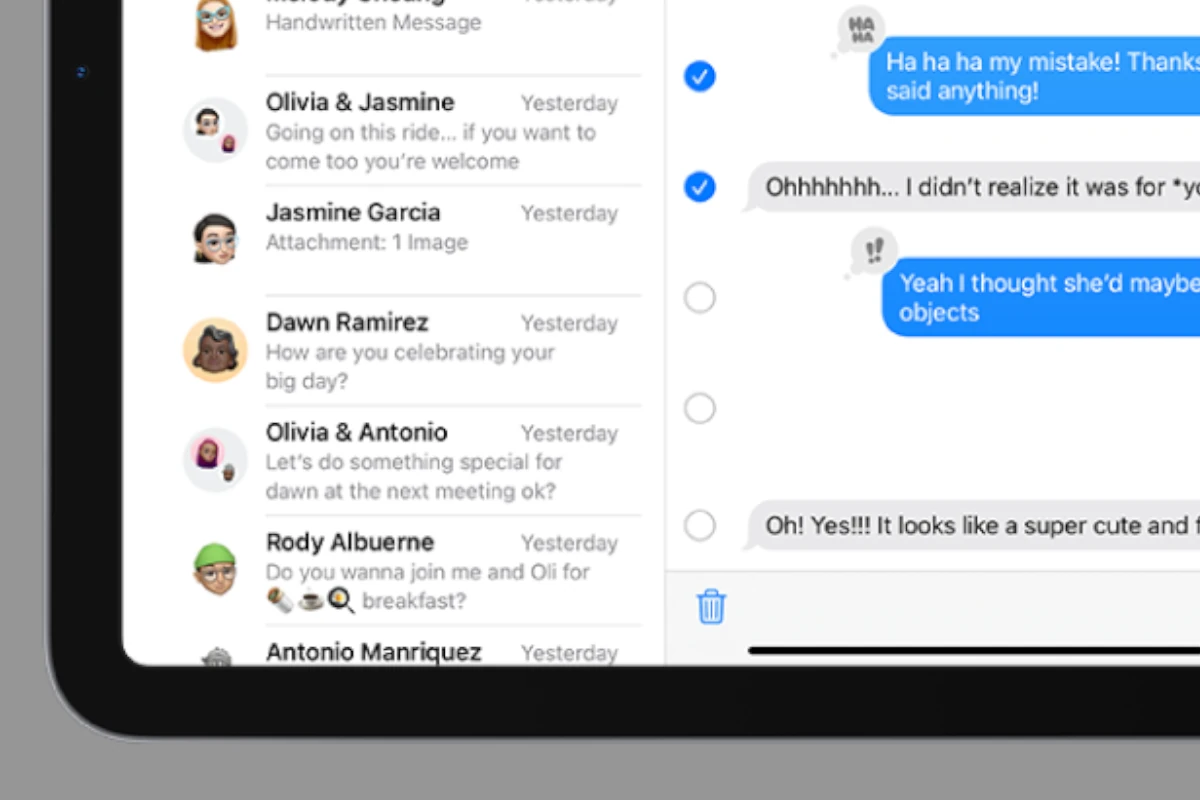Keeping your iPad clean and organized helps it run smoothly. This includes managing messages and attachments. You can easily delete messages and attachments on your iPad in a few simple steps. By following these steps, you can delete individual messages, attachments, entire conversations, or set up automatic deletion for older messages. Keep in mind whether you have “Messages in iCloud” enabled, as this will affect how deletions sync across your devices.
The Messages app allows you to remove old conversations and files. You can delete items one by one or in groups. Clearing out old data will make your iPad faster and more efficient. You have different ways to delete messages and attachments; you can use the Messages app or the Settings menu – both are quick and simple. This will free up space on your device for new content.
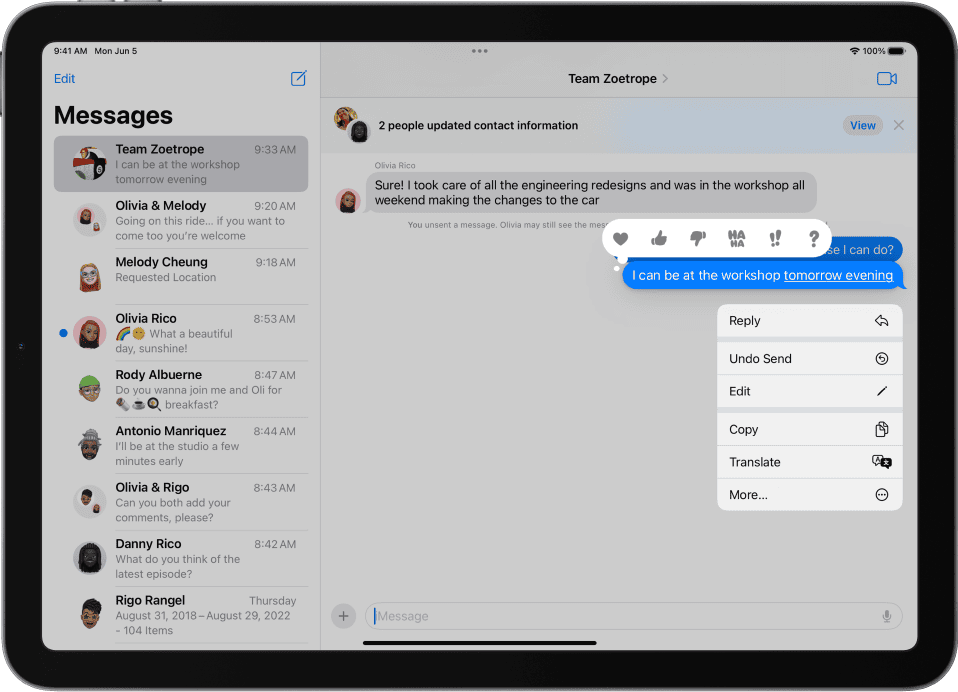
Clearing the Clutter: A Guide to Deleting iPad Messages and Attachments
Deleting messages and attachments on your iPad can help free up storage space and keep your conversations organized. Follow these steps to easily remove unwanted content from the Messages app.
Deleting Individual Messages and Attachments
- Open the “Messages” app on your iPad.
- Navigate to the conversation containing the message or attachment you want to delete.
- Touch and hold the specific message bubble or attachment.
- Tap “More” from the options that appear.
- Select the messages or attachments you wish to delete.
- Tap the “Delete” button (trash can icon).
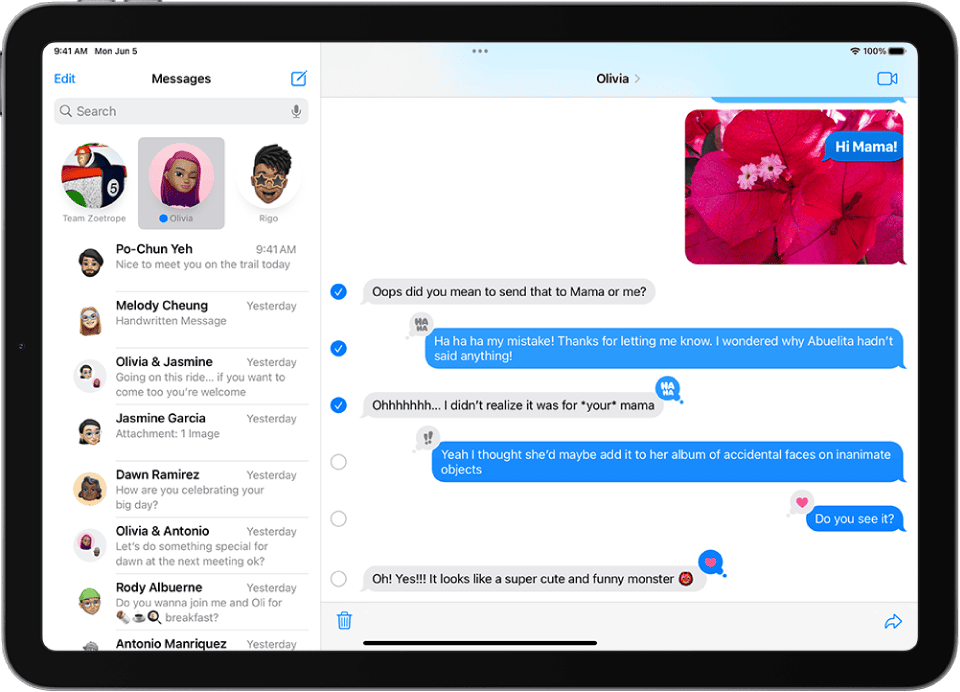
Deleting Multiple Attachments of the Same Type
- Open the “Messages” app and go to the desired conversation.
- Tap the contact’s name or group name at the top.
- Scroll down to the relevant category (e.g., Photos, Videos).
- Tap “See All.”
- Tap “Select,” then choose the items you want to delete.
- Tap “Delete.”
Deleting an Entire Conversation
- In the Messages app, locate the conversation you want to delete.
- Swipe left on the conversation.
- Tap the “Delete” button.
Alternatively, you can touch and hold the conversation and then tap “Delete.”
Deleting Multiple Conversations
- In the Messages app, tap “Edit” in the top-left corner.
- Tap “Select Messages.”
- Choose the conversations you want to delete.
- Tap “Delete.”
Permanently Removing Recently Deleted Messages
Deleted messages are initially moved to the “Recently Deleted” folder for 30 days. To remove them permanently before this period ends:
- Open the “Messages” app.
- Tap “Edit” in the top-left corner, then tap “Show Recently Deleted.”
- Select the conversations you want to permanently delete.
- Tap “Delete,” then follow the onscreen prompts.
Automatically Deleting Old Messages
You can set your iPad to automatically delete messages and attachments older than 30 days or one year.
- Go to “Settings” > “Messages.”
- Scroll down and tap “Keep Messages.”
- Choose your desired timeframe (30 days or 1 year).
Remember: Deleting messages on your iPad also removes them from other devices signed in with the same Apple ID if you have “Messages in iCloud” enabled.
Key Takeaways
- Deleting messages and attachments frees up space on your iPad
- You can remove items one by one or in groups
- The Messages app and Settings menu offer easy deletion options
Preparing to Delete Messages and Attachments on Your iPad
Before you start deleting messages and attachments on your iPad, it’s important to know where to find them and how to manage your device’s storage. This will help you free up space more easily.
Understanding iPad Storage and Management
Your iPad has a set amount of storage space for apps, photos, videos, and messages. To check your storage, go to Settings > General > iPad Storage. This shows how much space you’re using and what’s taking up the most room.
Messages and their attachments can use a lot of space. Photos, videos, and other files sent through messages are stored on your iPad. Over time, these can add up and fill your storage.
You can see which apps use the most space in the iPad Storage screen. The Messages app is often near the top of this list. Tapping on it shows how much space messages and attachments are using.
Locating Messages and Attachments for Deletion
To find messages and attachments to delete, open the Messages app on your iPad. Swipe left on any conversation to see the Delete option. You can also tap and hold a message to delete just that one.
For attachments, tap a conversation and look for photos, videos, or other files. You can tap and hold these to delete them. To find all attachments in one place, go to Settings > General > iPhone Storage > Review Large Attachments.
This list shows all big files from messages. You can select multiple attachments here and delete them at once. This is a quick way to free up space on your iPad.
Deleting Messages and Managing Conversations
Removing unwanted messages and keeping conversations tidy on an iPad is easy. You can delete single messages or clear whole chats to free up space and stay organized.
Selectively Deleting Individual Messages and Attachments
To delete a single message, press and hold it. Tap “More” then “Delete.” For attachments like photos or videos, open the message and tap the image. Hit the trash icon to remove it. This works for text, pictures, and other media. You can also delete multiple items at once. Tap “Edit” in the top left of Messages. Select the messages you want to get rid of. Then hit the trash icon. This method is great for clearing out space but keeping most of a chat.
Bulk Deletion and Cleaning Up Conversations
For faster cleanup, you can delete entire conversations. Swipe left on a chat in your message list and tap “Delete.” Or go to Settings > General > iPhone Storage > Messages. Here you can review large attachments and delete old messages automatically after 30 days. This saves space without you having to do anything. To remove all messages at once, go to Settings > Messages. Scroll down and tap “Keep Messages.” Choose how long to keep them before they’re deleted.