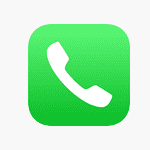Connecting your iPad and MacBook is simple. There are various ways to do it. When you connect your iPad to your MacBook, it opens up many possibilities. It can expand your workspace and boost your productivity. You can use the seamless Sidecar integration, a basic cable connection, or a feature-rich third-party app. Connecting an iPad to a MacBook provides a versatile second screen experience that is great for multitasking and increasing productivity. Apple’s Sidecar feature allows MacBook owners to extend or mirror their desktop onto an iPad.
This transforms the device into a powerful tool for drawing, note-taking, and more with Apple Pencil support. The connection process is intuitive and takes advantage of the seamless integration between macOS and iPadOS. Before connecting, make sure both the MacBook and iPad meet the system requirements. They should be updated to the latest operating systems that support the Sidecar functionality. Additionally, ensure both devices are signed in with the same Apple ID and have Wi-Fi, Bluetooth, and Handoff turned on. This will facilitate a smooth connection process whether using a cable or a wireless connection.
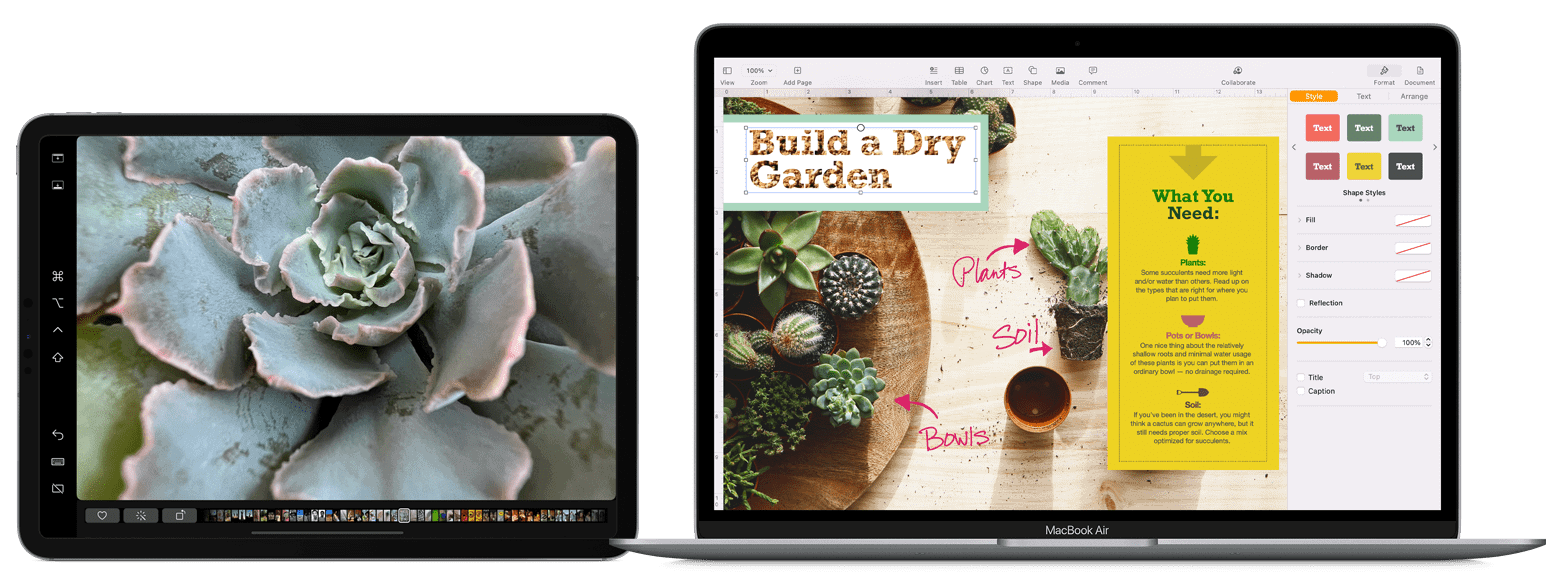
Pairing Your iPad and MacBook: A Seamless Experience
Using Sidecar for a Second Display
If your iPad and MacBook are compatible and running iPadOS 13 or later and macOS Catalina or later, you can leverage Apple’s Sidecar feature. This allows your iPad to act as a second display for your MacBook, extending or mirroring your workspace wirelessly. Here’s how:
- Ensure both devices are signed in with the same Apple ID.
- Enable Wi-Fi and Bluetooth on both devices.
- On your MacBook, click the AirPlay icon in the menu bar and select your iPad from the list.
- Choose whether you want to mirror or extend your display.
With Sidecar, you can seamlessly drag and drop windows between your devices, use your iPad as a drawing tablet with Apple Pencil, and even control your Mac using touch gestures.
Connecting via Cable for Charging and Data Transfer
You can also connect your iPad to your MacBook using a USB-C or Lightning cable. This allows for charging your iPad and transferring data between the devices. Here’s what you need to do:
- Connect your iPad to your MacBook using the appropriate cable.
- If prompted, trust the computer on your iPad.
- Your iPad should appear in the Finder sidebar on your MacBook.
- You can now access your iPad’s files and folders, sync content, and manage your device from your MacBook.
Using Third-Party Apps
Several third-party apps offer alternative ways to connect your iPad and MacBook. These apps can provide additional functionality like remote desktop control, file sharing, and screen mirroring. Popular options include Duet Display, Luna Display, and Splashtop Wired XDisplay.
| Method | Features | Requirements |
|---|---|---|
| Sidecar | Second display, Apple Pencil support, touch gestures | iPadOS 13 or later, macOS Catalina or later, compatible devices |
| Cable Connection | Charging, data transfer | USB-C or Lightning cable |
| Third-Party Apps | Remote desktop, file sharing, screen mirroring | App-specific requirements |
Key Takeaways
- Using an iPad as a second display for a MacBook enriches the user’s digital workspace.
- Compatibility and proper settings on both devices are vital for a successful connection.
- Sidecar offers both extended and mirrored screen functions, enhancing productivity.
Preparing Your Devices for Connection
To connect your iPad to your MacBook, it’s important to prepare both devices properly. This involves checking compatibility, ensuring software is up-to-date, and adjusting the right settings to enable a smooth connection.
Ensuring Compatibility
MacBook: Must have OS X 10.9 or later.
iPad: Should run on iPadOS which supports direct connections.
Before you attempt to connect your devices, make sure your MacBook supports OS X 10.9 or later and your iPad is running on the latest version of iPadOS. Incompatible operating systems can prevent your devices from establishing a successful connection.
Updating Software
On your MacBook:
- Click the Apple menu.
- Select System Preferences.
- Go to Software Update.
- Install any available updates.
On your iPad:
- Open Settings.
- Tap General.
- Select Software Update.
- Download and install any updates.
Keeping both devices up-to-date ensures they have the latest features and security enhancements. This helps minimize connection issues. For the best experience, regularly check for and install any software updates prior to connection.
Enabling Necessary Settings
- Wi-Fi connection: Both devices need to be on the same network to connect over Wi-Fi.
- Bluetooth: Should be turned on if you’re connecting wirelessly without Wi-Fi.
To connect over Wi-Fi, ensure both your MacBook and iPad are connected to the same network. If using Bluetooth, turn it on via System Preferences on your MacBook and in the Settings app on your iPad. Make certain Bluetooth is active and your devices are discoverable.
Connecting iPad to MacBook
Connecting an iPad to a MacBook can expand your workspace or streamline control across devices. This can be achieved using features like Sidecar for extension or mirroring, Universal Control for shared input devices, and third-party applications for additional functionality.
Using Sidecar for Extension or Mirroring
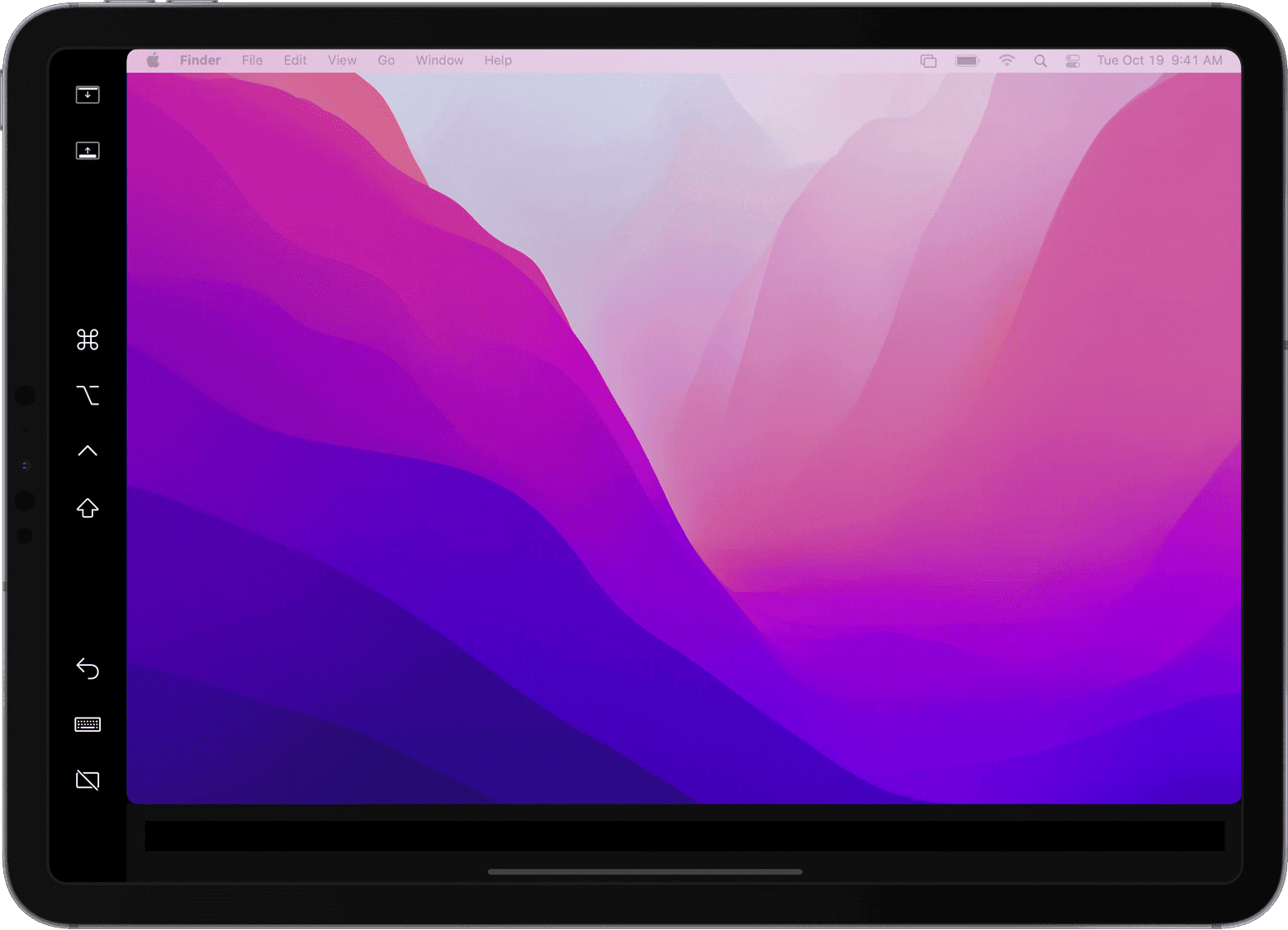
Apple’s Sidecar feature allows certain iPad models to serve as a second screen for your MacBook Air, Pro, iMac, Mac mini, iMac Pro, Mac Pro, or Mac Studio. You can either extend your Mac’s desktop onto the iPad or mirror the content. To use Sidecar, you should click on the AirPlay icon in your Mac’s menu bar and select your iPad. This turns the iPad into a drawing tablet when used with an Apple Pencil, or simply a secondary display.
Leveraging Universal Control
Universal Control lets you control your iPad and Mac with the same keyboard and trackpad or mouse. To use it, place the iPad next to your Mac. Then on the Mac, navigate to System Preferences, click Displays, and choose the Universal Control option. You can now seamlessly move the pointer or drag and drop files between the two devices without any setup.
Exploring Third-Party Applications
Third-party applications like Duet Display offer additional options to connect your iPad to a MacBook. Duet Display must be installed on both devices, and you can connect them using a cable or wirelessly. This enables your iPad to be used not only as an extra display but often enhances performance with proprietary algorithms designed for a smooth experience.