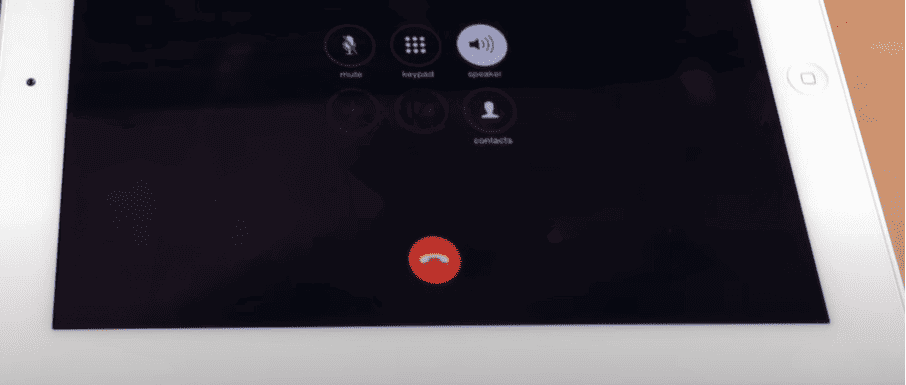Yes, if you have an iPad with Wi-Fi + Cellular capability, it can have a phone number through its SIM card. However, this number is mainly for data services and is not typically used for voice calls like a regular phone. To make and receive calls and texts on your iPad, you can link it to an iPhone using features like Wi-Fi Calling and FaceTime. This will allow the iPad to mirror the iPhone’s communication capabilities. Make sure your devices are set up properly to take full advantage of these functions.
Alternative Ways to Make and Receive Calls on Your iPad
While iPads don’t directly support traditional phone numbers, there are several ways to make and receive calls using your device:
FaceTime
FaceTime is a built-in feature on Apple devices. It allows you to make audio and video calls over Wi-Fi or cellular data. You’ll need the other person’s Apple ID (email or phone number).
Third-Party VoIP Apps
Various VoIP (Voice over Internet Protocol) apps offer voice and even video calling. These apps use your internet connection to make the calls. Popular choices include:
- Skype: A well-established player in internet-based communication.
- WhatsApp: A popular messaging platform with calling features.
- Google Voice: Lets you get a free US-based phone number for calls and texts.
Cellular iPad and Call Continuity
If you have a cellular iPad and an iPhone, the following features are available:
- Cellular Calls on iPad: This allows phone calls made to your iPhone’s number to also ring on your iPad.
- Handoff: Lets you start a call on your iPhone and seamlessly switch to your iPad, or vice versa.
Here’s a table summarizing your options:
| Feature | Description | Requirements |
|---|---|---|
| FaceTime | Apple’s built-in audio/video calling | Apple device, Apple ID (of the person you’re calling) |
| VoIP Apps (Skype, WhatsApp, Google Voice) | Use internet for calls | App installation, account creation (varies per app) |
| Cellular Calls on iPad | Route iPhone calls to a cellular iPad | Cellular iPad, iPhone on the same cellular plan, same Apple ID |
| Handoff | Switch calls between iPhone and iPad | iPhone and iPad on the same Wi-Fi, both signed in to the same Apple ID |
Remember, your iPad still won’t have its own dedicated phone number. These methods work using your existing phone number or internet-based accounts.
Key Takeaways
- An iPad with Wi-Fi + Cellular can have a phone number associated with its SIM card.
- This number is mainly for data services and not traditional voice calls.
- iPads can make and receive calls by connecting to an iPhone with Wi-Fi Calling and FaceTime.
Setting up Your iPad Phone Number
To use a phone number on your iPad, you can activate cellular service, link an existing iPhone number, or use third-party apps. These options provide flexibility depending on your needs.
Activating Cellular Service on Your iPad
If your iPad has a SIM slot, you can insert a SIM card and sign in with your Apple ID. Go to the ‘Settings’ app, choose ‘Cellular Data’, and tap ‘Set Up Cellular Data’. Here you select a plan from a cellular provider. Remember, your iPad may use a data-only plan, which does not include a traditional phone number for calls.
Linking Your iPhone’s Number with Your iPad
Linking your iPad to your iPhone allows you to make and receive calls through the same number. Ensure both devices are signed in to iCloud with the same Apple ID. On your iPhone, go to ‘Settings’, then ‘Phone’, and select ‘Calls on Other Devices’. Enable this feature and choose your iPad. For this to work, Wi-Fi calling must be active on your iPhone.
Using VoIP and Third-Party Apps
VoIP services or apps like Skype or Google Voice can give your iPad a phone number without a SIM. Download the app, create an account, and follow the setup process to get a number. Open the app to make calls, and you can receive them too when connected to the internet. These apps are handy for video calls and messaging, like FaceTime and iMessage on Apple devices.
Optimizing iPad Communication Features
When using your iPad for calls and messages, it’s important to know how to manage contacts, use FaceTime, and adjust your settings. With these features, you can make your iPad an effective communication tool, even without a traditional phone number.
Managing Contacts and Caller ID
The iPad allows you to manage your contacts effectively. Access your settings app to link contacts from various accounts like iCloud, Google, or Yahoo. When you use FaceTime or send texts, the iPad can show your name and email associated with your Apple ID as your caller ID. You can change this by going into the FaceTime settings and tapping on Caller ID to select the preferred email address.
Messaging and FaceTime
You can send texts and make calls seamlessly over the internet with your iPad. If you have a Wi-Fi only iPad, use apps like FaceTime or Messages when connected to the web. With a Wi-Fi + Cellular iPad, insert a SIM card to send messages and conduct FaceTime calls using your provider’s data plan.
To start a FaceTime call, open the FaceTime app and enter a contact’s phone number or linked email. You can forward text messages from your iPhone to your iPad by changing the settings on your iPhone to send and receive messages on your iPad. Remember, the iPad needs to be connected to the internet, either via Wi-Fi or cellular data, for these services to work.
Advanced Settings and Tips
To further improve your experience, take a screenshot of settings that work best for you so you can quickly refer back to them. Explore the iPad’s Continuity feature if you have an iPhone; this allows you to make and receive calls on your iPad by relaying them through your iPhone. In your iPhone’s settings app, tap ‘Phone’ then ‘Calls on Other Devices,’ and enable your iPad.
Fine-tune notifications in the settings app to ensure you don’t miss important messages or calls. Also, keep your software updated to continue enjoying these features without hassle. Regular updates include improvements to the related coverage and conduct of iPad communication features.
Frequently Asked Questions
This section addresses common inquiries about the usability and functionality of phone numbers on iPads.
How do I utilize the phone number assigned to my iPad?
The phone number linked to an iPad with cellular capability is for data services, not traditional phone calls. However, you can make and receive calls and texts through services like FaceTime and iMessage using your Apple ID.
Is it necessary to have a phone number to operate an iPad?
No, iPads do not need a phone number for basic operations. They function perfectly with just Wi-Fi. A phone number is only required if you opt for cellular services on iPads that support that feature.
What are the steps to obtain a free phone number on my iPad?
To get a free phone number on your iPad, you can use VoIP apps like Google Voice or TextNow. These services provide a phone number that you can use to make calls and send texts over the internet.
For what reasons would an iPad require a phone line?
An iPad might need a phone line when using a cellular model to access data services. This allows internet use where Wi-Fi is not available. It can also be useful when traveling.
Is it possible to send text messages to an iPad that has a cellular number?
Yes, you can send texts to an iPad with a cellular data plan. Use the number assigned to the iPad’s SIM card with a service like iMessage.
What is the process for making phone calls from an iPad using a SIM card?
To make calls from an iPad using its SIM card, you must have Wi-Fi calling enabled on a linked iPhone with the same Apple ID. Then, phone calls can be made through your iPhone’s cellular plan by the iPad.