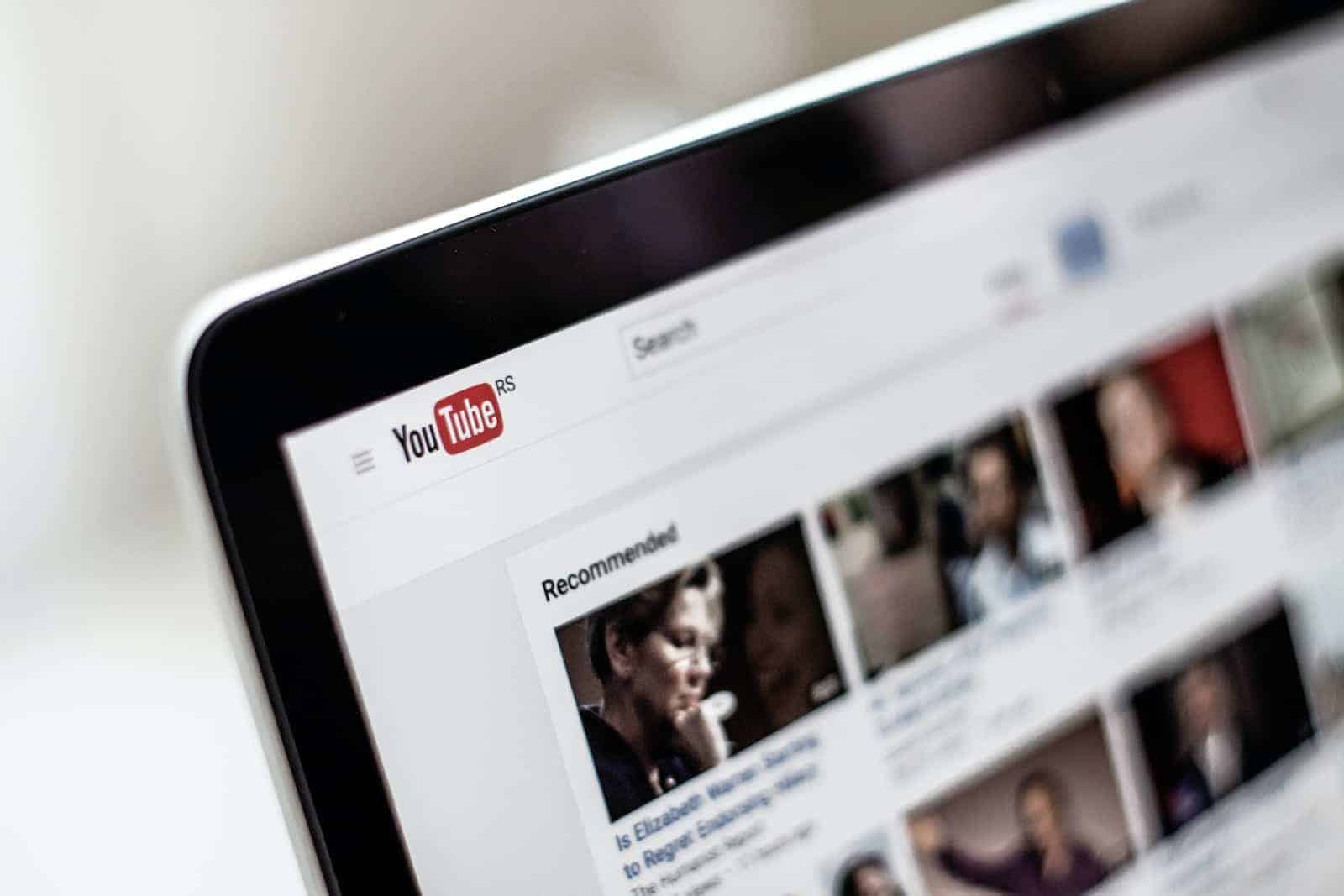Being able to control content (like allowing or blocking YouTube) on an iPad is crucial for people to have access – especially when trying to create a safe environment for young users. Although YouTube offers a wide range of content, it can also be a source of distraction. If you want to restrict access to YouTube on an iPad, you have various options available, each with its own pros and cons.
Whether you want to block the website, the app, or both, these methods provide different levels of control to help you create a safer and more focused digital environment. Many people, especially parents aiming to regulate their children’s screen time and access to content, are concerned about blocking YouTube on an iPad. Here’s a detailed guide on how to effectively block YouTube on an iPad.
Effective Ways to Restrict YouTube on iPad
Method 1: Screen Time Content Restrictions
- Navigate to “Settings” > “Screen Time” > “Content & Privacy Restrictions.”
- If not already enabled, turn on “Content & Privacy Restrictions.”
- Tap on “Content Restrictions” > “Web Content.”
- Choose “Limit Adult Websites” and add “youtube.com” to the list of “Never Allow” websites.
- This method blocks access to YouTube on all browsers, including Safari and Chrome.
Method 2: Block the YouTube App
- Go to “Settings” > “Screen Time” > “Content & Privacy Restrictions” > “Content Restrictions” > “Apps.”
- Select the age rating “9+” or higher.
- This will block the YouTube app, as well as other apps rated 12+ or 17+.
Method 3: Delete the YouTube App and Block App Installs
- Press and hold the YouTube app icon until a menu appears.
- Tap “Remove App” > “Delete App” > “Delete.”
- Go to “Settings” > “Screen Time” > “Content & Privacy Restrictions” > “iTunes & App Store Purchases.”
- Set “Installing Apps” to “Don’t Allow.”
- This method completely removes YouTube and prevents its reinstallation.
Method 4: Use Guided Access
- Go to “Settings” > “Accessibility” > “Guided Access” and turn it on.
- Open the YouTube app and triple-click the side button (or home button on older models).
- This will lock the iPad to the YouTube app, preventing access to other apps or settings.
Method 5: Third-Party Parental Control Apps
For even more robust control, consider dedicated parental control apps. These often offer:
- Remote monitoring
- Scheduling features
- App-specific blocking
Popular options include:
| App Name | Website |
|---|---|
| Qustodio | https://www.qustodio.com/ |
| Net Nanny | https://www.netnanny.com/ |
| Bark | https://www.bark.us/ |
Important Note: Even with thorough blocking, determined users may find ways to circumvent restrictions. Open communication with your child about responsible internet use is always recommended alongside technical safeguards.
Comparison Table
| Method | Pros | Cons |
|---|---|---|
| Screen Time Content Restrictions | Blocks YouTube on all browsers | Requires Screen Time passcode to modify settings |
| Block the YouTube App | Simple to set up | Also blocks other apps with age ratings of 12+ or 17+ |
| Delete the YouTube App and Block App Installs | Completely removes YouTube | Prevents installation of any new apps |
| Use Guided Access | Temporarily restricts access to only the YouTube app | Can be easily disabled if Guided Access passcode is known |
Understanding Screen Time for Blocking YouTube
Screen Time is a powerful tool in iOS that helps manage and limit app usage. It can be particularly effective for blocking YouTube on your iPad.
- Using Age Restrictions: The first and simplest method is through age restrictions.
- Imposing Time Limits: Another method is to limit the time spent on YouTube.
Additional Methods for More Control
- Removing YouTube and Restricting App Store Access: For a more permanent solution, you can delete the YouTube app and prevent its reinstallation.
- Blocking YouTube Website Access: To prevent access to YouTube through web browsers:
- In the Screen Time settings, go to Content & Privacy Restrictions → Content Restrictions → Web Content.
- Choose ‘Limit Adult Websites’ and add ‘www.youtube.com‘ to the ‘Never Allow’ list.
- This method will block YouTube across all web browsers on the iPad.
- Remote Screen Time Management: If you are managing a child’s iPad:
FAQs
Can I block specific channels on YouTube using Screen Time?
Yes, you can block specific YouTube channels on an iOS device using Screen Time. You’ll need to have a linked parent account. Navigate to the channel you want to block, then go to the “About” tab and select “Report user.” Choose “Block channel for kids” and select the child you want to block the channel for.
Is it possible to block YouTube on all devices at once?
Yes, you can block YouTube on all devices connected to your home network at once by adjusting your router’s settings. Access your router’s admin panel and add “youtube.com” to the list of blocked websites. This method blocks YouTube for any device using your home Wi-Fi.
What happens if I forget the Screen Time passcode?
If you forget your Screen Time passcode, you will need to erase your device and set it up as new to remove the passcode. This will also erase all data on the device, so it’s important to have a backup before proceeding.
Can YouTube be blocked on an iPad without deleting the app?
Yes, you can block YouTube on an iPad without deleting the app using Screen Time. Go to Settings > Screen Time > Content & Privacy Restrictions > Content Restrictions > Web Content. Then, choose “Limit Adult Websites” and add “youtube.com” to the list of “Never Allow” websites.
Will blocking YouTube on Safari affect other browsers?
Yes, blocking YouTube on Safari using Screen Time will also block it on other browsers installed on the device. Screen Time’s web content restrictions apply to all browsers, not just Safari.
Can I set different Screen Time settings for different days?
Yes, you can set different Screen Time settings for different days of the week. Go to Settings > Screen Time > Downtime and tap on “Customize Days.” You can then set specific Downtime schedules for each day.
Is it possible to block only the YouTube app but not the website?
Yes, you can block just the YouTube app but not the website using Screen Time’s “App Limits” feature. Go to Settings > Screen Time > App Limits, then select YouTube and set a time limit or block it completely.
How do I monitor my child’s YouTube usage?
You can monitor your child’s YouTube usage using Screen Time’s “App Usage” feature. It provides detailed information on how much time your child spends on each app, including YouTube. You can also view their YouTube history within the app itself if you have access to their account.
Can I temporarily lift the YouTube block for a specific period?
Yes, you can temporarily lift the YouTube block using Screen Time’s “One More Minute” or “Ask For More Time” features. These options allow you to grant additional time for YouTube access on a case-by-case basis.
Is there a way to block YouTube but still allow educational content?
Yes, you can use YouTube’s “Restricted Mode” to filter out mature content. While not foolproof, it can help limit exposure to inappropriate videos. You can also curate a list of approved educational channels and use Screen Time to block all other apps and websites.