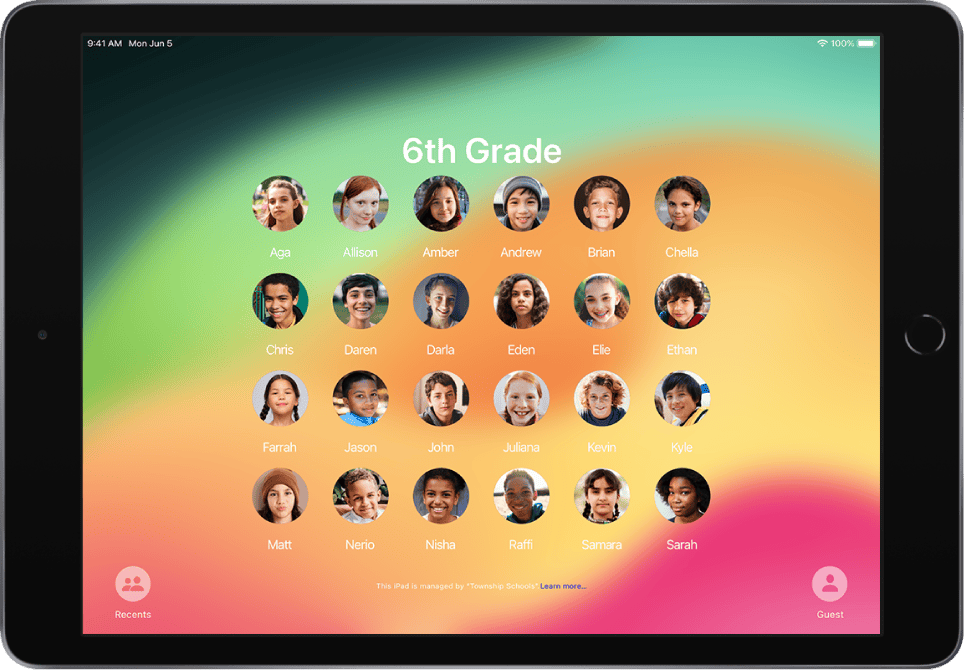The Shared iPad feature from Apple is designed to make it easier for multiple users in organizations like schools and businesses to share iPads. This feature allows users to log into any shared iPad using a Managed Apple ID and access their personalized settings and data. It streamlines the process of transitioning between different devices without losing any personal data. To get the most out of your iPads with Shared iPad, you can use this comprehensive guide. It will take you through the entire process, from ensuring your devices meet the necessary requirements to managing user accounts and optimizing the Shared iPad experience, whether you’re in an educational setting or a business environment.
Setting up Shared iPads involves using Apple School Manager or Apple Business Manager, which help administrators create and manage user accounts efficiently. This feature supports temporary sessions, allowing users to access the device without a username or password, which is ideal for guests or short-term users, ensuring that all their data is erased after they log out. Shared iPads also have secure management of apps and accounts to keep personal and organizational data protected and easily accessible.
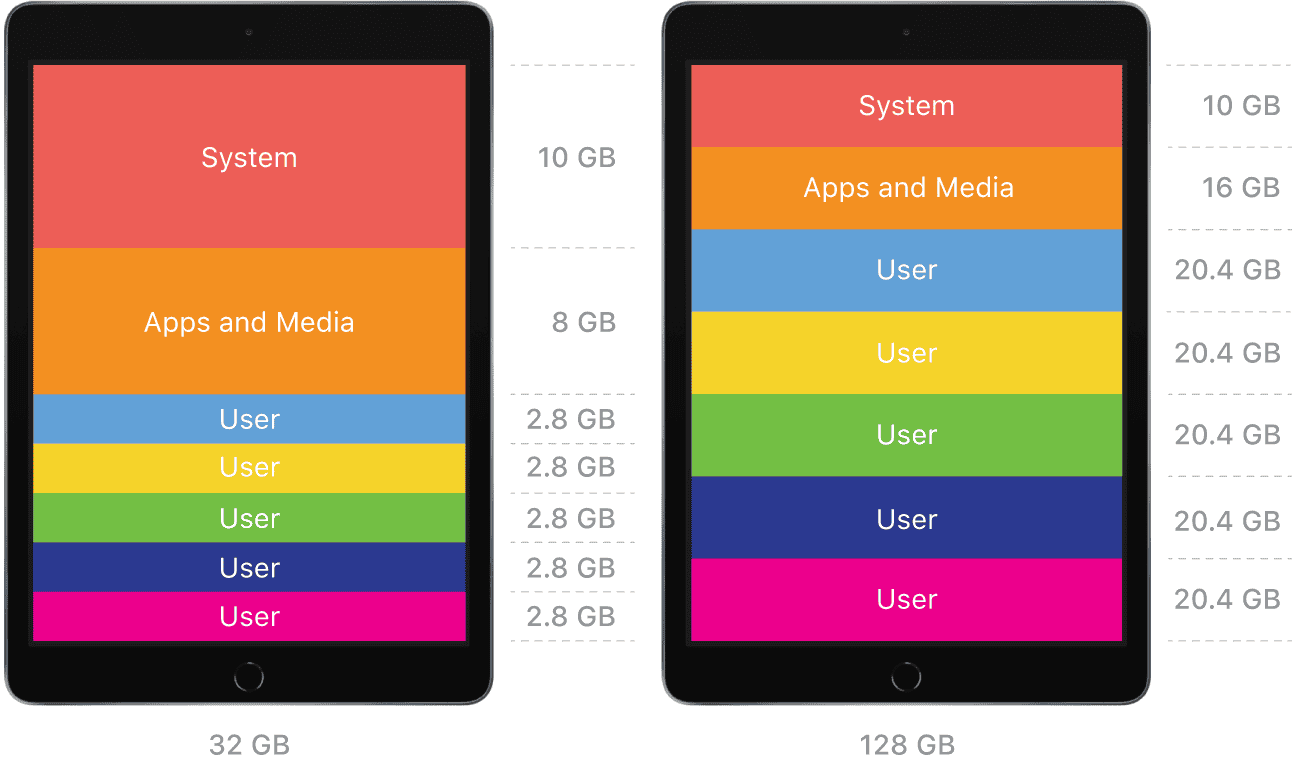
Shared iPad: A Comprehensive Guide for Setup and Management
Shared iPad is a powerful tool that allows multiple users to access a single iPad, each with their own personalized experience. This guide will walk you through the steps of setting up and managing Shared iPad, from initial setup to user management.
Device Requirements and Preparation
Before you can begin using Shared iPad, you need to ensure that your devices meet the minimum requirements and are properly prepared.
- iPad Requirements:
| Requirement | Description |
|---|---|
| iPad Model | iPad (5th generation) or later, iPad Air 2 or later, iPad mini 4 or later, any iPad Pro model |
| Storage | 32GB or more |
| Supervision Mode | Must be supervised using Apple Configurator 2 or Mobile Device Management (MDM) software |
| Operating System | Latest version of iPadOS |
- Network Requirements:
| Requirement | Description |
|---|---|
| Wi-Fi | Reliable Wi-Fi connection |
| Mobile Device Management | MDM solution for device management, configuration, and user assignment (e.g., Jamf Pro, Mosyle Manager) |
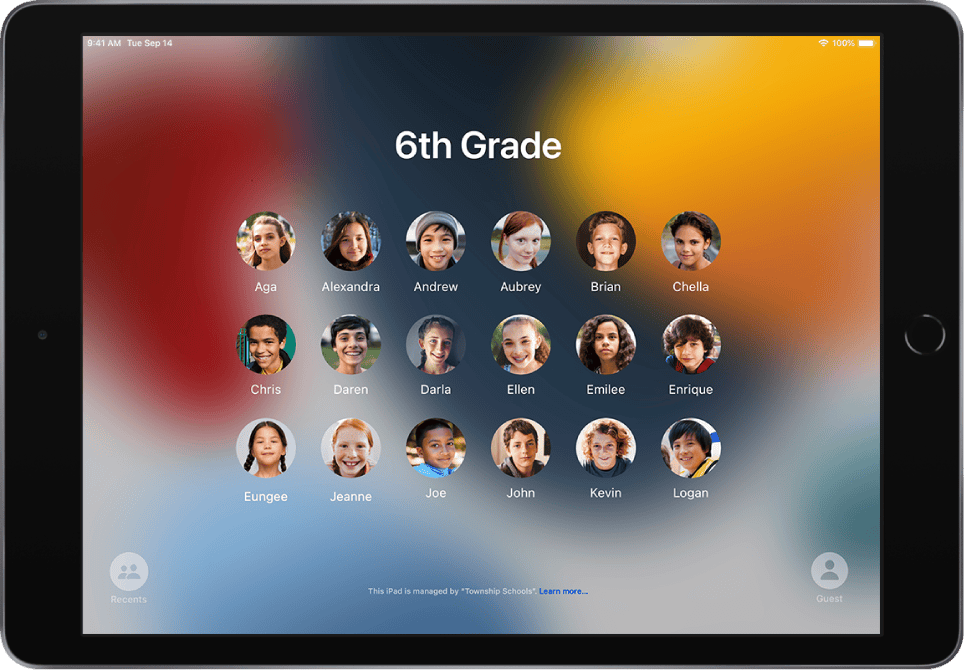
Setting Up Shared iPad
Once your devices meet the requirements, you can proceed with setting up Shared iPad:
- Enroll in MDM: Enroll your iPad in your chosen MDM solution. This will allow you to manage settings, apps, and user accounts remotely.
- Enable Shared iPad: In your MDM solution, navigate to the device settings and enable Shared iPad.
- Configure User Accounts: Create Managed Apple IDs for each user who will be using the Shared iPad. Assign these accounts to the device in your MDM solution.
- Set User Storage Limits (Optional): If you want to limit the amount of storage each user can use, you can set storage limits in your MDM solution.
User Management
Managing users on a Shared iPad is simple:
- Signing In: Users can sign in using their Managed Apple ID and password.
- Switching Users: To switch users, simply sign out of the current account and sign in with a different one.
- Temporary Sessions: You can also enable Temporary Sessions, which allow users to sign in without a Managed Apple ID. Their data is deleted when they sign out.
Additional Tips
Here are some additional tips for getting the most out of Shared iPad:
- Use iCloud Photo Library: Enable iCloud Photo Library for each user to ensure their photos are backed up and accessible from any device.
- Manage Apps: Install and manage apps centrally through your MDM solution.
- Set Restrictions: Use restrictions to control what users can and cannot do on the Shared iPad.
- Monitor Usage: Keep track of device usage and storage to ensure optimal performance.
By following these steps and tips, you can successfully set up and manage Shared iPad in your environment, providing a seamless and personalized experience for all users.
Key Takeaways
- Shared iPads allow multiple users to access their data on any device.
- Administrators can set up and manage Shared iPads using Apple School Manager or Apple Business Manager.
- Temporary sessions enable secure and temporary access without personal data lingering.
Setting Up Shared iPads
This guide covers the steps needed to set up Shared iPads for multiple users, with a focus on using Apple Configurator, MDM solutions, and creating Managed Apple IDs.
Preparing Devices with Apple Configurator
Apple Configurator is a key tool for setting up Shared iPads, particularly for organizations managing many devices. Begin with downloading and installing Apple Configurator on a Mac. Connect the iPads to the Mac using USB cables. Open Apple Configurator and select the connected iPads.
Choose the “Prepare” option to set up the iPads for automated device enrollment and supervision. Configure the necessary settings, such as Wi-Fi credentials and the MDM server information. The iPads will need to be in Supervised mode to enable multi-user support and other advanced features.
Apple Configurator also allows deploying configuration profiles, MDM payloads, and apps to the devices. These profiles automate many setup steps, saving time. Once prepared, these devices can sync settings and apps from the MDM solution.
MDM Enrollment and Supervision
MDM enrollment is vital for managing Shared iPads. Organizations should use a compatible MDM solution to enroll and supervise devices. MDM solutions like Jamf, Microsoft Intune, or Apple’s own MDM allow administering settings, apps, and policies.
Begin by enrolling devices through Automated Device Enrollment. This process can be done via Apple School Manager or Apple Business Manager. Once enrolled, devices automatically enter Supervised mode, which is necessary for Shared iPads.
MDM enables managing multiple users easily. By deploying MDM profiles, administrators can control user access, content, and restrictions. Declarative Device Management helps to keep device settings up-to-date with minimal manual intervention. Periodic syncing with the MDM ensures devices comply with organizational policies.
Creating Managed Apple IDs
Managed Apple IDs are designed for schools and businesses. These IDs are crucial for users to access Shared iPads. Begin by creating Managed Apple IDs through Apple School Manager or Apple Business Manager.
Navigate to the Users section and select the Add Users function. Follow the prompts to input the necessary user information. Managed Apple IDs provide access to Apple services and apps while keeping personal data separate.
Students and employees can use these IDs to log in to Shared iPads. During the first login, the iPad syncs with iCloud, ensuring a seamless experience. Managed Apple IDs also support intelligent caching, optimizing performance for multiple users.
This setup ensures that all data stays secure and well-organized, making the use of Shared iPads efficient and effective.
Managing Apps and Accounts on Shared iPads
Managing apps and accounts on Shared iPads involves distributing apps effectively and setting up personalized and secure sign-ins for each user. It also ensures data synchronization and access to cloud services.
App Distribution and Management
Distributing apps on Shared iPads requires a mobile device management (MDM) solution. This allows administrators to push apps to multiple devices at once.
Managed Apple IDs play a crucial role here. They help assign apps to users without needing multiple purchases. Admins can deploy standard apps, custom apps, and even proprietary in-house apps. Updates and controls are centralized, making it easier to manage app versions and permissions.
Additionally, temporary sessions on iPads prevent users from changing settings or signing into services like iCloud or the App Store. This ensures device integrity and prevents unauthorized modifications.
Sign-In and Personalization Settings
Shared iPads use Managed Apple IDs for personalized experiences. Each student or user signs in with their unique ID, providing access to their apps, settings, and documents. This setup keeps data separate and secure.
Single sign-on (SSO) simplifies the login process. Tools like the Kerberos SSO extension or Microsoft Entra ID can be used. These solutions ensure users log in once to access multiple services without repeatedly entering credentials.
Temporary sessions allow users to sign in quickly without creating a permanent account. This feature is useful in classrooms where devices are shared among students. It streamlines the login process and ensures a smooth operation.
Data Syncing and Cloud Services
Cloud services play a vital role in data syncing on Shared iPads. When students sign in with their Managed Apple IDs, their documents and app data sync automatically. This allows them to pick up where they left off on any device.
Apple’s iCloud service supports this integration. It stores user data, assignments, and app progress in the cloud. This data is accessible from anywhere, ensuring a seamless educational experience.
Administrators can also configure content caching to speed up downloads and updates. This feature reduces bandwidth usage by storing updates locally on a network.
Other cloud-based services like Microsoft Exchange or Google Workspace can be integrated for email and collaboration tools. Integration simplifies communication and data sharing between devices.