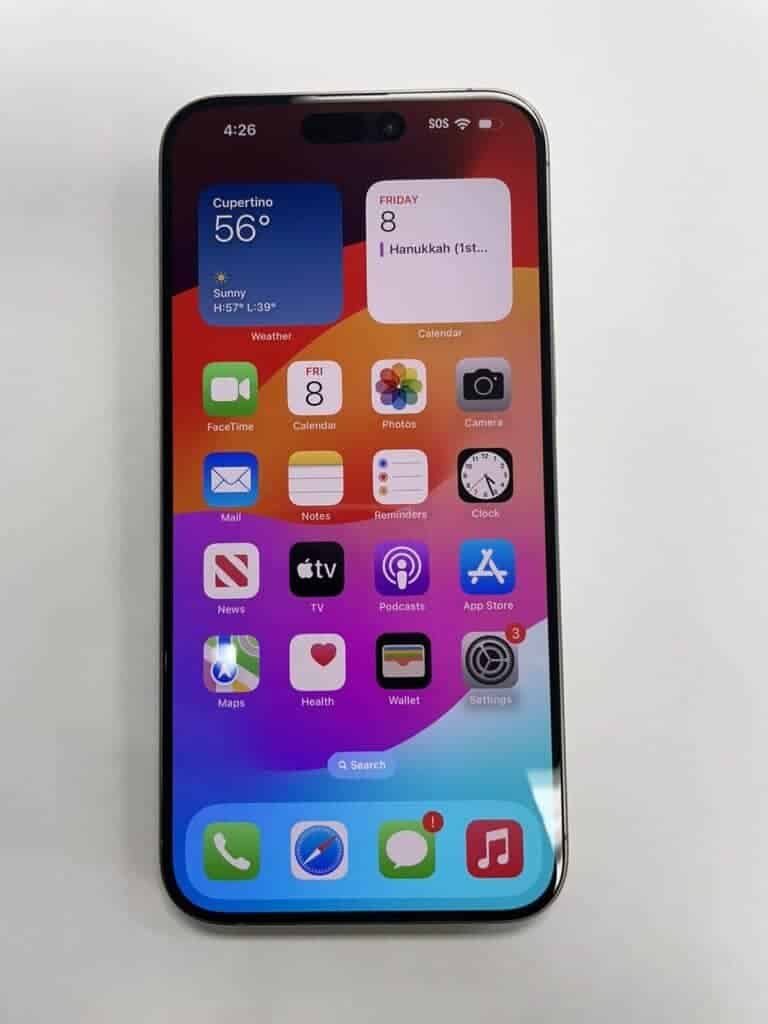Have you seen the message “Your network settings prevent content from loading privately” on your Apple device? This common issue can be frustrating, but it’s often easy to fix. The error typically occurs when Apple’s Private Relay service, which hides your IP address, isn’t working properly.
Private Relay is part of Apple’s Mail Privacy Protection feature. It aims to keep your online activities private by masking your IP address from email senders. When it fails, you may see this error message in your Mail app.
Several factors can cause this problem, including VPN conflicts, iCloud sync issues, or temporary Apple service outages. The good news is that you can often resolve it with a few simple steps. Let’s look at some quick fixes and what they do:
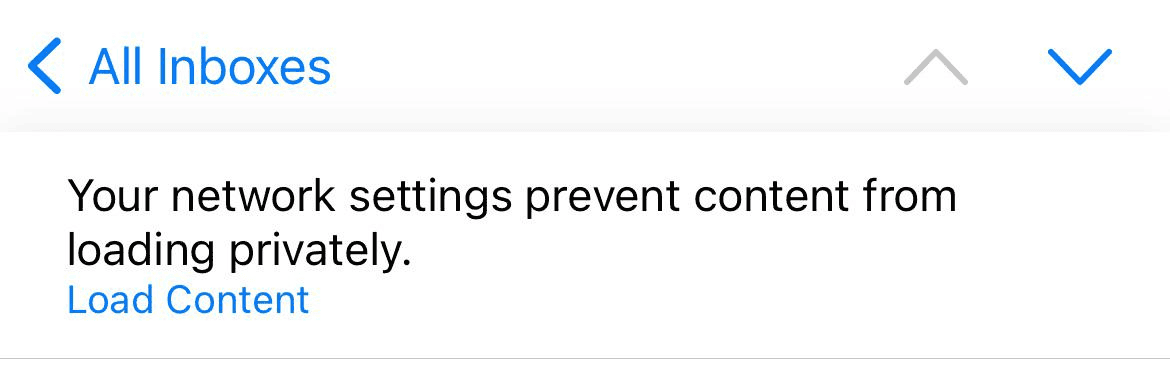
| Fix | What it does |
|---|---|
| Check iCloud status | Confirms if Apple services are working |
| Sync Private Relay | Refreshes your privacy settings |
| Disable other VPNs | Removes potential conflicts |
| Toggle Private Relay | Resets the privacy feature |
Troubleshooting Private Content Loading Issues on Your iPhone
The message “Your network settings prevent content from loading privately” on your iPhone usually appears when using Safari. This message indicates a possible issue with your network connection that might be preventing certain webpages, especially those with sensitive information like online banking or shopping sites, from loading securely. This can be concerning, but it’s often easily resolved.
Common Causes and Solutions
Here are some of the most frequent reasons why you might encounter this error and how to fix them:
- VPN or Security Software: VPNs and security software can sometimes interfere with secure connections. Try temporarily disabling your VPN or security software to see if it resolves the issue. If it does, check the software’s settings to ensure it’s not blocking secure connections or adjust the configuration as needed.
- Wi-Fi Network Restrictions: Some Wi-Fi networks, especially public ones, have security settings that block certain types of content or protocols. Try switching to a different Wi-Fi network or using your cellular data to see if the problem goes away. If it does, you may need to contact the network administrator for the restricted Wi-Fi network.
- Date and Time Settings: Incorrect date and time settings on your iPhone can interfere with security certificates used by websites. Make sure your iPhone’s date and time are set correctly. Go to Settings > General > Date & Time and ensure “Set Automatically” is turned on.
- Website Issues: Occasionally, the problem might be with the website itself. Try accessing a different website with similar security features (like online banking) to see if you experience the same error. If the issue is isolated to one website, the problem likely lies with the website’s configuration, and there’s not much you can do except try again later.
- Safari Content Restrictions: Safari has settings that can limit website access. Go to Settings > Screen Time > Content & Privacy Restrictions > Content Restrictions > Web Content and make sure it is set to “Unrestricted Access.” If “Limit Adult Websites” is enabled, ensure the website you’re trying to access isn’t inadvertently blocked.
Advanced Troubleshooting
If none of the above solutions work, you can try these more advanced troubleshooting steps:
- Reset Network Settings: This will erase all your network settings, including Wi-Fi passwords, so make sure you have them handy. Go to Settings > General > Transfer or Reset iPhone > Reset > Reset Network Settings.
- Update iOS: An outdated iOS version might have bugs that cause this issue. Ensure your iPhone is running the latest version of iOS by going to Settings > General > Software Update.
- Contact Apple Support: If you’ve tried all the troubleshooting steps and the problem persists, it’s best to contact Apple Support for further assistance. They can help you diagnose the issue and provide more specific solutions.
By following these steps, you can usually resolve the “Your network settings prevent content from loading privately” error and access the content you need securely.
Understanding Private Browsing in Safari
Private browsing mode in Safari helps you keep your browsing history and website data private. When you use private browsing:
- Safari doesn’t remember the pages you visit.
- Your browsing history isn’t shared across your other Apple devices.
- Websites you visit can’t track you as easily.
- Websites can’t see your AutoFill information.
To open a new private browsing window in Safari, tap the tabs button in the bottom right corner. Then, tap “Private” and then the plus (+) button. Your private browsing windows will be black instead of white.
Remember that private browsing mode doesn’t make you completely anonymous online. Your internet service provider, employer, or the websites themselves may still be able to track your activity.
Understanding Network Settings and Privacy Concerns
Network settings play a crucial role in protecting your online privacy. They control how your device interacts with the internet and what information it shares.
The Role of IP Address in Privacy
Your IP address is a unique identifier for your device on the internet. It can reveal your location and browsing habits to websites and advertisers. Many people don’t realize how much their IP address exposes about them.
IP address tracking allows companies to build detailed profiles of your online behavior. This data can be used for targeted advertising or sold to third parties.
To protect your privacy, you can use a VPN to mask your real IP address. Some internet service providers offer dynamic IP addresses that change regularly, adding another layer of privacy.
Apple’s Privacy Features and Private Relay
Apple has introduced several features to enhance user privacy. One key innovation is iCloud Private Relay, available to iCloud+ subscribers.
Private Relay hides your IP address and encrypts your internet traffic. It routes your data through two separate relays, making it harder for websites to track you.
Here’s a comparison of privacy features:
| Feature | Function | Availability |
|---|---|---|
| Private Relay | Hides IP and encrypts traffic | iCloud+ subscribers |
| Protect Mail Activity | Hides email opens and IP | Mail app users |
| Limit IP Address Tracking | Reduces tracking in Safari | All iOS users |
To enable these features, go to Settings > Your Name > iCloud > Private Relay. You can also adjust Mail privacy settings in the Mail app preferences.
Troubleshooting Common Loading Errors
When encountering content loading issues, understanding the error message and applying targeted solutions can quickly resolve the problem. Network settings often play a crucial role in these issues.
Assessing the Error Message
The “Your network settings prevent content from loading privately” error typically appears in the Mail app on Apple devices. This message indicates that remote content in emails can’t load due to privacy concerns. The error may stem from using a Virtual Private Network (VPN) or certain network configurations.
To diagnose the issue, check if the error appears only for specific emails or all messages. If it’s limited to certain senders, their content might be flagged as potentially unsafe. For widespread issues, your network settings likely need adjustment.
Private Relay settings in iCloud+ can also trigger this error. Review your iCloud+ settings to ensure they’re not interfering with content loading.
Reset Network Settings for Resolution
Resetting network settings often resolves loading errors. This process clears all saved Wi-Fi networks, passwords, and cellular settings.
To reset network settings on an iPhone or iPad:
- Open the Settings app
- Tap “General”
- Scroll to “Transfer or Reset iPhone/iPad”
- Select “Reset”
- Choose “Reset Network Settings“
You’ll need to re-enter Wi-Fi passwords after the reset. This method clears potential conflicts causing the loading error.
For Mac users, the process differs slightly:
- Click the Apple menu
- Select “System Preferences”
- Choose “Network”
- Click the gear icon and select “Set Service Order”
- Click “Restore Defaults”
Alternate Solutions for Content Loading
If resetting network settings doesn’t work, try these alternatives:
Disable VPN: VPNs can interfere with content loading. Temporarily turn off your VPN to test if it resolves the issue.
Update your device: Outdated software can cause loading errors. Check for and install any available system updates.
Toggle iCloud Private Relay: For iCloud+ users, turning off Private Relay might solve the problem.
Clear browser cache: For web-based email, clearing your browser’s cache can help resolve loading issues.
| Solution | Difficulty | Effectiveness |
|---|---|---|
| Reset Network Settings | Easy | High |
| Disable VPN | Easy | Medium |
| Update Device | Medium | High |
| Toggle Private Relay | Easy | Medium |
| Clear Browser Cache | Easy | Low |
Try these solutions in order, starting with the easiest and most effective options.
Optimizing Mail App Settings for Privacy
Enhancing your Mail app’s privacy settings helps protect your personal information and limit tracking. These adjustments can significantly improve your email security.
Enabling Mail Privacy Protection
Mail Privacy Protection is a powerful feature that shields your email activity. To turn it on, go to Settings > Mail > Privacy Protection on your iPhone. Toggle “Protect Mail Activity” to on. This hides your IP address and prevents senders from knowing when you open their emails.
Mail Privacy Protection also blocks tracking pixels. These tiny images can reveal your location and device info to senders. With this feature active, your privacy improves dramatically.
Be aware that enabling this might affect some email experiences. Newsletters may not load images automatically. Marketing emails might not update with real-time content.
Configuring iCloud Mail to Limit Tracking
iCloud Mail offers additional ways to boost your privacy. Sign in to iCloud.com and click Mail. Look for the gear icon to access Settings. Under “General,” you’ll find privacy options.
Turn on “Hide IP Address” to prevent senders from seeing your location. Enable “Block All Remote Content” to stop tracking pixels and other hidden elements from loading.
These settings work well with Mail Privacy Protection. They add an extra layer of security to your iCloud emails.
| Setting | Location | Purpose |
|---|---|---|
| Protect Mail Activity | iPhone Settings > Mail | Hides IP and blocks tracking |
| Hide IP Address | iCloud.com Mail Settings | Prevents location tracking |
| Block Remote Content | iCloud.com Mail Settings | Stops hidden trackers |
Remember to review these settings regularly. Apple updates privacy features often. Stay informed to keep your email communications secure.
Advanced Network Configurations and VPN Use
Network settings and VPN usage play crucial roles in content loading and privacy. Proper configuration ensures secure data transmission while maintaining access to desired content.
Utilizing VPN for Enhanced Privacy
VPNs encrypt your internet traffic and mask your IP address. This can prevent content from loading privately in some email clients. To resolve this:
- Check VPN settings
- Temporarily disable VPN
- Use split-tunneling if available
Some VPN services offer features to bypass content restrictions. Research providers that balance privacy and content access. Consider using cellular data when VPN issues persist.
Adjusting Firewall and Network Preferences
Firewall settings can impact content loading. To optimize your setup:
- Review current firewall rules
- Allow necessary connections
- Update security software
Network preferences may need adjustment. On macOS:
- Open System Settings
- Navigate to Network
- Select your connection
- Click Advanced
- Adjust DNS and proxy settings as needed
| Setting | Purpose | Recommendation |
|---|---|---|
| DNS | Domain resolution | Use reputable servers |
| Proxy | Content filtering | Disable if causing issues |
| Firewall | Network protection | Allow essential traffic |
Regular updates to your OS and security software help maintain optimal network performance and privacy.
Frequently Asked Questions
Private content loading issues can affect various Apple devices. These problems often stem from network settings or iOS updates. Here are some common questions and solutions to help you troubleshoot.
How can I resolve the issue where content is unable to load privately on my iPhone after an iOS update?
After an iOS update, try resetting your network settings. Go to Settings > General > Reset Network Settings. This often fixes private content loading problems without erasing your data.
What steps should I take to fix private content loading issues on my iPad?
For iPads, the process is similar to iPhones. Reset network settings in the Settings app. If that doesn’t work, update your iPad to the latest iOS version. This can resolve many privacy-related loading issues.
Why does my Mac indicate that network settings prevent private content from loading, and how can I address it?
On Macs, the issue often relates to iCloud Private Relay. To fix it, open System Settings > [Your Name] > iCloud. Find iCloud+ and turn off Private Relay. This usually allows content to load privately again.
How do I change my network settings to allow private content to load on my iOS device?
To change network settings, go to Settings > Wi-Fi. Tap the “i” icon next to your network. Choose “Configure DNS” and select “Automatic”. This can help your device load private content correctly.
What are the reasons for emails on my iPhone not loading content privately?
Email privacy issues often occur due to VPN usage or iCloud Private Relay. Mail won’t load content without your permission when it detects potential privacy risks. Try disabling VPN or iCloud Private Relay to resolve this.
Why might an iPhone display a message stating network settings are blocking private content loading after an iOS upgrade?
After an iOS upgrade, your device might apply stricter privacy settings. This can lead to content loading issues. Try updating your apps or resetting network settings to align with the new iOS version’s privacy features.
| Issue | Quick Fix |
|---|---|
| Content not loading privately | Reset network settings |
| Email privacy warnings | Disable VPN or iCloud Private Relay |
| Post-update loading problems | Update apps and reset network settings |