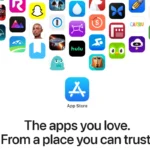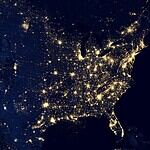iPhone users have been facing a peculiar issue when trying to download images from Safari, especially when you’re viewing images on the ‘Images’ tab on Google. As discussed in a Reddit thread, users find that when they long-press an image to save it, Safari focuses on the text instead or highlights the image instead of popping up the menu that lets you save it to photos. This problem seems to be a recent development, with many users expressing their frustration and seeking solutions.
The easiest solution? For Google images in particlar, all you have to do is pinch to zoom slightly then try saving the image by long pressing on it. Go ahead and try to see how this works! For other issues you can keep reading below for solutions.
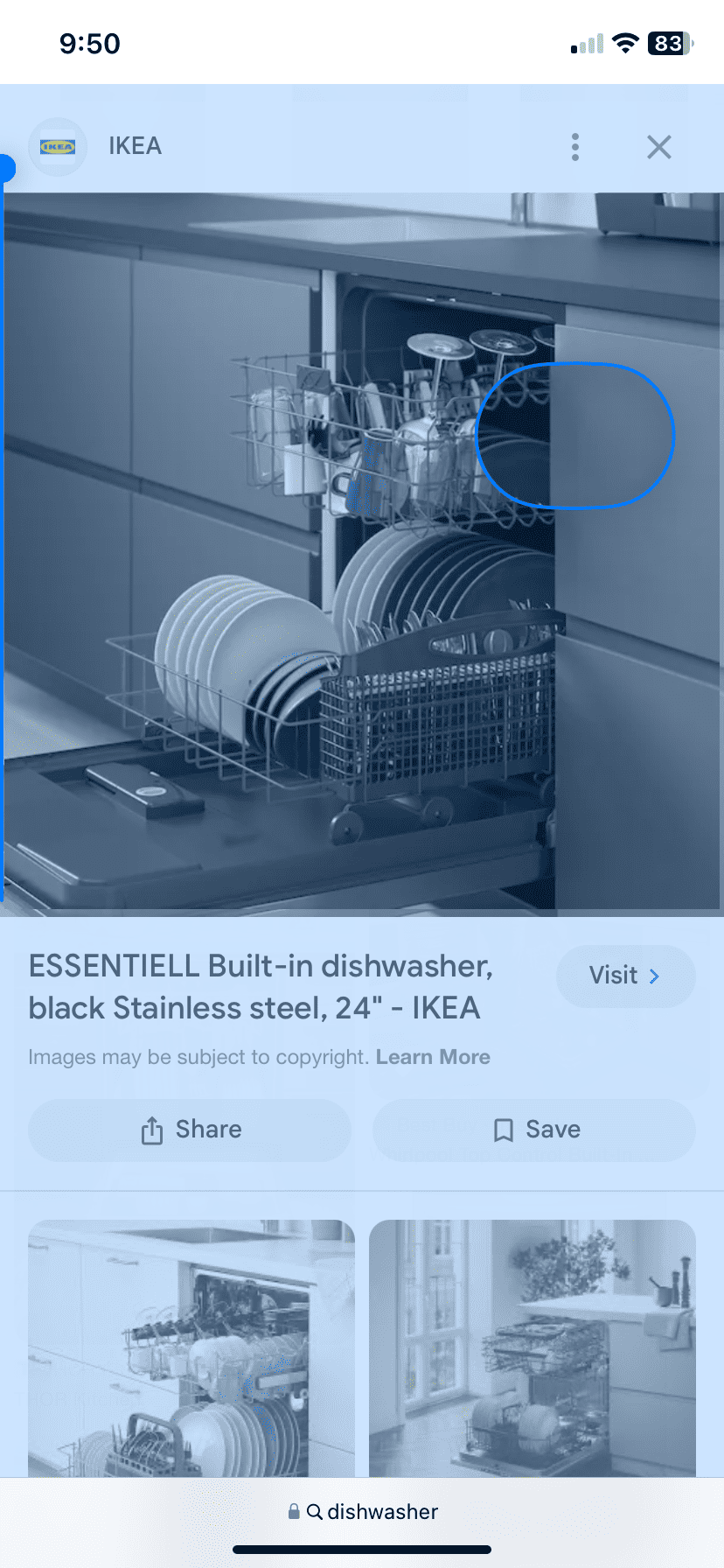
Troubleshooting Safari Image Saving on iPhone
Having trouble saving images from Safari on your iPhone? Don’t worry, it’s a common issue with a few potential solutions. Here’s a breakdown of workarounds:
1. The Long-Press Technique
- Precise Touch: This might seem obvious, but make sure you’re long-pressing directly on the image itself, not the surrounding text or background. Use a firm touch and hold for a couple of seconds until the context menu appears.
- Avoid Hard-Press: If you have an iPhone with 3D Touch, be careful not to press too hard, as this might trigger other actions instead of the image saving option.
2. Open Image in New Tab
- Isolate the Image: Tap and hold the image, then select “Open Image in New Tab.” This opens the image in a separate tab without any surrounding website elements, which can sometimes interfere with saving. Once the image is in its own tab, try long-pressing again to save it.
3. Pinch and Zoom (Especially for Google Images)
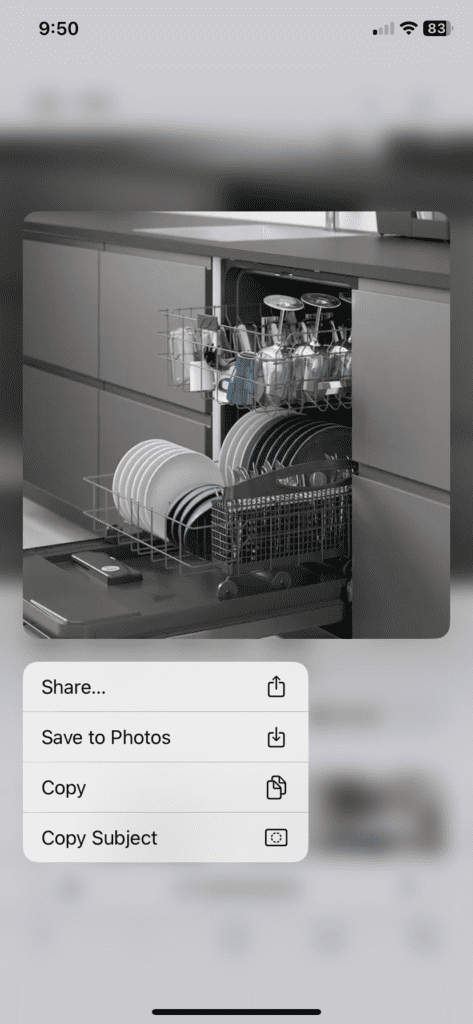
Trick the System: Open the image in a new tab (as described above). Then, use a pinch gesture to zoom in slightly on the image. This often “unlocks” the save option. Now, try long-pressing the image again.
4. Use a Different Browser
- Chrome or Firefox: If Safari is still giving you trouble, try downloading Chrome or Firefox from the App Store. These browsers often have slightly different ways of handling image downloads and might work where Safari fails.
5. Take a Screenshot
- The Capture Solution: If all else fails, take a screenshot of the image. You can then crop it later to remove any unwanted elements. To take a screenshot, press the Side button and the Volume Up button simultaneously.
6. Check Website Restrictions
- Some Sites Block Saving: Occasionally, websites might have restrictions in place that prevent images from being downloaded. There’s not much you can do in this case, unfortunately.
7. Restart Your iPhone
- The Classic Fix: A simple restart can sometimes resolve temporary glitches.
8. Check for iOS Updates
- Stay Current: Make sure your iPhone is running the latest version of iOS. Software updates often include bug fixes that could address image saving issues.
9. Clear Safari Cache and Data
- A Clean Slate: Go to Settings > Safari > Clear History and Website Data. This can sometimes resolve issues with website functionality, including image downloads.
10. Disable JavaScript (Temporary Solution)
- Advanced Users: JavaScript can sometimes interfere with image downloads. You can temporarily disable JavaScript in Safari settings (Settings > Safari > Advanced > JavaScript). Remember to re-enable it later, as many websites rely on JavaScript for proper functionality.
If you’ve tried all these workarounds and you’re still unable to save images, there might be a more technical issue with your iPhone. In this case, it’s best to contact Apple Support for assistance.
Downloading Images on iPhone Safari
| Method | Steps | Result | Image |
|---|---|---|---|
| Pinch or Double-Tap (When Saving is Disabled) | 1. Open the web page containing the image you want to download. | 2. Pinch the image with two fingers or double-tap it to open it in full size. | 3. Tap and hold the image until a context menu appears. |
| Save Image Directly | 1. Open the web page containing the image you want to download. | 2. Tap and hold the image until a context menu appears. | 3. Select “Save Image” from the context menu. |
| Share Sheet | 1. Open the web page containing the image you want to download. | 2. Tap the Share button (the square with an arrow pointing upwards) in the bottom navigation bar. | 3. Scroll down the share sheet and tap “Save Image.” |
| Download Manager App (Optional) | 1. Install a download manager app from the App Store (such as Documents by Readdle or iDownloader). | 2. Open the web page containing the image you want to download. | 3. Tap and hold the image until a context menu appears. |
Key Takeaways:
- Quick Fixes: Pinch or double-tap the image before downloading.
- Google’s Role: Recent changes by Google affect image downloading.
- Alternative Browsers: DuckDuckGo and other browsers as solutions.
- Files App Workaround: Using the Files app to save images to Photos.
- Direct Safari Method: Long-press on the image and select ‘Add to Photos’.
Understanding the Safari Image Download Issue on iPhone
User Experiences and Workarounds
One user, letsmakewaifu, suggests pinching the image to zoom in and then holding it down to download as usual. Another user, u/OneAceFace, recommends double-tapping the image. These simple tricks have been lifesavers for many, as echoed by user HNI_mamoru, who expressed gratitude for the solution.
Google’s Influence
A significant revelation from the Reddit discussion is Google’s role in this issue. User ElectroXa points out that Google has recently implemented changes that cause the focus on text rather than the image. This issue isn’t limited to iOS but also affects Android users.
Solutions from Apple Support Community
The Apple Support Community offers insights into this issue. User koreytm shares a similar problem where images downloaded in Safari are only accessible through the Files app, not the Photos app. Phil0124, a community member, suggests long-pressing the image in the Downloads folder of the Files App and then selecting ‘Share’ followed by ‘Save Image’ to save it directly to the Photos App.
Direct Safari Download Method
For a more straightforward approach, you can long-press the image in Safari and select ‘Add to Photos’ from the menu. This method eliminates the need to use the Files app. Due to various complications with Google and Safari, some users have turned to alternative browsers. For instance, a Reddit user named Adomis63 has mentioned using DuckDuckGo for image searches, which works effectively. Switching to this browser might be a good option for those who regularly download images.
Real-World Applications
- Photography Enthusiasts: Easily save images for inspiration or reference.
- Graphic Designers: Download assets directly to their iPhone for immediate use.
- Casual Users: Save memes, wallpapers, or any visual content effortlessly.
Frequently Asked Questions
Why can’t I download images directly from Safari to my iPhone’s Photos app?
This issue is often due to recent changes by Google affecting how images are handled in Safari. Using the pinch or double-tap method before downloading can help.
Is there a way to save images from Safari without using the Files app?
Yes, you can long-press the image and select ‘Add to Photos’ directly in Safari.
Do alternative browsers like DuckDuckGo solve this issue?
Many users have found that using browsers other than Safari, like DuckDuckGo, allows for easier image downloading without the issues caused by Google’s changes.
Can I save images from Safari to a different folder in the Photos app?
By default, images saved from Safari go to the main camera roll or the ‘Recently Added’ album. Organizing them into different folders requires manual sorting within the Photos app.
Are there any apps that can streamline the image downloading process on iPhone?
While the built-in Safari browser has its methods, third-party apps might offer more streamlined or feature-rich options for downloading and managing images. However, it’s essential to ensure these apps respect user privacy and security.