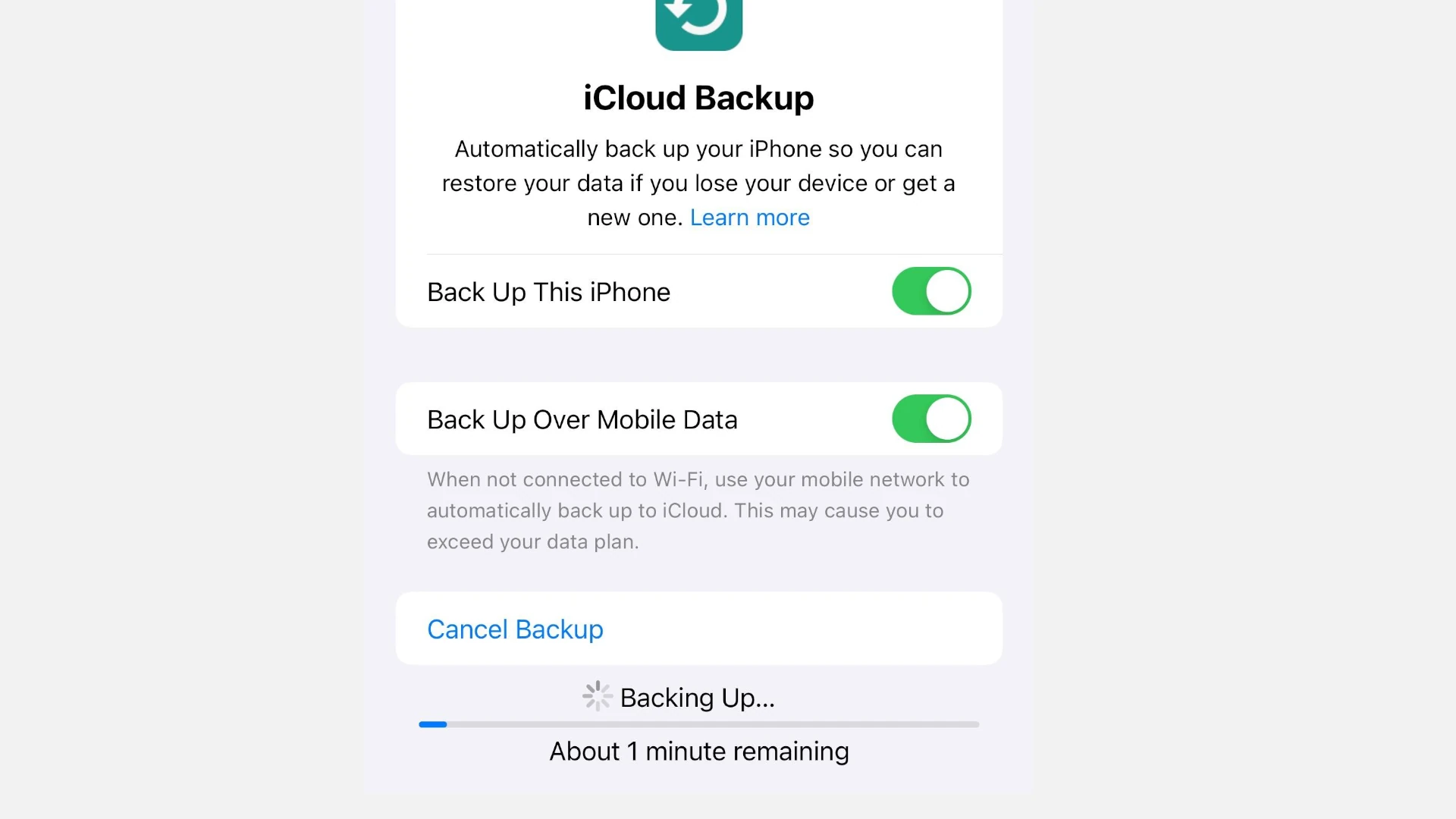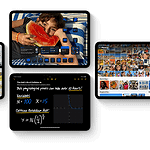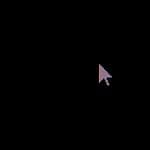Experiencing the frustrating “not enough storage” error during iPhone backups can leave you puzzled, especially when you’re certain you have plenty of iCloud space available. This common issue often stems from a mismatch between what your iPhone thinks is available and your actual iCloud storage, or from specific apps consuming more backup space than expected. The error can appear whether you’re using a new iPhone 11 or an older model, leaving your important data vulnerable without regular backups.
Several factors might be causing this backup problem. Your iPhone’s backup size might be larger than you realize, particularly if WhatsApp conversations, high-resolution photos, or large app data are included. Sometimes the issue isn’t storage-related at all but stems from software bugs that can be fixed with a simple iOS update or by trying to back up on a different Wi-Fi network.
Before rushing to purchase additional iCloud storage, there are several troubleshooting steps worth trying. You might need to manage which apps are included in your backup, check for iOS updates, or temporarily disable features like Camera Roll backup that consume significant space. Understanding exactly what’s being backed up can help you make informed decisions about your storage needs.
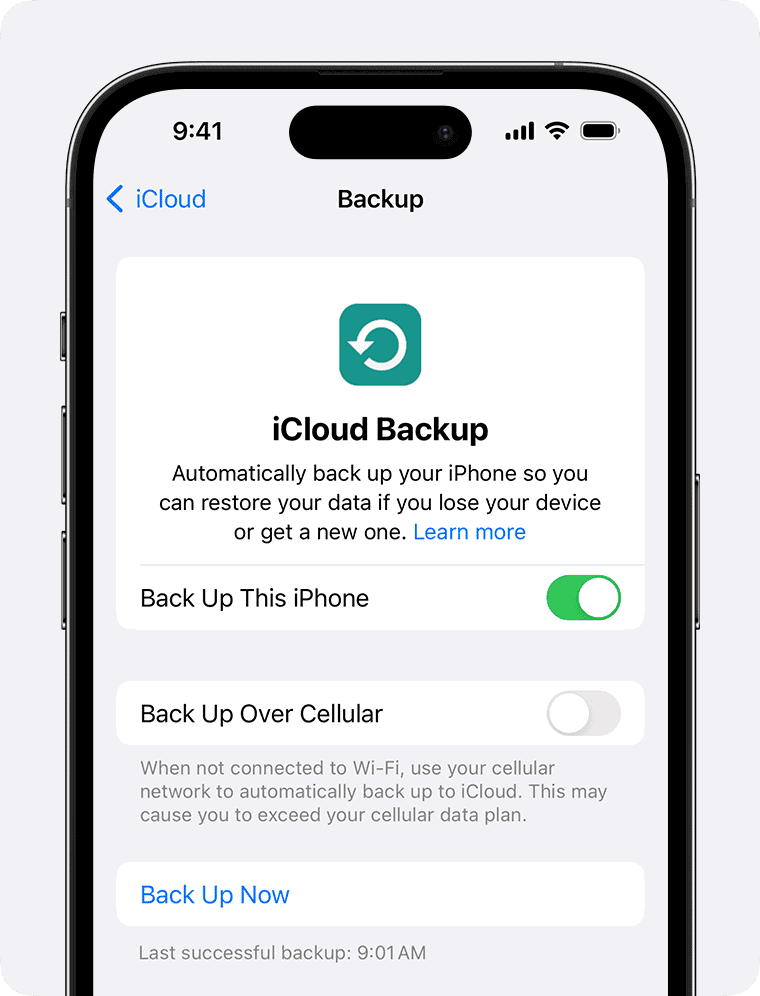
Common Reasons Your iPhone Won’t Back Up Despite Having Enough Storage
It’s frustrating when your iPhone refuses to back up even though it looks like you have plenty of storage. The good news? There are usually simple explanations—and fixes—for this. Below are the most common reasons your iPhone isn’t backing up, plus what you can do about them.
1. iCloud Storage Isn’t the Same as iPhone Storage
Many people confuse the two. Just because your iPhone has free space doesn’t mean your iCloud account does. iCloud storage is separate from the physical storage on your device. If your iCloud is full or nearly full, your iPhone won’t back up until you clear space or upgrade your plan.
How to Check:
- Go to Settings > [your name] > iCloud > Manage Account Storage
- Check how much space is left under iCloud Storage
If you’re out of room, consider deleting old backups, photos, or files—or upgrading your iCloud plan.
2. An Outdated iOS Version
If you’re running an outdated version of iOS, it can interfere with backups. Apple frequently releases updates that fix bugs, including issues related to iCloud backup failures.
How to Check:
- Go to Settings > General > Software Update
- If an update is available, install it and try backing up again.
3. Network Issues Are Getting in the Way
A slow or unstable internet connection can prevent backups from completing. Backups require a strong Wi-Fi connection (cellular data won’t work unless you specifically enable backups over mobile data in settings).
Fix It:
- Make sure you’re connected to Wi-Fi, not cellular
- Try switching networks or restarting your router
- Go to Settings > iCloud Backup and try backing up manually after you reconnect
4. Backup Settings Might Be Off
If you’ve disabled iCloud Backup, your phone won’t back up automatically. Also, certain types of data (like app data, photos, or messages) might not be included in the backup.
How to Fix It:
- Go to Settings > [your name] > iCloud > iCloud Backup
- Make sure iCloud Backup is turned on
- Tap Back Up Now to test it
5. Corrupt or Incomplete Previous Backups
A corrupted backup file can block new backups from completing. If your last backup was interrupted or damaged, you might need to delete it and start fresh.
What To Do:
- Go to Settings > [your name] > iCloud > Manage Storage > Backups
- Select your device’s backup
- Tap Delete Backup, then set up a new backup
6. Low Power Mode or Battery Level
Your iPhone won’t back up unless it’s connected to Wi-Fi and plugged in to charge. If your battery is low or if Low Power Mode is enabled, the backup may be delayed or skipped altogether.
Solution:
- Plug your iPhone into a charger
- Make sure Low Power Mode is turned off (go to Settings > Battery)
- Leave it connected to Wi-Fi and power overnight if needed
Tips to Ensure Smooth Backups Going Forward
Keep Your iOS Updated
Always install the latest iOS updates to minimize bugs and improve performance, including iCloud-related tasks.
Regularly Check iCloud Storage
Make a habit of checking your iCloud storage status. You can also enable Optimize Storage for Photos and Messages to avoid filling up your account too quickly.
Invest in More iCloud Storage
If you’re constantly running out of iCloud space, upgrading might be the best move. Apple offers plans starting at $0.99/month for 50GB, which can make backups much easier.
When to Contact Apple Support
If you’ve tried everything and your iPhone still won’t back up, it could be a deeper software or account issue. Apple Support can help diagnose the problem and offer personalized solutions. You can reach them through the Support app or visit Apple Support online.
Final Thoughts
Even with enough storage, several factors can keep your iPhone from backing up. By understanding the common causes—like iCloud limits, software issues, or network problems—you’ll be able to fix the problem and protect your data with regular backups.
Key Takeaways
- iPhone backup failures often occur due to app-specific issues or outdated iOS versions even when storage appears sufficient.
- Troubleshooting steps include checking backup size details, updating iOS, and backing up on different Wi-Fi networks.
- Strategic backup management by excluding data-heavy apps and photos can help maximize limited iCloud storage capacity.
Understanding iCloud and Its Backup Functions
iCloud serves as Apple’s cloud storage service that automatically saves your iPhone data for safekeeping. This system creates a complete copy of your device’s information that can be restored if your iPhone is lost, damaged, or replaced.
What Is iCloud?
iCloud is Apple’s cloud-based storage and computing platform that launched in 2011. It allows users to store data including photos, videos, documents, apps, and device backups remotely on Apple’s servers rather than solely on their devices.
Each Apple ID comes with 5GB of free storage space. Users can upgrade to larger storage plans (50GB, 200GB, or 2TB) for a monthly fee if they need more room.
iCloud syncs information across all Apple devices signed into the same Apple ID. This means photos taken on an iPhone appear on an iPad, or contacts added on a Mac update on an iPhone.
The service integrates seamlessly with iOS, requiring minimal setup to function properly. Users can manage their iCloud settings through the Settings app on iOS devices.
How iCloud Backup Works
iCloud Backup automatically creates a copy of important information from your iPhone when the device is:
- Connected to Wi-Fi
- Plugged into a power source
- Locked
- Connected to the internet
The first backup includes all eligible data, while subsequent backups only upload what has changed. This differential backup approach saves time and storage space.
iCloud backs up your:
- App data
- Photos and videos (if iCloud Photos is disabled)
- Messages and iMessage history
- Device settings
- Home screen organization
- Purchase history
Not everything gets backed up to save space. For example, content already stored in iCloud (like Photos if iCloud Photos is enabled), data from other cloud services, and Apple Mail data aren’t included.
Backups run daily when conditions are met. Users can also manually trigger a backup by going to Settings > [your name] > iCloud > iCloud Backup and tapping “Back Up Now.”
Checking iPhone Storage and iCloud Capacity
Understanding both your iPhone’s local storage and iCloud storage capacity is essential when troubleshooting backup issues. Many backup problems stem from misconceptions about available space rather than actual storage limitations.
Identifying Available iPhone Storage
To check local storage on an iPhone, users need to access the Settings app and tap on “General,” then “iPhone Storage.” This screen displays total capacity and available space with a color-coded graph showing used storage by category.
The breakdown shows exactly how much space apps, photos, messages, and system files consume. Users should look for large apps they rarely use or media files that could be deleted.
Some hidden storage consumers include:
- Message attachments
- Offline music files
- Downloaded podcasts
- Safari website data
If storage is nearly full, the iPhone may struggle with creating temporary backup files even before attempting to upload to iCloud.
Reviewing iCloud Storage Space
For iCloud storage verification, users should open Settings, tap their name at the top, then select “iCloud.” The storage bar at the top shows total used and available space.
For detailed breakdown, tap “Manage Storage” or “Manage Account Storage.” This reveals which apps and features use the most iCloud space. Search results indicate that backup issues often occur when users see messages stating “not enough iCloud storage available” despite thinking they have sufficient space.
The “Backups” section within storage management is particularly important. Tapping on the current device reveals the “Next Backup Size” – a crucial number showing how much space the next backup requires.
Many users don’t realize their free 5GB iCloud allocation isn’t enough for modern iPhones. Upgrading to a paid tier (starting at $0.99/month for 50GB) often resolves backup issues immediately.
Troubleshooting Backup Issues
When iPhone backups fail despite having sufficient storage, the problem typically stems from network issues, system glitches, or account configuration problems. Resolving these issues requires a systematic approach to identify and fix the specific cause.
Resolving Connectivity Problems
Poor Wi-Fi connectivity is often the primary culprit behind failed iPhone backups. Try moving closer to your router to improve signal strength.
Switch to a different Wi-Fi network if available, as some networks may have restrictions that prevent large data transfers. Public Wi-Fi networks often block backup functions for security reasons.
Restart your router by unplugging it for 30 seconds before reconnecting. This simple step can clear temporary network issues that interfere with the backup process.
Make sure your iPhone isn’t in Low Power Mode, as this can limit background activities like backups. Check this by going to Settings > Battery and toggling off Low Power Mode.
Overcoming Backup Errors
Delete your previous backup if it might be corrupted. Go to Settings > [your name] > iCloud > Manage Storage > Backups, select your device, and tap “Delete Backup.”
Try performing a manual backup by going to Settings > [your name] > iCloud > iCloud Backup and tapping “Back Up Now.” Keep your device connected to power and Wi-Fi during this process.
If your backup is taking longer than expected, be patient—especially for the first backup or after installing major updates. Large media files can significantly extend backup times.
Check for error messages that might provide specific troubleshooting guidance. Apple’s error codes often have specific solutions in their support database.
Software and Account Considerations
Update your iPhone to the latest iOS version by going to Settings > General > Software Update. Outdated software can cause compatibility issues with iCloud systems.
Sign out of iCloud completely and sign back in. Go to Settings > [your name], scroll down, tap Sign Out, then sign in again after a few minutes.
Check if any specific apps are causing the backup failure. You can exclude problematic apps from your backup by going to Settings > [your name] > iCloud > Manage Storage > Backups > [your device] and toggling off apps under “Choose Data to Back Up.”
If all else fails, contact Apple Support through the Support app or website. They can check your account status and identify any server-side issues affecting your backups.
Performing Manual Backups and Storage Management
When your iPhone won’t back up despite having storage space, manually initiating backups and managing what gets included can solve many common issues. Managing your backup content strategically helps reduce size requirements and increases success rates.
Initiating a Manual iCloud Backup
To manually start an iCloud backup, open Settings and tap on your Apple ID at the top. Select iCloud, then iCloud Backup, and tap “Back Up Now.” This forces a new backup attempt that might succeed when automatic backups fail.
Make sure your iPhone is connected to a stable Wi-Fi network before starting. Cellular data connections won’t work for iCloud backups.
Keep your device plugged in during the backup process, especially for larger backups that might take time to complete.
If the backup still fails, try toggling iCloud Backup off, wait 30 seconds, then turn it back on before trying again. This can reset the backup system and clear temporary glitches.
Managing and Reducing Backup Size
To check what’s consuming your backup space, go to Settings > Apple ID > iCloud > Manage Storage > Backups > [your device]. Here you’ll see a breakdown of which apps are using the most space.
Consider excluding large items that aren’t essential. Toggle off apps that store data elsewhere or consume significant space. Common space-hogging categories include:
- Photos and Videos: These often take up the most space. Consider using iCloud Photos instead of including them in backups.
- Messages: If you have many photos and videos in conversations, these can consume gigabytes of storage.
- Mail: Large mailboxes with attachments can be excluded if you use IMAP or other cloud-based mail.
Delete old backups of previous devices by going to iCloud > Manage Storage > Backups and selecting the outdated devices. This frees up space for your current device’s backup.
Best Practices for Ensuring Successful Backups
Reliable iPhone backups require both proper technical settings and good backup habits. By optimizing a few key areas, users can significantly improve their backup success rate and protect their valuable data.
Maintaining a Stable Network and Power Source
A stable Wi-Fi connection is crucial for successful iCloud backups. Users should connect to a reliable home or work network rather than public Wi-Fi when initiating backups. Public networks often have slower upload speeds or connection limitations that can interrupt the backup process.
Battery levels matter significantly. Apple devices require at least 50% battery charge or need to be connected to a power source during backup. This prevents unexpected shutdowns that could corrupt backup files.
For large backups, users should leave their devices plugged in overnight with Wi-Fi enabled. The automatic backup feature works best when the iPhone is charging, locked, and connected to Wi-Fi.
Network speed affects backup time dramatically. Users with slower internet connections should initiate backups when network traffic is low, typically late evening or early morning.
Optimizing iPhone and iCloud Settings
Regular maintenance of iPhone storage helps prevent backup issues. Users should periodically review and delete unnecessary apps, photos, and videos through Settings > General > iPhone Storage.
Selective backup settings can reduce backup size and time. In Settings > [your name] > iCloud > Manage Storage > Backups, users can deselect apps with large data footprints that aren’t critical to back up.
Turning on automatic backups ensures consistent protection. This setting can be enabled through Settings > [your name] > iCloud > iCloud Backup by toggling on “Back Up This iPhone.”
Users should verify their iCloud storage plan meets their needs. The free 5GB is often insufficient for complete backups. Upgrading to a larger plan (50GB, 200GB, or 2TB) may be necessary for uninterrupted backups.
Consider backing up large media files through alternative methods like iCloud Photos with “Optimize iPhone Storage” enabled, which stores full-resolution photos in iCloud while keeping smaller versions on the device.
Frequently Asked Questions
iPhone backup issues can be frustrating, especially when storage doesn’t seem to be the problem. Many users encounter similar obstacles that prevent successful iCloud backups despite having sufficient space.
What steps can I take if my iPhone indicates insufficient iCloud storage despite having enough?
If your iPhone claims you don’t have enough iCloud storage when you believe you do, first verify your actual available space. Go to Settings > [your name] > iCloud > Manage Storage to see exactly how much space you have left.
Sometimes the system needs a refresh. Sign out of your Apple ID (Settings > [your name] > Sign Out), restart your iPhone, and sign back in.
Consider deleting old backups that might be taking up space. In iCloud settings, tap Backups to view and delete outdated ones from other devices.
How do I resolve issues with my iPhone not backing up even though there appears to be adequate space available?
Poor network connectivity often prevents backups. Connect to a strong, stable Wi-Fi network and try again.
Check if your iPhone software is current. Go to Settings > General > Software Update and install any available updates.
Toggle iCloud Backup off and on again. Go to Settings > [your name] > iCloud > iCloud Backup, turn it off, restart your iPhone, then turn it back on.
Why does my iPhone fail to backup to iCloud and how can I fix it?
Battery issues can interrupt backups. Make sure your iPhone is charging and has at least 50% battery life when attempting a backup.
Large files might be causing the problem. Review what’s being backed up by going to Settings > [your name] > iCloud > Manage Storage > Backups > [your device].
Your iCloud account might need attention. Check if your payment method is valid if you’ve purchased additional storage.
What should I do if I keep getting a notification that my iPhone cannot be backed up?
Try performing a manual backup instead of waiting for an automatic one. Go to Settings > [your name] > iCloud > iCloud Backup > Back Up Now.
Reset your network settings if connectivity issues persist. Go to Settings > General > Reset > Reset Network Settings.
As a last resort, consider backing up to your computer using iTunes or Finder as an alternative to iCloud.
How can I ensure my photos are backed up to iCloud when there seems to be enough storage?
Check if iCloud Photos is enabled by going to Settings > [your name] > iCloud > Photos and turning on “iCloud Photos.”
Photos take up significant space. Consider optimizing iPhone storage in the Photos settings to store full-resolution photos in iCloud while keeping smaller versions on your device.
If specific photos aren’t syncing, force a refresh by turning iCloud Photos off and on, or restarting your device.
What are the implications of not backing up my iPhone and can I prevent data loss without a backup?
Without backups, you risk losing photos, messages, app data, and settings if your iPhone is damaged, lost, or needs a factory reset.
Some data automatically syncs across devices if you use the same Apple ID. This includes contacts, calendars, notes, and purchases.
Third-party cloud services like Google Photos, Dropbox, or OneDrive can back up specific types of content if iCloud isn’t working for you.