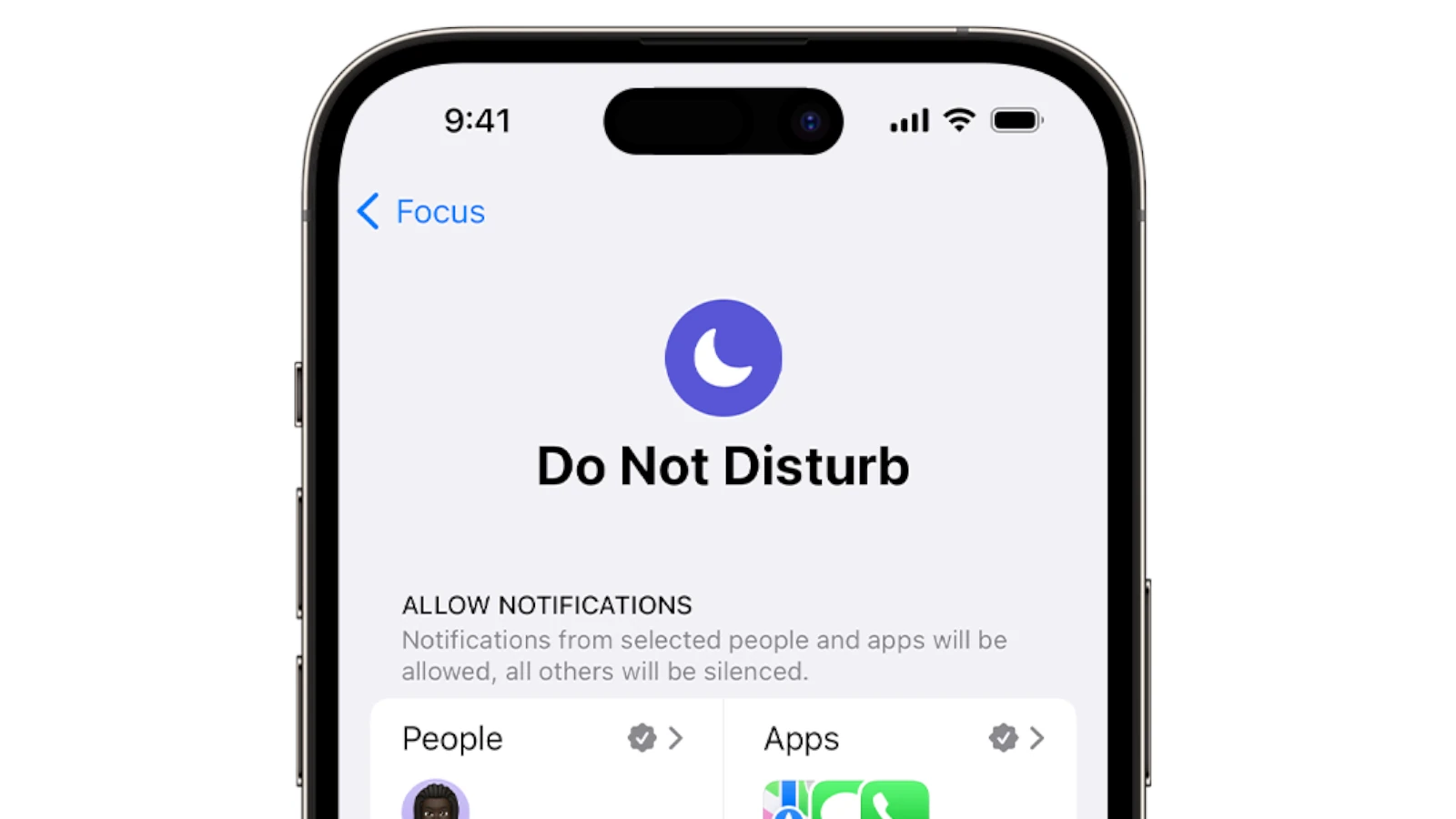Your phone’s Do Not Disturb (DND) setting is supposed to help you avoid interruptions. But sometimes, it doesn’t work as expected. If your Do Not Disturb mode isn’t working, it could be due to simple settings issues or a need for your device to restart. This article will walk you through common reasons why DND might not be functioning and how to fix it.
DND on both iOS and Android devices has become more customizable. If you find that some notifications still sneak through, it might be because certain apps or contacts are allowed exceptions. Ensure that all settings are correctly configured and test it to see if the changes take effect.
Sometimes, you may need to update your device or toggle settings off and on to reset the feature. Restarting the device can often solve the problem of DND not working. With these steps, you can minimize interruptions and make DND work as intended.
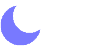
Silence Those Notifications!
Is your Do Not Disturb not working? It can be annoying when you want some quiet time, but your phone keeps buzzing! There are a few things you can do to fix it. Let’s figure out how to get your phone to be quiet.
Check Your Settings
First, make sure Do Not Disturb is turned on. It sounds simple, but sometimes we forget to turn it on! Look for the Do Not Disturb icon on your phone. It looks like a moon or a crescent moon. If it’s not on, tap it to turn it on.
Next, check your Do Not Disturb settings. You can choose who can call you and what notifications you get. Make sure the settings are what you want. You might want to let calls from your family through, but not work calls.
Restart Your Phone
Sometimes, your phone just needs a fresh start. Try turning your phone off and on again. This can fix a lot of problems, including Do Not Disturb not working.
Check for Updates
Make sure your phone’s software is up to date. Old software can have bugs. New updates often fix these bugs. Go to your phone’s settings to check for updates.
Look for Other Apps
Some apps can interfere with Do Not Disturb. If you have an app that controls notifications or calls, check its settings. It might be blocking Do Not Disturb.
Troubleshooting Tips
| Problem | Possible Solution |
|---|---|
| Calls are still coming through. | Check your allowed contacts list in Do Not Disturb settings. |
| Alarms aren’t going off. | Make sure alarms are allowed in Do Not Disturb settings. |
| Do Not Disturb turns off by itself. | Check for scheduled Do Not Disturb times or app conflicts. |
Key Takeaways
- Common issues with Do Not Disturb mode often arise from simple settings.
- Custom settings per app or contact might cause some notifications to get through.
- Restarting or updating the device can fix many Do Not Disturb issues.
Understanding Do Not Disturb on the iPhone
The Do Not Disturb feature on iPhones helps users manage interruptions from calls, alerts, and notifications. It can be customized in various ways to meet individual needs.
Do Not Disturb Mode Explained
Do Not Disturb (DND) mode silences calls, alerts, and notifications when the iPhone is locked. This feature is useful during meetings, nighttime, or when you need to focus. When DND is on, you see a crescent moon icon in the status bar. Calls and messages from people on your Favorites list can still come through if you choose. The mode also keeps notifications from lighting up your screen.
Configuring Do Not Disturb Settings
To configure DND, go to the Settings app on your iPhone. Navigate to Focus > Do Not Disturb. Here, you can choose who can reach you by selecting Allowed Notifications. Ensure None Allowed is selected for People and Apps if you want complete silence. Turn off Allow Repeated Calls to stop multiple calls from the same person within three minutes. Use the Control Center to quickly turn DND on or off by tapping the crescent moon icon.
Scheduling Do Not Disturb
Scheduling DND can automate your quiet times. In the Settings app, go to Focus > Do Not Disturb > Add Schedule or Automation. Set a start and end time when you want DND to activate automatically. For example, you can schedule it for bedtime or during work hours. If you enable Sleep Mode, DND will sync with your sleep schedule in the Health app. This feature ensures you won’t be disturbed during your set sleep hours.
By understanding and configuring these settings, iPhone users can use the Do Not Disturb feature more effectively and avoid unwanted interruptions. The included scheduling options provide flexibility and control over when to activate DND automatically.
Troubleshooting Do Not Disturb Issues
When “Do Not Disturb” (DND) isn’t working, it can be a hassle. This guide will cover the basic and more advanced steps to fix this issue on iPhones and Android devices.
Identifying Common Problems
First, identify why DND might not work. One common reason is that it may not be turned on correctly. For iPhones, go to Settings > Focus > Do Not Disturb. On Android, swipe down from the top and tap Do Not Disturb. Another issue could be allowed notifications. If certain apps or people are allowed, alerts might still come through. Check under Allowed Notifications and ensure None Allowed for people and apps.
Software bugs or outdated iOS versions can also cause problems. Make sure your device is updated to the latest iOS version. If not, update it under Settings > General > Software Update.
Step-by-Step Troubleshooting
Restarting the device can often fix many minor issues. On an iPhone, press and hold either volume button and the side button until the power off slider shows. Drag it to turn off the device. Turn it back on after a few seconds.
Check for scheduled DND settings. Sometimes, DND may be scheduled for certain hours. Ensure DND isn’t restricted to specific times by examining Settings > Focus > Do Not Disturb and adjusting the schedule or turning it off.
Reset network settings if the issue persists. Go to Settings > General > Reset > Reset Network Settings. This action will erase Wi-Fi networks, so you need to re-enter passwords.
Advanced Fixes and System Recovery
If simple steps fail, consider more advanced fixes. Reset all settings to default. Go to Settings > General > Reset > Reset All Settings. This will not delete personal data but will reset system settings.
Remove any Siri shortcuts that may interfere. Go to Settings > Siri & Search > My Shortcuts. Delete any related to Do Not Disturb.
In case of persistent issues, use DFU (Device Firmware Update) mode to restore your iPhone. Connect your device to a computer, open iTunes or Finder, and follow the DFU mode instructions.
Updating or downgrading the iOS version can help if specific versions have bugs.
For serious software issues, consider professional iOS system recovery tools. These can identify and fix deep system bugs without data loss.
By following these steps closely, DND should return to normal function, allowing for a more peaceful and uninterrupted experience.