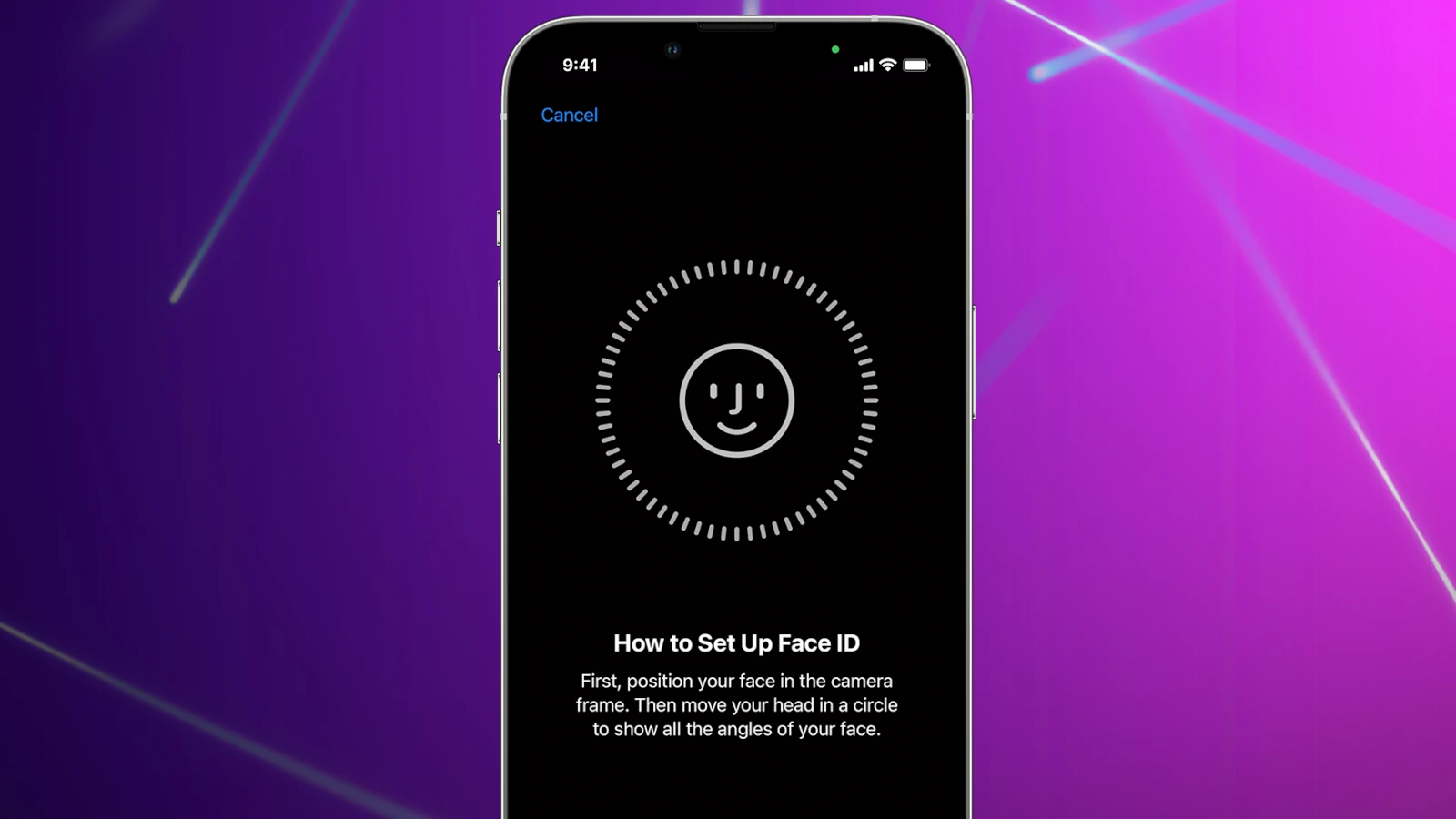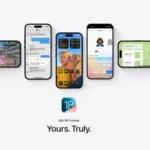It’s important to set up Face ID and Passcode on your iPhone to keep it secure, but sometimes (due to various reasons) the option may not be available to you in settings or it may appear to be missing from your device. This could be due to software issues or restricted settings. This can be frustrating and might make your device less secure. To fix this, you need to check settings like Screen Time and Content & Privacy Restrictions, as they could hide the Face ID and Passcode options.
Make sure your device’s software is up to date, as updates often fix these kinds of issues. If the problem persists, you may need to reset your network settings or contact Apple Support for help.
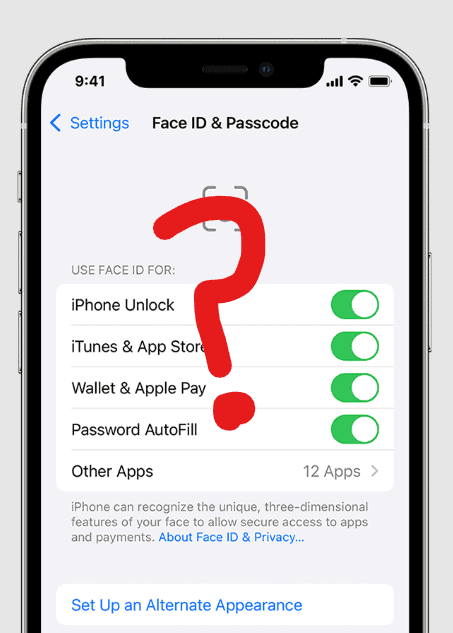
Fixing Missing Face ID & Passcode Settings
Face ID and Passcode options missing from your iPhone settings? Don’t panic! It’s a common issue with a few easy fixes.
Restart Your iPhone
Minor software glitches can sometimes cause settings to disappear temporarily. A simple restart may fix the issue.
Check Screen Time Restrictions
The most likely culprit is Screen Time’s Content & Privacy Restrictions. These can disable Face ID and Passcode settings. Here’s how to check:
- Go to “Settings” > “Screen Time.”
- Tap “Content & Privacy Restrictions.” If prompted, enter your Screen Time passcode.
- Tap “Passcode Changes.”
- Ensure “Passcode Changes” is set to “Allow.”
Other Solutions
If Screen Time isn’t the issue, try these troubleshooting steps:
- Restart Your iPhone: A simple restart can sometimes resolve minor software glitches.
- Update iOS: Ensure your iPhone is running the latest iOS version. Updates often include bug fixes.
- Check for Restrictions: Even if Screen Time is off, restrictions might be enabled through your MDM profile (Mobile Device Management). Check with your device administrator if this is the case.
- Reset All Settings: As a last resort, you can reset all settings (this won’t delete your data). Go to “Settings” > “General” > “Transfer or Reset iPhone” > “Reset” > “Reset All Settings.”
Still Having Trouble?
If the problem persists, it could be a more serious software issue. Contact Apple Support for further assistance. They can help diagnose the problem and provide solutions tailored to your device.
| Problem | Solution |
|---|---|
| Face ID and Passcode missing in Settings | Check Screen Time Content & Privacy Restrictions |
| “Passcode Changes” set to “Don’t Allow” | Change it to “Allow” |
| Problem persists | Restart iPhone, update iOS, check MDM restrictions, reset all settings, contact Apple Support |
Contact Apple Support
If the issue persists after trying all these troubleshooting steps, it’s advisable to contact Apple Support for further help. They may diagnose a more complex problem or guide you through a system restore.
Possible Causes and Solutions
| Problem | Solution |
|---|---|
| Restrictions enabled in Screen Time | Disable restrictions for Passcode Changes |
| Temporary software glitch | Restart your iPhone |
| Corrupted or outdated settings | Reset All Settings |
| iOS software bug | Install the latest iOS update |
| Hardware problem or complex system issue | Contact Apple Support for assistance |
Key Takeaways
- Face ID and Passcode are key for securing iPhones and may disappear due to settings.
- Check Screen Time and Content & Privacy Restrictions to regain access.
- Update software and consider support assistance if issues persist.
When accessing your iPhone, Face ID and the passcode offer two secure methods for authentication.
Troubleshooting Face ID and Passcode Issues
When Face ID or the passcode option goes missing from an iPhone or iPad, it can be disconcerting. This section guides you through steps to fix these issues and get your device unlocking smoothly again.
Resetting Face ID and Passcode
To reset Face ID on your iPhone or iPad, follow these steps:
- Open Settings.
- Tap Face ID & Passcode. If prompted, enter your passcode.
- Tap Reset Face ID.
After resetting, you can set up Face ID again by going back into Face ID & Passcode in Settings and selecting Set Up Face ID. For a passcode reset, if you’ve forgotten it, you might need to erase your device completely, which you can do via iTunes or Finder on a Mac or PC.
Addressing Physical Obstructions and Software Glitches
For Face ID to work, the camera must see you clearly. Ensure nothing blocks the TrueDepth camera, like a case or screen protector. Also, keep your camera clean. If you’re wearing glasses or sunglasses, make sure they’re compatible with Face ID. For mask wearers, iOS 15 introduced an option called Use Face ID with a Mask, which you can set up to unlock your phone even when your face is covered.
Software glitches happen. If you suspect one, a simple restart of your device can sometimes fix the issue. To turn off your device, slide the power off slider, then turn it back on using the side button after about 30 seconds. If problems persist after iOS updates, try to revert to an earlier system version or await further patches from Apple.
Seeking Further Assistance from Apple Support
If you’ve tried the above solutions and still face problems, Apple Support is the next step. They can guide you on more advanced troubleshooting or offer repairs if necessary. To contact them, visit the Apple Support website, or use the Apple Support app. They are equipped to handle a wide range of issues, whether it’s a glitch with Touch ID, Face ID, Screen Time restrictions, or a disabled iPhone after Emergency SOS.
FAQs
Where is Face ID & Passcode located in Settings?
You’ll find it in Settings > Face ID & Passcode.
Why can’t I find Face ID & Passcode in Settings?
There are a few reasons why you might not see this option:
- Your device doesn’t support Face ID: Older iPhone models or iPads may only have Touch ID or rely solely on a passcode.
- Screen Time restrictions: If Screen Time restrictions are enabled, Face ID & Passcode might be hidden. Check with your parent or guardian if you believe this is the case.
- Software glitch: Rarely, a software issue can cause the option to disappear. Try restarting your device or updating to the latest iOS version.
What to do if Face ID & Passcode is missing?
If your device supports Face ID and you’ve ruled out Screen Time restrictions, try these steps:
- Restart your device: A simple restart can often fix minor software glitches.
- Update your iOS: Ensure you’re running the latest iOS version, as updates often address bugs and issues.
- Reset all settings: If the problem persists, go to Settings > General > Transfer or Reset iPhone > Reset > Reset All Settings. This won’t erase your data but will reset your preferences, potentially fixing the issue.
- Contact Apple Support: If none of the above works, reach out to Apple Support for further assistance.
Why is Face ID not showing up in Settings?
This could be due to a few reasons:
- Hardware issue: If the TrueDepth camera system responsible for Face ID is damaged, it may not function correctly. Contact Apple Support for repair options.
- Software glitch: Similar to the missing Face ID & Passcode option, a software issue might be preventing Face ID from appearing in Settings. Try the troubleshooting steps mentioned earlier.
Can’t find Face ID & Passcode on iPhone 13?
The iPhone 13 definitely supports Face ID. If you can’t find the option, follow the troubleshooting steps mentioned above.